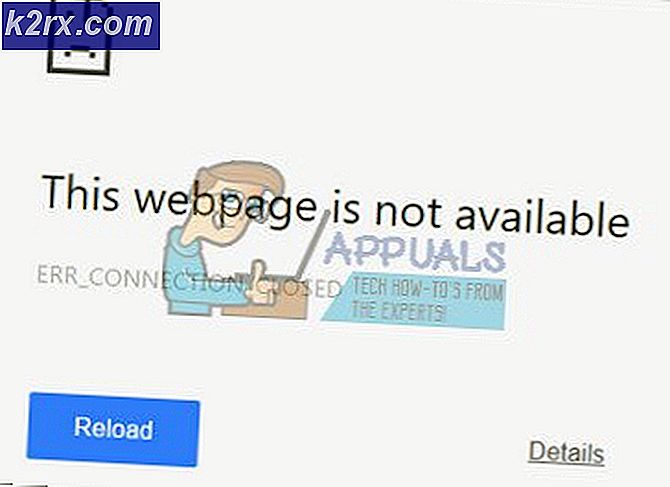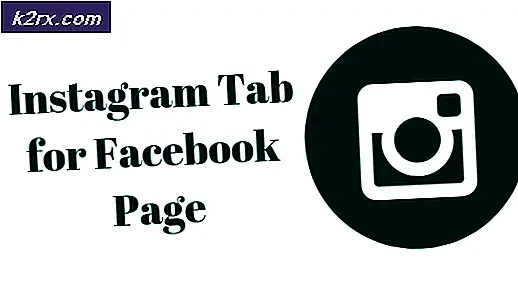Fix: Festplatten-DST-Kurztest fehlgeschlagen
Jede Hardware-Komponente ist wichtig für funktionale Computer oder Notebooks. Wenn eine der Komponenten nicht richtig funktioniert, werden Sie vom BIOS oder UEFI benachrichtigt. Wir haben in früheren Artikeln über BIOS und UEFI gesprochen. Wenn Sie unseren Artikel gelesen haben, sollten Sie wissen, was BIOS oder UEFI ist. Das BIOS (Basic Input Output System) wird geladen, wenn Sie Ihren Computer oder Ihr Notebook einschalten, und das BIOS überprüft Ihre Hardwarekomponenten, ob sie gut funktionieren oder fehlerhaft sind. UEFI ist der Nachfolger von BIOS mit dem gleichen Zweck.
In diesem Artikel werden wir über HDD-Probleme schreiben. HDD ist eine Hardwarekomponente, die ein Betriebssystem, Treiber, Anwendungen und unsere Daten speichert. Wenn Sie ein Problem mit der Festplatte haben, können Sie Ihr Windows nicht laden, starten Sie Ihre Anwendung oder greifen Sie auf Daten zu. Es gibt verschiedene Festplattenprobleme, einschließlich mechanischer, elektrischer und logischer Probleme. Also, was ist der Unterschied zwischen ihnen? Das mechanische Problem beinhaltet ein Problem mit der Platte, dem Kopf, dem Betätigungsarm oder der Achse. Das elektronische Problem beinhaltet ein Problem mit der Platine und ein logisches Problem beinhaltet Probleme mit Partitionen, Volumes und Festplatte.
Eines der Probleme mit der Festplatte ist ein Fehler: 2000-0151 DST Kurzer Testfehler der Festplatte. Der 2000-0151-Fehler weist darauf hin, dass Ihre Festplatte (HDD) ausgefallen ist und sich dem Ende ihrer Lebensdauer nähert. Unabhängig davon, ob Sie Probleme mit der Festplatte haben oder nicht, sollten Sie eine Sicherungs- und Wiederherstellungsstrategie implementieren. Im Falle eines Fehlers können Sie Ihre Daten von Ihrem Backup wiederherstellen. Stellen Sie sich folgendes Szenario vor: Sie verwenden HDD 2 TB, auf dem Sie alle Ihre persönlichen oder geschäftlichen Daten gespeichert haben. Außerdem haben Sie Echtzeitsicherung auf NAS (Network Attached Storage) oder Cloud-Speicher implementiert. Ihre Festplatte hat aufgehört zu arbeiten. Sie sind nicht beunruhigt, weil Sie eine Sicherungskopie Ihrer Daten haben, die Sie in kurzer Zeit wiederherstellen können. Sie werden sehr traurig sein, wenn Sie kein Backup haben, wahrscheinlich werden Sie eine Menge Geld bezahlen, um Ihre Daten wiederherzustellen, oder Sie werden Ihre Arbeit ohne Daten fortsetzen. Backup ist die beste Vorgehensweise für Ihre private oder geschäftliche Infrastruktur, also ignorieren Sie es bitte nicht. Sie können Ihre Daten auf externe Festplatte, NAS oder Cloud-Speicher sichern.
Dieses Problem tritt auf der Festplatte auf, unabhängig davon, ob Sie einen Computer oder ein Notebook verwenden. Bitte beachten Sie, dass dieses Problem kein Betriebssystem ist, sondern hardwarebasiert. Wir haben einige Lösungen für Sie entwickelt, einschließlich der Behandlung logischer Probleme, und die letzte ersetzt Ihre Festplatte durch eine neue. Am Ende sollten Sie bereit sein, Ihre Festplatte zu wechseln, weil, wie gesagt, der 2000-0151-Fehler anzeigt, dass Ihr Festplattenlaufwerk (HDD) ausgefallen ist und sich dem Ende seiner Lebensdauer nähert.
Methode 1: Führen Sie das Diagnose-Tool aus
Wenn Sie nicht sicher sind, ob ein Problem mit Ihrer Festplatte vorliegt, sollten Sie das Diagnose-Tool für Ihre Festplatte ausführen. Wie wirst du es machen? Alle Anbieter bieten offizielle Software zum Testen ihrer Festplatte an. Wir zeigen Ihnen, wie Sie das WD-Diagnoseprogramm unter Windows 10 mit der WD 1TB-Festplatte ausführen. Wenn Sie Windows auf Ihrem Computer booten können, müssen Sie diese Software herunterladen und ausführen. Wenn Sie Windows nicht auf Ihrem Computer booten können, müssen Sie Ihre Festplatte mit einem anderen Computer oder Notebook verbinden und Software auf diesem Computer oder Notebook installieren.
- Öffnen Sie den Internetbrowser (Google Chrome, Mozilla Firefox, Edge oder andere)
- Öffnen Sie die WD-Website über diesen LINK
- Laden Sie Data Lifeguard Diagnostic für Windows herunter
- Führen Sie Data Lifeguard Diagnostic für Windows aus
- Wählen Sie Ihre Festplatte. In unserem Beispiel ist es WD10EFRX-68PJCN0.
- Klicken Sie mit der rechten Maustaste auf WD10EFRX-68PJCN0 und wählen Sie Diagnose ausführen
- Wählen Sie Schnellsuche und klicken Sie auf Start. Sie können auch den erweiterten Test für Ihre Festplatte wählen. Wir zeigen Ihnen nur, wie Sie die Festplatte mit dem Tool testen können.
- Warten Sie, bis das WD-Diagnoseprogramm den Schnellscan abgeschlossen hat
- Überprüfen Sie das Testergebnis. In unserem Beispiel funktioniert HDD gut und wir haben keine Fehler. In Ihrem Beispiel werden wahrscheinlich Fehler angezeigt, die darauf hinweisen, dass Sie die Festplatte ersetzen müssen.
- Außerdem können Sie MART Drive Information überprüfen. Was ist SMART? SMART (Self-Monitoring-, Analyse- und Reporting-Technologie) überwacht ausgewählte Laufwerks- und Kalibrierungsmerkmale und prognostiziert unmittelbar bevorstehende Laufwerksausfälle. Jedes überwachte Merkmal wird als Attribut bezeichnet.
- Klicken Sie auf OK
Methode 2: Installieren Sie Windows neu
Dies kann eine seltsame Lösung sein, aber nur wenige Benutzer lösten das Problem mit einer Festplatte mit Formatierung der Festplatte und der Installation des sauberen Betriebssystems, der Treiber und der Anwendung. Wir empfehlen Ihnen, diese Lösung auszuprobieren, es ist viel besser, eine Lösung zu versuchen, als die neue Festplatte zu kaufen. Wir empfehlen Ihnen, Windows 10 zu installieren. Wenn Sie Windows 10 aus eigenen Gründen nicht mögen, installieren Sie bitte keine älteren Betriebssysteme als Windows 7. Warum? Microsoft hat die Unterstützung für Windows XP und Windows Vista eingestellt.
Methode 3: CHKDSK / R
Wenn Sie sich für die Konfiguration von Partitionen, Briefen, Volumes oder anderen Einstellungen auf Ihrer Festplatte oder SSD entscheiden, können Sie dies über die grafische Benutzeroberfläche oder die Befehlszeilenschnittstelle tun. Eines der Werkzeuge, die wir in dieser Methode verwenden werden, ist CHECK DISK (CHKDSK / R). Falls Sie ein Problem mit der Beschädigung der Systemdatei haben oder Sie können keine Daten von der Festplatte schreiben oder lesen, sollten Sie CHKDSK / R ausführen . Check disk ist ein Dienstprogramm, das Ihnen hilft, fehlerhafte Sektoren zu finden und sie zu reparieren, falls es reparierbar ist. Das Verfahren zum Überprüfen der Festplatte ist für alle Betriebssysteme von Windows XP bis Windows 10 gleich.
PRO TIPP: Wenn das Problem bei Ihrem Computer oder Laptop / Notebook auftritt, sollten Sie versuchen, die Reimage Plus Software zu verwenden, die die Repositories durchsuchen und beschädigte und fehlende Dateien ersetzen kann. Dies funktioniert in den meisten Fällen, in denen das Problem aufgrund einer Systembeschädigung auftritt. Sie können Reimage Plus herunterladen, indem Sie hier klickenUm die Festplatte zu überprüfen, müssen Sie diese https://appuals.com/fix-reset-to-device-deveraidport0-was-issued/ öffnen und die Schritte in Methode 10 ausführen.
Methode 3: Wiederherstellen Sie Ihre Daten
Wie wir am Anfang dieses Artikels gesagt haben, bootet Ihre Festplatte Ihr Windows nicht, wenn es logische Probleme gibt. Falls Ihre Festplatte aufgrund logischer Probleme nicht funktioniert, können Sie aufgrund von Volumes oder Partitionen nicht auf Ihre Daten zugreifen. Wenn Sie eine Sicherungs- und Wiederherstellungsstrategie in Ihrer geschäftlichen oder privaten Umgebung implementiert haben, sollten Sie glücklich sein und diese Methode ignorieren.
Falls Sie keine Sicherungs- und Wiederherstellungsstrategie implementiert haben und Ihre Festplatte noch funktioniert, müssen Sie Daten von einer beschädigten Partition oder Festplatte wiederherstellen. Aber wie werden Sie es tun, wenn Sie Ihr Windows nicht booten können? Sie müssen eine Festplatte von Ihrem Notebook oder Computer nehmen und eine Verbindung zu einem anderen Notebook oder Computer herstellen. Falls Sie nicht wissen, wie es geht, wenden Sie sich bitte an IT Professional. Wenn Sie wissen, wie es geht, folgen Sie bitte den Anweisungen unten. Nachdem Sie Ihre Festplatte mit dem Notebook oder Computer verbunden haben, müssen Sie eine Software zur Wiederherstellung Ihrer Daten ausführen. Diese Methode ist kompatibel mit dem Betriebssystem von Windows XP bis Windows 10.
Wir zeigen Ihnen, wie Sie es mit der Software Recuva machen.
- Öffnen Sie den Internetbrowser (Google Chrome, Mozilla Firefox, Edge oder andere)
- Öffnen Sie die Recuva-Website auf diesem LINK und laden Sie Recuva herunter
- Installieren Sie Recuva
- Führen Sie Recuva aus
- Klicken Sie unter Willkommen beim Recuva-Assistenten auf Weiter
- Wählen Sie unter Dateityp aus, welche Art von Dateien Sie wiederherstellen möchten, und klicken Sie auf Weiter . Bei dieser Methode versuchen wir, alle Dateien einschließlich Bilder, Musik, Dokumente, Videos, komprimierte Dateien und E-Mails wiederherzustellen. Sie können zeigen, was Sie wollen.
- Wählen Sie unter Speicherort der Datei aus, wo sich die Dateien befinden, und klicken Sie auf Weiter . In unserem Beispiel möchten wir Daten aus dem Papierkorb wiederherstellen . In unserem Beispiel benötigen wir nur Daten, die wir gelöscht haben, bevor die Festplatte nicht mehr funktioniert. Sie können wählen, was Sie wollen.
- Wählen Sie im nächsten Fenster Deep Scan und klicken Sie auf Start . Also, was ist Deep Scan? Recuvas Deep Scan-Option hilft Ihnen, noch mehr Dateien auf Ihrer Festplatte oder Wechseldatenträgern zu finden. Es dauert länger, aber es ist es wert.
- Warten Sie, bis Recuva den Scanvorgang beendet hat
- Nachdem die Suche abgeschlossen ist, sehen Sie eine Liste der Dateien, die Recuva gefunden hat. Überprüfen Sie einfach die Dateien, die Sie wiederherstellen möchten, und klicken Sie auf Wiederherstellen
Methode 4: Ersetzen Sie die Festplatte
Bevor Sie Ihr Gerät zum Kauf Ihrer Festplatte nutzen, empfehlen wir Ihnen zu überprüfen, ob Ihre Festplatte unter Garantie steht. Wie wirst du es machen? Wir zeigen Ihnen, wie Sie die Garantie für die WD-Festplatte überprüfen können. Zuerst müssen Sie die Seriennummer suchen. Sie können es auf zwei Arten tun. Einer ist, die Seriennummer von der Abdeckung auf der Festplatte zu lesen. Eine andere Möglichkeit besteht darin, es mit Hilfe von Hersteller-Software zu machen. Wir zeigen Ihnen, wie Sie das mit WD Data Lifeguard Diagnostic für Windows tun, das Sie in Methode 1 heruntergeladen haben.
- Führen Sie Data Lifeguard Diagnostic für Windows aus und überprüfen Sie die Seriennummer. In unserem Beispiel lautet die Seriennummer von WD 1 TB WD-WCC4J2035069 .
- Öffnen Sie den Internetbrowser (Google Chrome, Mozilla Firefox, Edge oder andere)
- Öffnen Sie die WD-Support-Website unter https://support.wdc.com/warranty/warrantystatus.aspx?lang=de
- Wählen Sie Ihr Land und geben Sie die Seriennummer der WD-Disk ein
- Klicken Sie auf Senden und prüfen Sie den Garantiestatus. In unserem Beispiel ist die Garantie für die WD 1 TB RED-Festplatte am 22.03.2017 abgelaufen.
Da unsere Festplatte nicht unter Garantie steht, müssen wir eine andere kaufen. Bevor Sie HDD kaufen, empfehlen wir Ihnen, die technische Dokumentation Ihres Motherboards zu überprüfen. Es gibt zwei verschiedene Arten von Festplatten, einschließlich ATA / IDE HDD und eine SATA HDD. Die ATA / IDE-Festplatten sind Geschichte, aber wenn Sie einen alten Computer verwenden, müssen Sie ATA / IDE HDD kaufen. Es gibt vier verschiedene Arten von SATA-Festplatten, einschließlich SATA 1, SATA 2, SATA 3 und SATA 3.1. Der Hauptunterschied zwischen ihnen ist in der Übertragungsgeschwindigkeit. Wenn Ihr Motherboard SATA 2 HDD unterstützt, müssen Sie keine SATA 3 HDD kaufen, da SATA 3 HDD mit SATA 2 Port-Beschränkung arbeitet.
Also, wie wirst du wissen, was dein Motherboard unterstützt? Bitte überprüfen Sie den Artikel auf dieser https://appuals.com/fix-reset-to-device-deviceraidport0-was-issued/, Methode 13, wo Anweisung für die Auswahl der richtigen Festplatte für ein bestimmtes Motherboard ist.
PRO TIPP: Wenn das Problem bei Ihrem Computer oder Laptop / Notebook auftritt, sollten Sie versuchen, die Reimage Plus Software zu verwenden, die die Repositories durchsuchen und beschädigte und fehlende Dateien ersetzen kann. Dies funktioniert in den meisten Fällen, in denen das Problem aufgrund einer Systembeschädigung auftritt. Sie können Reimage Plus herunterladen, indem Sie hier klicken