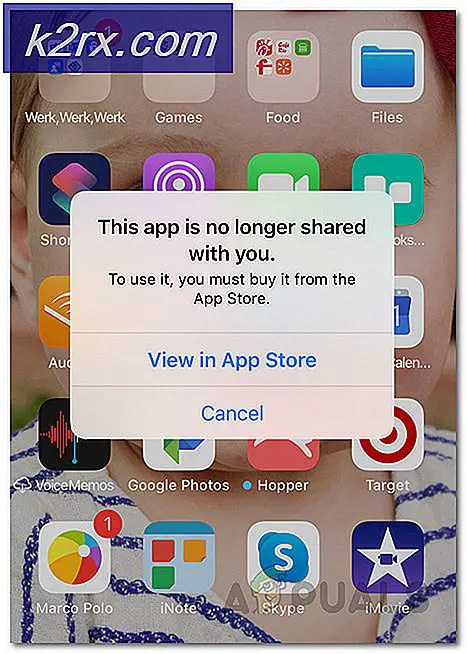So beheben Sie den Windows Update-Fehler 0x8024200B
Mehrere Windows-Benutzer haben uns mit Fragen erreicht, nachdem sie ein oder mehrere verschiedene Windows-Updates nicht installieren konnten. Bei der Untersuchung des Fehlers mit dem EreignisanzeigeBetroffene Benutzer haben festgestellt, dass der Fehlercode mit mehreren Druckertreibern zusammenhängt. Wie sich herausstellt, ist das Problem nicht auf eine bestimmte Windows-Version beschränkt, da bestätigt wurde, dass es unter Windows 7, Windows 8.1 und Windows 10 auftritt.
Was verursacht den Fehler 0x8024200b unter Windows?
Wir haben dieses spezielle Problem untersucht, indem wir uns verschiedene Benutzerberichte und die Reparaturstrategien angesehen haben, mit denen diese spezielle Fehlermeldung häufig behoben wurde. Basierend auf unseren Untersuchungen gibt es mehrere mögliche Schuldige, die für dieses Problem verantwortlich sein könnten. Hier ist eine kurze Liste von Szenarien, die zur Erscheinung des 0x8024200b Fehler:
Wenn Sie derzeit Probleme haben, das Problem zu lösen 0x8024200b FehlerBei der Installation eines Windows-Updates finden Sie in diesem Artikel verschiedene Schritte zur Fehlerbehebung. Unten finden Sie eine Sammlung von Reparaturstrategien, mit denen andere Benutzer in einer ähnlichen Situation den Fehler erfolgreich behoben haben. Jede der unten aufgeführten möglichen Korrekturen wird von mindestens einem betroffenen Benutzer als wirksam bestätigt.
Wenn Sie so effizient wie möglich sein möchten, empfehlen wir Ihnen, die folgenden Methoden in der angegebenen Reihenfolge zu befolgen, da wir sie nach Effizienz und Schweregrad sortiert haben. Schließlich sollten Sie eine Lösung finden, mit der das Problem behoben werden kann, unabhängig davon, welcher Schuldige es verursacht.
Lass uns anfangen!
Methode 1: Ausführen der Windows Update-Fehlerbehebung
Ihre erste Möglichkeit zur Fehlerbehebung besteht darin, zu testen, ob Ihre Windows-Version nicht in der Lage ist, das Problem automatisch zu beheben. Mehrere betroffene Benutzer haben berichtet, dass die Windows Update-Fehler 0x8024200b trat nicht mehr auf, nachdem sie das ausgeführt hatten Windows Update-Fehlerbehebung.
Dieses Dienstprogramm ist mit einer Reihe von automatischen Reparaturstrategien ausgestattet, die die häufigsten Szenarien abdecken, die die Aktualisierungsfunktion von Windows beeinträchtigen könnten. Es ist auf allen aktuellen Windows-Versionen verfügbar, einschließlich Windows 7, Windows 8.1 und Windows 10.
Dieses Dienstprogramm zur Fehlerbehebung analysiert die WU-Komponente als Ganzes, um herauszufinden, ob Funktionen betroffen sind. Wenn dies der Fall ist, wird automatisch eine praktikable Reparaturstrategie empfohlen, die auf der Art des identifizierten Problems basiert.
Hier ist eine Kurzanleitung zum Ausführen der Windows Update-Fehlerbehebung:
- Drücken Sie Windows-Taste + R. zu öffnen a Lauf Dialogbox. Geben Sie dann „ms-settings: Fehlerbehebung ”und drücke Eingeben das öffnen Fehlerbehebung Registerkarte der die Einstellungen Tab.
- Wenn Sie sich auf der Registerkarte "Fehlerbehebung" befinden, wechseln Sie zum rechten Bereich und scrollen Sie nach unten zu Mach dich auf den Weg Kategorie. Wenn Sie dort sind, klicken Sie auf Windows Update und dann klick auf Führen Sie die Fehlerbehebung aus aus dem neu erscheinenden Kontextmenü.
- Warten Sie, bis der erste Scan abgeschlossen ist, sobald Sie sich im Windows Update-Dienstprogramm zur Fehlerbehebung befinden.
- Wenn ein Dienstprogramm ein Problem findet, das bereits durch eine Reparaturstrategie abgedeckt ist, wird es Ihnen automatisch empfohlen. In diesem Fall müssen Sie nur auf klicken Wenden Sie diesen Fix anBefolgen Sie dann die Anweisungen auf dem Bildschirm, um das empfohlene Update anzuwenden.
- Wenn die Reparaturstrategie durchgesetzt ist, schließen Sie die Fehlerbehebung und starten Sie Ihren Computer neu.
- Wiederholen Sie nach Abschluss des nächsten Systemstarts die Aktion, die zuvor den Fehlercode ausgelöst hat, und prüfen Sie, ob das Problem behoben wurde.
Wenn du das noch siehst 0x8024200bFehler, wenn Sie versuchen, das problematische Update zu installieren, fahren Sie mit der folgenden Methode fort.
Methode 2: Installieren aller ausstehenden Windows-Updates
Wie sich herausstellt, tritt dieses Problem in den meisten Fällen aufgrund einiger stark veralteter Druckertreiber auf, die den Weg in eine neuere Windows-Version gefunden haben. Am häufigsten tritt dies in Situationen auf, in denen der Benutzer ein Upgrade von einer älteren Windows-Version auf Windows 10 durchführt und die alten Treiber migriert werden, obwohl sie nicht vollständig mit dem neuen Betriebssystem kompatibel sind.
In einigen Fällen führt dies zu häufigen Aktualisierungsfehlern, bis das Problem behoben ist. Glücklicherweise hat Microsoft, da das Problem ziemlich alt ist, bereits einen Hotfix für dieses Problem veröffentlicht. Es ist in einem der kritischen Updates enthalten, die automatisch über WU bereitgestellt werden.
Wenn Sie Ihre ausstehenden Updates nicht installiert haben, können Sie das Problem wahrscheinlich einfach beheben, indem Sie sicherstellen, dass Sie jedes ausstehende Update installieren (mit Ausnahme des fehlgeschlagenen Updates). Hier ist eine Kurzanleitung dazu:
- Drücken Sie Windows-Taste + R. zu öffnen a Lauf Dialogbox. Geben Sie als Nächstes ""ms-settings: windowsupdate ”und drücke Eingeben um die Registerkarte Windows Update der App Einstellungen zu öffnen.
Hinweis: Wenn Sie kein Windows 10 haben, verwenden Sie die "Wuapp" Befehl statt.
- Sobald Sie den Windows Update-Bildschirm aufgerufen haben, klicken Sie zunächst auf Auf Update überprüfen (aus dem rechten Bereich).
- Befolgen Sie die Anweisungen auf dem Bildschirm, um jedes ausstehende Update zu installieren (lassen Sie das Update, das zuletzt fehlschlägt, zuletzt).
- Wenn mehrere Updates ausstehen, werden Sie möglicherweise aufgefordert, einen Neustart durchzuführen, bevor jedes Update installiert wird. Wenn dies passiert, kehren Sie bei der nächsten Startsequenz zu diesem Bildschirm zurück und installieren Sie die verbleibenden Updates.
- Starten Sie Ihren Computer nach der Installation jedes ausstehenden Updates neu und prüfen Sie, ob das Problem beim nächsten Start behoben ist, indem Sie versuchen, das zuvor fehlgeschlagene Update zu installieren
Wenn Sie immer noch auf das stoßen 0x8024200bWenn Sie versuchen, das problematische Update zu installieren, oder wenn Ihr Computer bereits auf dem neuesten Stand ist, fahren Sie mit der folgenden Methode fort.
Methode 3: Deinstallieren Sie einen unbekannten Druckertreiber
Wenn Sie jedes ausstehende Update zusammen mit dem Hotfix für das Problem installiert haben, wurde das nicht durchgeführt 0x8024200bFehlercode zu verschwinden, können Sie das Problem möglicherweise auf unbestimmte Zeit beheben, indem Sie einfach den problematischen Druckertreiber mit dem Geräte-Manager entfernen.
Ein paar Benutzer, die Schwierigkeiten haben, das gleiche Problem zu beheben, haben berichtet, dass die 0x8024200bDer Fehlercode trat nicht mehr auf und das Update wurde normal installiert, nachdem das Gerät "Unbekannter Drucker" aus der Liste der Drucker im Geräte-Manager entfernt wurde. Dadurch wird der inkompatible Treiber deinstalliert, der das Problem auslöst, und der Softwarekonflikt wird beseitigt.
Hier finden Sie eine Kurzanleitung zur Deinstallation des Druckertreibers, der für die 0x8024200bFehlercode:
- Drücken Sie Windows-Taste + R. zu öffnen a Lauf Dialogbox. Geben Sie dann ein "Devmgmt.msc" und getroffen Eingeben das öffnen Gerätemanager Nützlichkeit.
- Sobald Sie in der GerätemanagerScrollen Sie durch die Liste der installierten Geräte nach unten und erweitern Sie das zugehörige Dropdown-Menü Drucker (oder Warteschlangen drucken).
- In der Drucker (Druckwarteschlangen) In dieser Kategorie können Sie feststellen, ob es Ihnen gelingt, einen inkompatiblen Treiber zu erkennen. In den meisten Fällen enthält es neben dem Symbol ein Ausrufezeichen mit dem Namen "Unbekannter Fahrer“.
Hinweis: Möglicherweise finden Sie das inkompatible Gerät auch unter Andere Geräte.
- Sobald Sie den Täter identifiziert haben, klicken Sie mit der rechten Maustaste darauf und wählen Sie Gerät deinstallieren den Konflikt loswerden.
- Sobald der inkompatible Treiber aus Ihrer Liste inkompatibler Geräte entfernt wurde, starten Sie Ihren Computer neu und prüfen Sie, ob das Problem beim nächsten Systemstart behoben ist.
Wenn das gleiche 0x8024200bEs tritt immer noch ein Fehlercode auf. Fahren Sie mit der nächsten Methode fort.
Methode 4: Zurücksetzen der Windows Update-Komponenten
Basierend auf unseren Untersuchungen hat die 0x8024200bFehlercode tritt auch in Situationen auf, in denen die Windows Update (WU) -Komponente ein Update erfolgreich heruntergeladen hat, es jedoch irgendwie beschädigt wurde, bevor die Aktualisierungskomponente die Möglichkeit hatte, es zu installieren.
In solchen Situationen besteht die einzige praktikable Lösung darin, alle am Aktualisierungsvorgang beteiligten Windows Update-Komponenten zurückzusetzen und die Ordner zu löschen (umzubenennen), in denen die temporären Aktualisierungsdateien gespeichert sind. Mehrere betroffene Benutzer haben berichtet, dass das Problem vollständig behoben wurde, nachdem sie eine Reihe von Schritten ausgeführt hatten, mit denen sie alle WU-Komponenten effektiv zurücksetzen konnten.
Sie können dies auf zwei verschiedene Arten erreichen: Sie können entweder ein vorgefertigtes Skript verwenden, das alle erforderlichen Vorgänge automatisch ausführt, oder Sie können es selbst vom Terminal aus tun. Wir haben beide Ansätze vorgestellt. Folgen Sie also dem Leitfaden, der für Sie attraktiver ist:
Zurücksetzen der WU über ein Eingabeaufforderungsfenster
- Öffnen Sie ein Dialogfeld Ausführen, indem Sie auf drücken Windows-Taste + R.. Geben Sie im Ausführungsfenster Folgendes ein "Cmd" und drücke Strg + Umschalt + Eingabetaste um eine Eingabeaufforderung mit Administratorrechten zu öffnen. Sobald die Benutzerkontensteuerung Die Eingabeaufforderung (UAC) wird angezeigt. Klicken Sie auf Ja Administratorzugriff gewähren.
- Wenn Sie sich in der Eingabeaufforderung mit erhöhten Rechten befinden, fügen Sie die folgenden Befehle in beliebiger Reihenfolge ein oder geben Sie sie ein. Achten Sie jedoch darauf, dass Sie drücken Eingeben Nach jeder Zeile, um alle Windows Update-bezogenen Dienste zu stoppen:
net stop wuauserv net stop cryptSvc net stop bits net stop msiserver
Hinweis: In diesem Schritt stoppen wir alle Dienste, die an den Windows-Aktualisierungsvorgängen beteiligt sind: Windows Update-Dienste, MSI-Installationsprogramm, kryptografische Dienste und BITS-Dienste
- Wenn die Ausführung aller relevanten Dienste verhindert wurde, geben Sie die folgenden Befehle ein oder fügen Sie sie ein und drücken Sie nach jedem die Eingabetaste, um die beiden Ordner umzubenennen (Softwareverteilung und Catroot2) verwendet von WU:
ren C: \ Windows \ SoftwareDistribution SoftwareDistribution.old ren C: \ Windows \ System32 \ catroot2 Catroot2.old
Hinweis: Durch das Umbenennen dieser Ordner wird das Betriebssystem gezwungen, neue Ordner zu erstellen, die nicht durch Beschädigungen beeinträchtigt werden.
- Nachdem die beiden Ordner umbenannt wurden, führen Sie die folgenden Befehle in beliebiger Reihenfolge aus und drücken Sie nach jedem die Eingabetaste, um dieselben Dienste wieder zu aktivieren, die wir zuvor in Schritt 2 deaktiviert haben:
net start wuauserv net start cryptSvc net startbits net start msiserver
- Starten Sie Ihren Computer nach der erneuten Aktivierung der Dienste neu und prüfen Sie, ob das Problem beim nächsten Systemstart behoben ist.
Zurücksetzen der WU mithilfe eines WU-Agentenskripts
- Greifen Sie auf diese Microsoft Technet-Seite zu (Hier) zum Herunterladen der Setzen Sie den Windows Update-Agenten zurück Skript.
- Wenn der Download abgeschlossen ist, verwenden Sie ein Dienstprogramm wie 7Zip oder WinZip, um den Inhalt des zu extrahieren ResetWUEng.zip.
- Doppelklicken Sie nach dem Extrahieren des Archivs auf die ausführbare Datei ResetWUENG und befolgen Sie die Anweisungen auf dem Bildschirm, um das Skript auszuführen, mit dem alle Ihre WU-Komponenten zurückgesetzt werden.
- Nachdem der Vorgang abgeschlossen ist und Sie die Erfolgsmeldung erhalten, starten Sie Ihren Computer neu und prüfen Sie, ob das Problem beim nächsten Systemstart behoben ist.