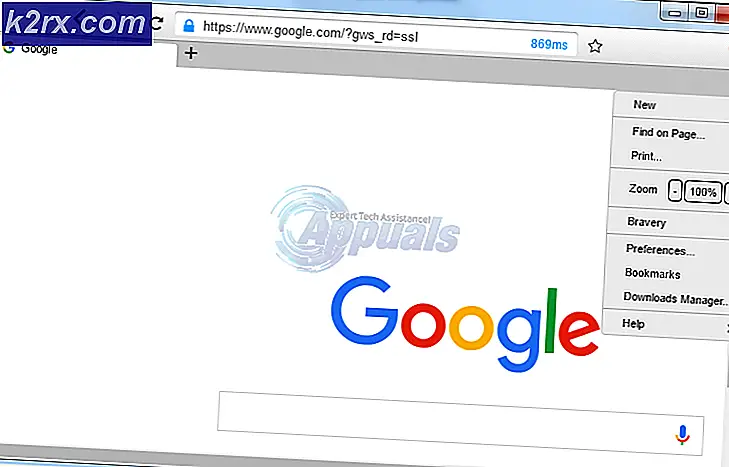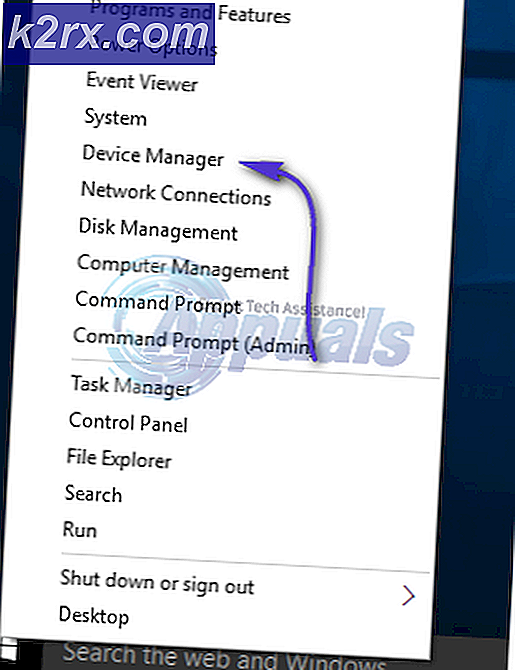Wie überwachen Sie Ihre Website mit dem Website Performance Monitor?
Eine Website zu haben, ist in der Welt des Internets und der Computer von herausragender Bedeutung. Unabhängig davon, ob Sie Ihre Dienste online anbieten oder nicht, müssen Sie im Internet präsent sein. Dies hilft in vielen Bereichen, einschließlich Marketing und Benutzerbewusstsein. Eine gut gestaltete und schnelle Website verschafft Ihnen einen Wettbewerbsvorteil gegenüber Ihren Mitbewerbern. Dies trägt dazu bei, mehr Benutzer zu gewinnen und gibt Ihnen folglich einen Schub – sowohl finanziell als auch bei der Nachfrage. Da das Internet immer dichter wird, kann die Überwachung Ihrer Website aufgrund des Datenverkehrs auf Ihrer Website schwieriger werden.
Es ist wichtig, dass Ihre Website jederzeit funktionsfähig bleibt und keine Ausfallzeiten auftreten. Wenn Ihre Website aus irgendeinem Grund ausfällt, kann die Suche nach der Ursache ziemlich ermüdend sein. Diese Zeiten sind jedoch jetzt vorbei, da wir über automatisierte Tools verfügen, die Ihre Website für Sie überwachen. Website Performance Monitor ist ein Tool, mit dem Sie Ihre Website jederzeit überwachen und Sie bei verdächtigen Aktivitäten benachrichtigen können. Das von Solarwinds Inc, einem Netzwerk- und Systemverwaltungsunternehmen, entwickelte Tool überwacht für Sie auch die Benutzererfahrung auf Ihrer Website. Fangen wir also an.
Installation
Bevor wir beginnen, beginnen wir mit der Installation des Tools. Fahren Sie fort und laden Sie das Tool herunter von Hier, können Sie eine 30-tägige voll funktionsfähige Testversion des Tools erhalten, um es zu erleben. Sobald Sie auf Download klicken, wird das Orion-Installationsprogramm für Sie heruntergeladen. Orion Platform ist eine Suite vieler Produkte von Solarwinds und das Installationsprogramm hilft Ihnen bei der einfachen Installation. Führen Sie die folgenden Schritte aus, um das Tool zu installieren:
- Führen Sie die Datei aus, sobald der Download abgeschlossen ist. Klicken Ja wenn das UAC-Dialogfeld angezeigt wird.
- Warten Sie, bis der Installationsassistent gestartet wird. Wählen Sie nach dem Start Leichte Installation und wählen Sie ein Verzeichnis aus, in dem Sie es installieren möchten. Wenn Sie das Orion-Installationsprogramm bereits verwendet haben, können Sie diesen Schritt nicht sehen, da Sie ihn bereits ausgeführt haben. Klicken Nächster.
- Stellen Sie sicher Website-Leistungsmonitor ausgewählt ist und dann klicken Nächster.
- Jetzt führt das Installationsprogramm einige Systemprüfungen durch. Warten Sie, bis der Vorgang abgeschlossen ist. Dies dauert nur einige Sekunden.
- Akzeptieren Sie die Lizenzvereinbarung und klicken Sie auf Nächster.
- Die Installation beginnt. Warten Sie, bis es abgeschlossen ist.
- Nach Abschluss der Installation öffnet sich automatisch der Konfigurationsassistent.
- Klicken Nächster.
- Jetzt können Sie die zu installierenden Dienste auswählen. Standardmäßig ist die WPM Job Engine-Plug-in ist angekreuzt, einfach anklicken Nächster.
- Klicken Nächster erneut und warten Sie, bis es abgeschlossen ist. Dies wird eine Weile dauern, seien Sie also geduldig.
- Wenn der Konfigurationsassistent fertig ist, klicken Sie auf Fertig.
Einrichten des Website-Leistungsmonitors
Nachdem Sie WPM erfolgreich installiert und konfiguriert haben, ist es an der Zeit, es einzurichten und mit der Überwachung Ihrer Website zu beginnen.
Transaktionsschritte aufzeichnen
Nachdem Sie Web Performance Monitor installiert haben, müssen Sie zunächst Transaktionsschritte aufzeichnen, die Sie mit dem WPM Recorder überwachen möchten. So geht's:
- Öffne die WPM-Rekorder von dem Startmenü.
- Geben Sie die URL Ihrer Website und drücken Sie Eingeben.
- Starten Sie die Aufnahme, indem Sie auf klicken rot Knopf vor dem URL. Sie werden sehen, dass es sich in zwei Bereiche aufteilt, der linke Bereich zeigt, was Sie aufzeichnen und der rechte Bereich listet die durchgeführten Aktionen auf.
- Führen Sie die Aktionen aus, die Sie in die Aufzeichnung aufnehmen möchten. Wenn Sie mit der Aufnahme fertig sind, klicken Sie auf Halt Taste.
- Um die Aufzeichnung auf dem Orion-Server zu speichern, klicken Sie auf Auf Orion-Server speichern Save.
- Klicken Berechnung wenn Sie dazu aufgefordert werden.
- Geben Sie Ihre Orion-Serverkonfiguration.
- Geben Sie Ihrer Aufnahme einen Namen und eine Beschreibung (wenn Sie möchten). Klicken speichern.
- Wenn Sie die Aufnahme lokal speichern möchten, klicken Sie auf die drei Punkte und dann auf Lokal speichern.
Transaktionsstandort erstellen
Nachdem Sie die Aufzeichnung abgeschlossen haben, müssen Sie einen Transaktionsort auswählen. auch als Payback-Standort bekannt. Um sicherzustellen, dass WPM die Benutzererfahrung genau überwacht, wählen Sie einen Standort in der Nähe der Benutzer. So fügen Sie Transaktionsstandorte hinzu:
- Gehen Sie in der Orion-Webbenutzeroberfläche zu Einstellungen > Alle Einstellungen > WPM-Einstellungen.
- Klicke auf Spielerstandorte verwalten unter Transaktionsmanagement.
- Klicken Ort hinzufügen. Stellen Sie sicher, dass Standort in meinem Netzwerk installieren Option ist ausgewählt und klicke Nächster.
- Geben Sie die IP-Adresse oder Hostname des Standorts und klicken Sie auf Nächster.
- Sie können die ändern Spielername wenn er nicht mit dem Standortnamen identisch sein soll. Wenn Sie auswählen fortgeschritten Optionen müssen Sie a . hinzufügen Spielername, Spielerport und Spielerpasswort. Es wird empfohlen, die Standardoption zu verwenden. Klicken Nächster.
- Im nächsten Schritt können Sie den neu hinzugefügten Standorten Anmeldeinformationen zuweisen. Klicken Spieler bereitstellen.
Erstellen einer Transaktion für Ihre Aufzeichnung
Nachdem Sie einen Transaktionsort für Ihre Aufzeichnung ausgewählt haben, ist es an der Zeit, einen Transaktionsmonitor für die Aufzeichnung in der Orion-Webbenutzeroberfläche hinzuzufügen. So geht's:
- Gehen Sie in der Orion-Weboberfläche zu Einstellungen > Alle Einstellungen > WPM-Einstellungen.
- Klicke auf Transaktionsmonitor hinzufügen.
- Wählen Sie Ihre Aufnahme aus und klicken Sie dann auf Nächster.
- Wählen Sie den Ort aus, an dem Sie die Aufnahme abspielen möchten, und klicken Sie dann auf Nächster.
- Geben Sie eine Beschreibung der Transaktion ein. Wählen Sie ein Intervall aus, um anzugeben, wie oft Sie die Transaktion spielen möchten.
- Wählen Schwellenwerte. Wenn Sie eine Proxy-URL verwenden möchten, klicken Sie auf Fortgeschritten und geben Sie den Proxy-Server ein. Wenn Sie die Bildschirmaufnahme aktivieren möchten, tun Sie dies auch unter Erweitert.
- Klicken Nächster.
- Wenn Sie Knoten und Anwendungen für eine bessere Fehlerbehebung hinzufügen möchten, können Sie dies tun, indem Sie das Fortgeschritten Möglichkeit.
- Klicken Monitor speichern.
- Du bist fertig. Jetzt, wenn Sie das sehen möchten Transaktions zusammenfassung, gehe zu Dashboard > Transaktionszusammenfassung.