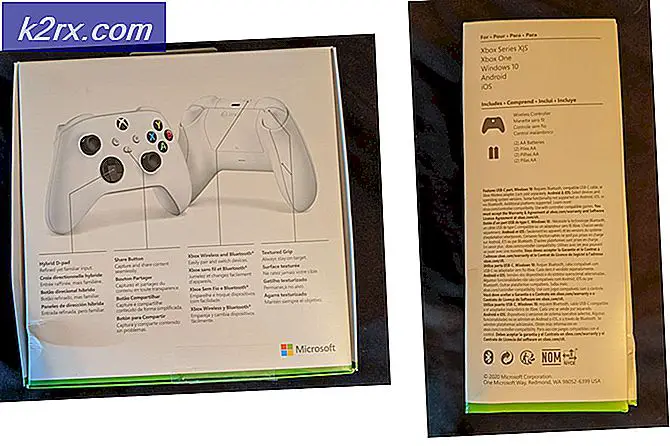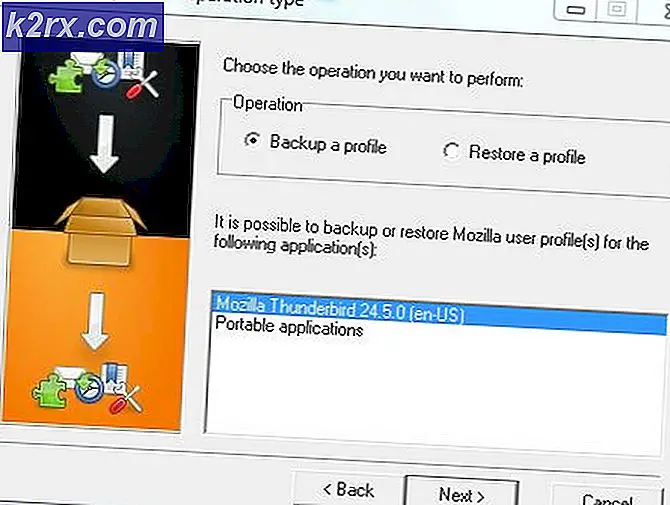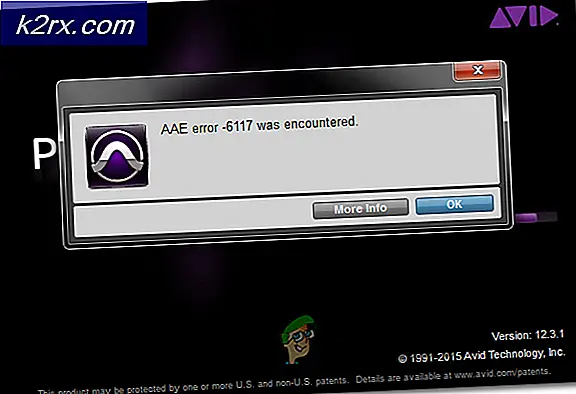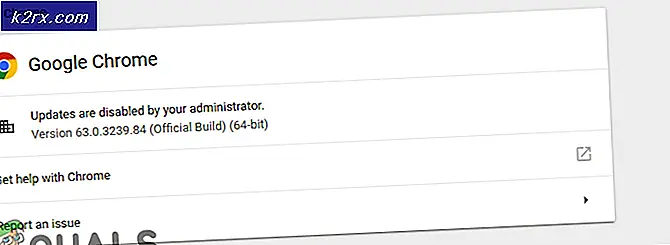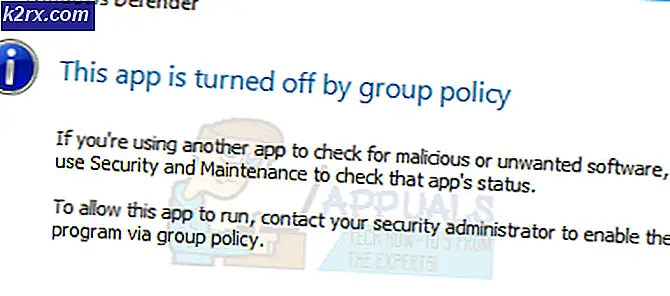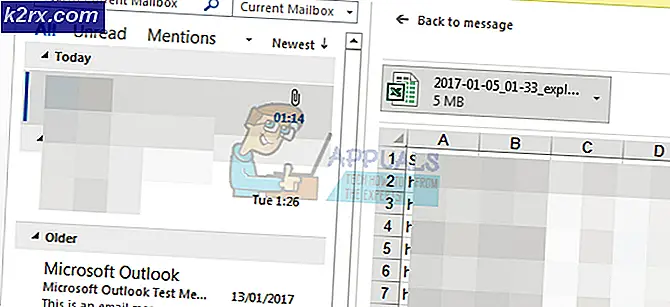Wie Langsame Wake-Up-Geschwindigkeiten nach Windows KB3201845 Update behoben werden
Nach den Windows 10-Updates für Windows 10, einschließlich Update KB3201845, haben Benutzer beim Beenden des Ruhezustands eine langsame Aufwachzeit gemeldet. Beim Beenden des Ruhezustands sehen Benutzer einen schwarzen Bildschirm mit nur dem sichtbaren Cursor. Dies kann zwischen 10 Sekunden und 1 Minute dauern.
Ein Microsoft Answers-Benutzer berichtete, dass bei Verwendung von Windows 10 auf dem HP Pavilion 500 Folgendes erläutert wurde:
Seit ich dieses Update auf meinem Desktop installiert habe, dauert das Aufwachen aus dem Schlafmodus zwischen 20 Sekunden und einer vollen Minute, wobei nur der Cursor beim Booten sichtbar ist. Ich habe auf das vorherige Update (00970) zurückgegriffen, und es bootet normal in etwa einer Sekunde.
Das Problem kann umgekehrt werden, indem Sie die Treiber reparieren, die von dem Windows-Update betroffen sind. In der folgenden Anleitung wird erläutert, wie Sie den Herstellertreiber verwenden, um das Problem zu beheben.
Methode 1: deinstallieren Sie das Update und blockieren Sie es von der Neuinstallation
Die erste und effektivste Methode, dieses Problem zu beheben, besteht darin, das Update zu deinstallieren und anschließend zu verhindern, dass es automatisch neu installiert wird.
Um ein bestimmtes Update zu deinstallieren, müssen Sie Installierte Updates anzeigen anzeigen, indem Sie in der Systemsteuerung Programme und Funktionen öffnen. Hier finden Sie die KB-Nummer des neuesten Updates, das KB3201845 lauten sollte.
Jetzt haben Sie die Update-KB-Nummer, Sie können es direkt von der CMD-Eingabeaufforderung mit dem folgenden Code deinstallieren (der Sie auch danach nicht zu einem Neustart auffordert).
@echo aus
wusa / deinstallieren / kb: 3201845 / quiet / norestart
Wenn das Skript Ihren PC nach der Deinstallation automatisch neu starten soll, ändern Sie es wie folgt:
@echo aus
wusa / deinstallieren / kb: 3201845 / leise / forcestart
Sobald Ihr PC neu gestartet wurde, müssen Sie die automatische Installation von Windows Update stoppen. Sie können dies tun, indem Sie die Systemsteuerung öffnen , auf Sicherheit klicken , auf Windows Update klicken und dann in diesem Menü nach verfügbaren Updates suchen . Dies sollte in der oberen linken Ecke erscheinen. Klicken Sie darauf und suchen Sie nach dem KB3201845-Update, wo Sie auf " Update ausblenden" klicken können .
PRO TIPP: Wenn das Problem bei Ihrem Computer oder Laptop / Notebook auftritt, sollten Sie versuchen, die Reimage Plus Software zu verwenden, die die Repositories durchsuchen und beschädigte und fehlende Dateien ersetzen kann. Dies funktioniert in den meisten Fällen, in denen das Problem aufgrund einer Systembeschädigung auftritt. Sie können Reimage Plus herunterladen, indem Sie hier klickenMethode 2: Führen Sie Treiber im Kompatibilitätsmodus aus
Das Problem kann dadurch verursacht werden, dass Herstellertreiber nicht mit dem Dezember-Update für Windows 10 kompatibel sind. Dies kann behoben werden, indem alle Herstellertreiber für Ihren Computer von der offiziellen Website erneut heruntergeladen werden.
Nach dem Herunterladen von der entsprechenden Site finden Sie die Treiber-Setup-Datei, klicken Sie mit der rechten Maustaste und wählen Sie Eigenschaften im angezeigten Menü. Klicken Sie in diesem Fenster auf die Registerkarte Kompatibilität, um die Anwendung im Kompatibilitätsmodus auszuführen. Sie sehen " Dieses Programm im Kompatibilitätsmodus ausführen für ", aktivieren Sie dieses Kontrollkästchen und wählen Sie Windows 8 unter den Betriebssystemen, die im Dropdown-Menü angezeigt werden.
Fahren Sie die Installation fort, sobald der Windows 8-Kompatibilitätsmodus aktiviert ist. Wenn der Computer vollständig neu gestartet wurde, sollte das Problem nicht mehr auftreten.
Methode 3: Wartungsaufgabe ausführen
Wenn Sie eine automatisierte Wartung auf Ihrem PC ausführen, können Sie Programme und Einstellungen mit viel Speicher löschen und Treiberprobleme beheben. Um eine Wartungsaufgabe auszuführen, drücken Sie Windows + X auf Ihrer Tastatur und klicken dann auf Systemsteuerung. Klicken Sie in diesem Fenster auf Fehlerbehebung, und klicken Sie dann auf Wartungsaufgabe ausführen, die unter System und Sicherheit angezeigt wird . Starten Sie Ihren Computer nach Abschluss der automatischen Wartung neu.
PRO TIPP: Wenn das Problem bei Ihrem Computer oder Laptop / Notebook auftritt, sollten Sie versuchen, die Reimage Plus Software zu verwenden, die die Repositories durchsuchen und beschädigte und fehlende Dateien ersetzen kann. Dies funktioniert in den meisten Fällen, in denen das Problem aufgrund einer Systembeschädigung auftritt. Sie können Reimage Plus herunterladen, indem Sie hier klicken