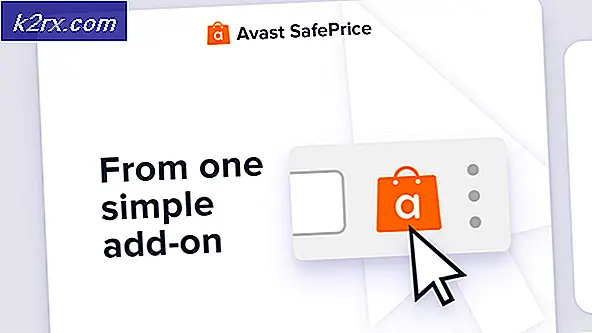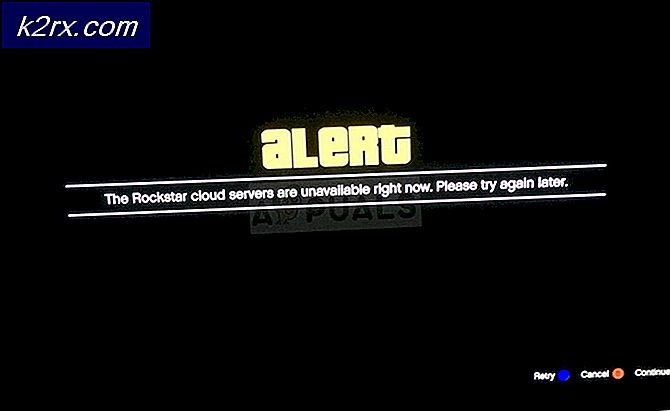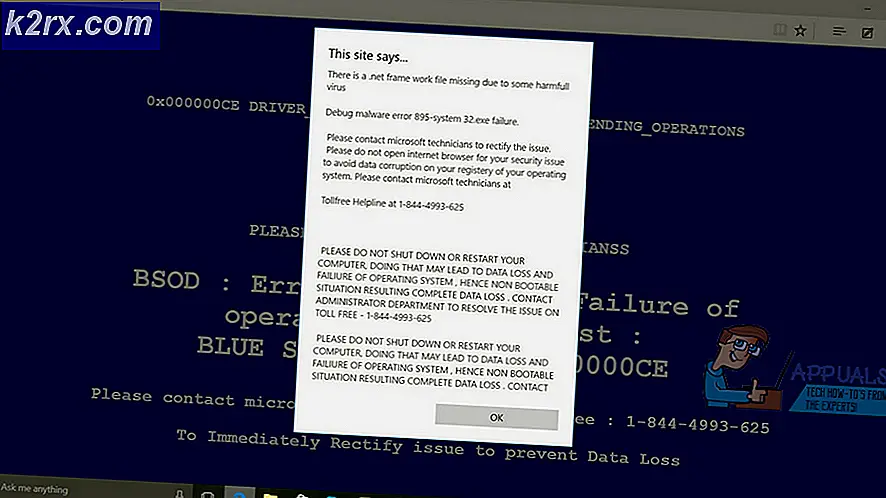Wie bekomme ich Adblock, um auf Twitch zu arbeiten?
Adblock funktioniert nicht mit Twitch, wenn Sie eine veraltete Adblock-Browsererweiterung verwenden. Andere Ursachen können der Netzwerkdienst von Chrome, ein Webbrowser-Player, eine nicht optimale Einstellung der Filter der Adblock-Erweiterung, Browserprobleme oder Probleme der Browsererweiterung sein.
Adblocking Browser-Erweiterungen sind Software, die in der Lage ist, Online-Werbung in einem Webbrowser/einer Anwendung zu entfernen oder zu ändern. Diese Erweiterungen blockieren jedoch manchmal die Anzeigen von Twitch nicht, da Twitch die Anzeige direkt in den Stream eingefügt hat.
Im Folgenden können Sie die Twitch-Anzeigen blockieren:
Lösung 1: Stellen Sie sicher, dass Ihre AdBlock-Erweiterung auf dem neuesten Stand ist
Die Technologie entwickelt sich von Tag zu Tag weiter und wenn Sie Ihre Browsererweiterungen nicht regelmäßig aktualisieren, können Sie in viele Schwierigkeiten geraten. Wenn Sie also eine veraltete AdBlock-Erweiterung verwenden, kann diese bestimmte Erweiterung möglicherweise keine Anzeigen auf Twitch blockieren. Zur Veranschaulichung verwenden wir Google Chrome mit installierter AdBlock-Erweiterung.
- Öffnen Chrome & in der Adressleiste eingeben
chrome://Erweiterungen
und drücken Sie die Eingabetaste.
- Schalten Sie in den Erweiterungsfenstern das „Entwicklermodus” zu Auf.
- Klicken Sie nun auf „aktualisieren“, wodurch alle Erweiterungen von Google Chrome aktualisiert werden.
- Neu starten der Browser.
- Öffnen Twitch, um zu sehen, ob das Problem gelöst ist.
Wenn noch Anzeigen von Twitch vorhanden sind, fahren Sie mit der nächsten Lösung fort.
Lösung 2: Aktivieren Sie die Einstellung in der Browsererweiterung
Viele AdBlock-Erweiterungen beginnen sofort nach dem Hinzufügen zum Browser mit dem Blockieren von Anzeigen, verfügen jedoch über eine separate Einstellung zur Steuerung von Anzeigen von Twitch. Diese Einstellung ist standardmäßig nicht aktiviert und Sie müssen die Einstellung zum Blockieren von Anzeigen auf Twitch aktivieren. Das Aktivieren der Einstellung kann das Problem also lösen. Wir verwenden Google Chrome und AdBlock zu Illustrationszwecken.
- Öffnen Chrome und klicken Sie auf „Werbeblocker”-Symbol am Ende der Adressleiste. Die Anweisungen für Ihre Nebenstelle können hiervon abweichen.
- Klicken Sie nun auf „Ausrüstung” Symbol des Popup-Menüs zum Öffnen “AdBlock-Einstellungen”.
- Im "Allgemeines„Optionen von“AdBlock-Einstellungen", Häkchen "Aktivieren Sie das Ausblenden von Streaming-Anzeigen auf Twitch" Möglichkeit.
- Neu starten Google Chrome.
- Überprüfen Sie, ob Anzeigen von Twitch blockiert sind.
Wenn Sie immer noch mit den Anzeigen von Twitch konfrontiert sind, fahren Sie mit der nächsten Lösung fort.
Lösung 3: Erweiterte Einstellungen in Chrome ändern
Der Netzwerkdienst in Chrome führt einen separaten Prozess aus, auf den die zu Google Chrome hinzugefügten Anzeigenblockierungserweiterungen nicht zugreifen können. Wenn Sie diesen Dienst für die Anzeigenblockierungserweiterung zugänglich machen, kann das Problem möglicherweise behoben werden.
- Öffnen Chrome und in der Adressleiste geben Sie ein
chrom://flaggen
und drücken Sie die Eingabetaste.
- Geben Sie nun in das Suchflags-Feld „Netzwerkdienst”.
- Und im Ergebnissatz „Führt den Netzwerkdienst im Prozess aus” und „Datenreduktions-Proxy mit Netzwerkdienst“ zu „Deaktiviert“ und speichern Sie die Änderungen.
- Neu starten der Browser.
- Überprüfen Sie, ob das Problem behoben ist. Wenn das Problem behoben ist, denken Sie daran, diese Schritte jedes Mal auszuführen, wenn Chrome ein neues Update erhält.
Wenn das Problem weiterhin besteht, versuchen Sie die nächste Lösung.
Lösung 4. Versuchen Sie einen alternativen Player für Twitch.tv
Die Erweiterung Alternate Player für Twitch.tv, die früher als Twitch 5 bekannt war, entfernt die meisten Anzeigen aus Live-Streams. Die Einstellungen des Players können auf Ihre Internetverbindung abgestimmt werden. Sie können die Sendung weiterhin in einem anderen Player anzeigen, z. B. Media Player Classic, VLC Media Player oder MX Player usw., was sie sehr nützlich macht.
Die Verwendung kann das Problem also lösen.
- Öffnen den entsprechenden Link, um die Erweiterung zum Browser hinzuzufügen.
- Fügen Sie Chrome einen alternativen Player für Twitch hinzu
- Fügen Sie einen alternativen Player für Twitch zu Firefox und von Firefox abgeleiteten Browsern hinzu:
- Fügen Sie Microsoft Edge einen alternativen Player für Twitch hinzu.
- Hinzufügen die Erweiterung zum Browser.
- Neu starten den Browser und öffnen Sie Twitch, um zu sehen, ob das Problem behoben ist.
Wenn Sie immer noch mit Anzeigen bombardiert werden, fahren Sie mit der nächsten Lösung fort.
Lösung 5: Filter verwenden
Jede AdBlock-Erweiterung wird mit Filterlisten geliefert. Die Filterliste kann eine weiße Liste, eine schwarze Liste und eine benutzerdefinierte Liste sein. Diese Listen können manuell hinzugefügt oder auf online verfügbare Listen verwiesen werden. Wir können den Twitch-Anzeigenstream zur Blacklist der Erweiterung hinzufügen und diese Ergänzung kann das Problem lösen.
- Öffnen Chrom und klicken auf der AdBlock-Erweiterung.
- Dann klick auf Ausrüstung Symbol zum Öffnen AdBlock-Einstellungen.
- Klicke auf "Anpassen" Taste.
- Klicken Sie auf den Button mit der Überschrift „Bearbeiten” neben der Überschrift “Bearbeiten Sie Ihre Filter manuell”.
- Hinzufügen die folgenden in der Liste, eine in jeder Zeile.
www.twitch.tv ##. js-player-ad-overlay.player-ad-overlay www.twitch.tv ##. player-ad-overlay.player-overlay https://imasdk.googleapis.com/js/ sdkloader/ima3.js r/https://imasdk.googleapis.com/js/sdkloader/ima3.js
Greifen Sie nun auf Twitch zu und sehen Sie, ob das Problem behoben ist, wenn nicht, fahren Sie mit der nächsten Lösung fort.
Lösung 6: Problemumgehung auf Android-Geräten
Twitch ist nicht nur für das Web verfügbar, sondern verfügt auch über eine Android-App. Es gibt eine kleine Problemumgehung, die durchgeführt werden kann, um die Anzeigen in der Twitch-Android-App zu vermeiden. Denken Sie daran, dass Sie einen Android-Emulator verwenden können, z. BlueStacks auf dem PC, wenn Sie die Lösung verwenden möchten.
- Öffne Twitch auf dem Android
- Wenn eine Anzeige geschaltet wird, klicken Sie einfach auf „Erfahren Sie mehr”
- Tippen Sie dann sofort auf die Schaltfläche Zurück und die gesamte Anzeige wird übersprungen.
Lösung 7: Verwenden Sie Streamlink
Streamlink Twitch GUI ist eine Webanwendung, die in JavaScript (EmberJS), HTML (Lenker) und CSS (LessCSS) geschrieben ist und von einer Node.js-Version von Chromium ausgeführt wird. Mit der Streamlink Twitch GUI sind Sie nicht vom Webbrowser des Systems abhängig und Streams können in jedem Videoplayer nach Ihren Wünschen angesehen werden, was eine reibungslose Videowiedergabe ermöglicht. Darüber hinaus umgeht Streamlink Twitch jede Anzeige von Twitch.tv.
- Laden Sie Streamlink gemäß Ihrem Betriebssystem herunter.
- Installieren und ausführen es und sehen, ob das Problem gelöst ist.
Wenn Sie sich immer noch in der Anzeigenzeile befinden, fahren Sie mit der nächsten Lösung fort.
Lösung 8: Verwenden von HLS AdBlock
Twitch spielt Werbung, wenn der Benutzer einen neuen Kanal ansieht. Twitch-Mitarbeiter injizieren Werbung direkt in den HLS-Stream. Die HLS AdBlock-Erweiterung patcht die Technik, die Twitch verwendet und bearbeitet die m3u8-Wiedergabeliste, die alle paar Sekunden angefordert wird, um einfach Segmente zu entfernen, die als Werbung gekennzeichnet sind. Die Installation von HLS AdBlock kann das Problem also lösen.
- Laden Sie die HLS AdBlock-Erweiterung gemäß Ihrem Browser herunter.
- Für Chrome
- Entpacken Merken Sie sich in einem Ordner den Ordnerpfad.
- Gehe zu
chrome://Erweiterungen/
und aktivieren Entwicklermodus.
- Klicke auf 'Ausgepackt laden’ und gehen Sie in das Verzeichnis mit der Erweiterung (sehen Sie, ob „manifest.json“ steht im Verzeichnis)
- Für Firefox:
- Herunterladen die neueste Version (xpi-Datei)
- Gehe zu
Über:Addons
& lade das HLS AdBlock Addon aus der heruntergeladenen Datei
- Führen Sie nun Twitch aus, um zu sehen, ob das Problem behoben ist.
Wenn das Problem weiterhin besteht, fahren Sie mit der nächsten Lösung fort.
Lösung 9: Verwenden Sie Adguard
AdGuard ist eine Erweiterung zum Blockieren von Anzeigen, die alle Arten von Anzeigen auf allen Webseiten effektiv blockiert, einschließlich Videoanzeigen, Rich-Media-Werbung, unerwünschte Pop-ups, Banner und Textanzeigen usw. AdGuard kann die meisten AdBlock-Umgehungsskripte, die Technik, verarbeiten von Twitch verwendet.
- Besuchen Sie diesen Link für Chrome und diesen Link für Firefox.
- Installieren und starte es.
- Überprüfen Sie, ob das Problem behoben ist.
Wenn nicht, fahren Sie mit der nächsten Lösung fort.
Lösung 10: Verwenden von uMatrix
Bei uMatrix zeigen Sie per Mausklick an, um Anfragen des Browsers zuzulassen oder einzuschränken. Es kann zum Blockieren von Iframes, Skripten, Anzeigen usw. verwendet werden. uMatrix gibt Ihnen die Kontrolle über die Verbindung, das Herunterladen und die Ausführung von Datentypen.
- Besuchen Sie den folgenden Link gemäß Ihrem Browser, um die Erweiterung hinzuzufügen
- Zu Chrome hinzufügen
- Zu Firefox hinzufügen
- Lauf Twitch, um zu sehen, ob das Problem gelöst ist.
Wenn das Problem weiterhin besteht, fahren Sie mit der nächsten Lösung fort.
Lösung 11: Ublock Origin
Ublock Origin ist ein effizienter Werbeblocker, der Speicher und CPU schont und Tausende von Filtern laden und durchsetzen kann als andere beliebte Blocker. Es ist eher ein "Adblocker", da es auch Filter aus Hostdateien erstellen kann.
- Besuchen Sie den entsprechenden Link gemäß Ihrem Browser, um die Erweiterung hinzuzufügen.
- Zu Chrome hinzufügen
- Zu Firefox hinzufügen.
- Lauf Zucken Sie und sehen Sie, ob das Problem gelöst ist.
Wenn das Problem weiterhin besteht, fahren Sie mit der nächsten Lösung fort.
Lösung 12: Verwenden Sie Brave Browser
Brave ist ein Open-Source- und kostenloser Webbrowser, der von Brave Software, Inc. entwickelt wurde. Brave basiert auf dem Chromium-Webbrowser. Der Browser blockiert Website-Tracker und Anzeigen.
- Laden Sie den Brave-Browser herunter.
- Installieren und ausführen.
- Da Brave auf Chromium basiert, können Chrome-Erweiterungen damit verwendet werden. Verwenden Sie eine der in den obigen Lösungen genannten Erweiterungen.
- Verwenden Sie nun Brave, um auf Twitch zuzugreifen und zu sehen, ob das Problem behoben ist.
Wenn das Problem nicht behoben ist, fahren Sie mit der nächsten Lösung fort.
Lösung 13: User-Agent-Umschalter
In dieser Lösung verwenden wir dieselbe Technik wie für Android-Benutzer erwähnt, jedoch mit einem anderen Ansatz. Wir werden eine Chrome-Erweiterung User-Agent Switcher verwenden, mit der wir den User Agent in Brave Browser in Android oder iOS konvertieren. Und das kann das Problem lösen. Bevor Sie jedoch fortfahren, stellen Sie sicher, dass Sie Brave Browser mit den hinzugefügten Ublock-Ursprungs- und Umatrix-Erweiterungen installiert haben, was in den obigen Lösungen erläutert wird.
- Öffnen Mutiger Browser.
- ÖffnenUser-Agent Switcher im Brave Browser, um es im Chrome Webstore zu öffnen.
- Bitte lesen Sie diesen Hilfeartikel zum Hinzufügen von Erweiterungen zu Brave und verwenden Sie diese Richtlinien, um hinzufügen User-Agent-Umschalter zum Brave Browser.
- Jetzt klicken auf dem Symbol von User-Agent Switcher neben der Adressleiste und dann klicken auf Android (wenn Sie zu Android wechseln möchten).
- Öffnen Sie nun Twitch im Brave Browser, wenn eine Anzeige erscheint, klicken Sie auf Mehr erfahren und dann auf den Zurück-Button und die Anzeige wird übersprungen. Jetzt können Sie im User-Agent Switcher wieder zu Chrome wechseln.
Wenn das Problem nicht behoben ist, fahren Sie mit der nächsten Lösung fort.
Lösung 14: Twitch-Turbo:
Wenn Sie Anzeigen beim Ansehen von Streaming hassen und es sich leisten können, die Gebühr zu zahlen, ist der Abonnementdienst von Twitch mit dem Namen Twitch Turbo eine gute Option. Twitch Turbo wird mit werbefreier Twitch-Anzeige mit anderen Funktionen geliefert.
- Öffnen Twitch Turbo-Abonnementseite, um den Twitch Turbo zu abonnieren.
- Verwenden Sie Twitch Turbo, um Twitch zu sehen, und es wird keine Werbung mehr angezeigt.
Hoffentlich können Sie Twitch jetzt ohne Werbung sehen.