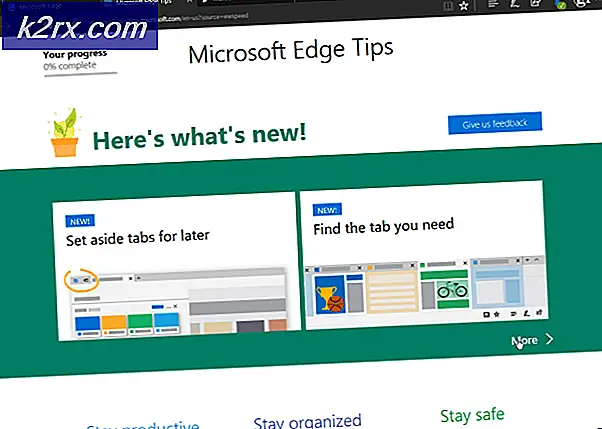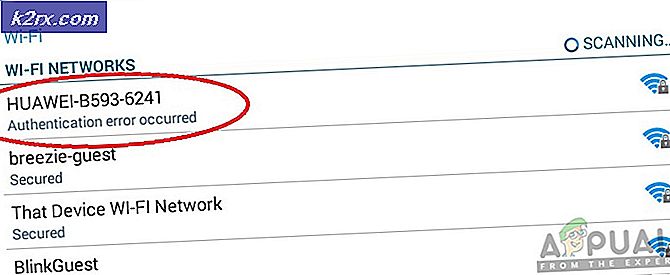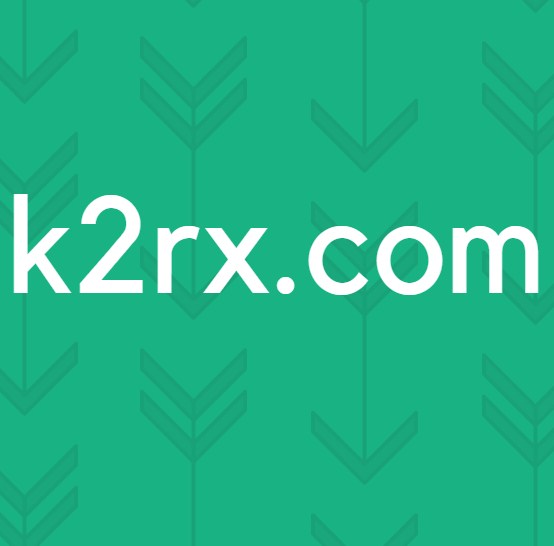Wie ändere ich die Sprache im VLC Player?
Der VLC Media Player ist zu einem beliebten Medienplayer geworden. Wenn kein Mediaplayer Ihre Datei abspielen kann, wird VLC dies nahtlos tun. Die Schnittstelle ist sehr einfach, ansprechend und benutzerfreundlich. Es kann jedoch passieren, dass einige Dinge schief laufen und die Sprachpräferenz ist in der Regel ein Täter.
Benutzer haben versucht, VLC Media Player in englischer Sprache zu installieren und neu zu installieren, aber wenn sie den Media Player öffnen, ist es in einem Kauderwelsch, den sie nicht verstehen können. In diesem Artikel erklären wir, warum dies geschieht, und versuchen, Ihnen Optionen zum Ändern der VLC-Sprache in eine bevorzugte Sprache zu geben.
Warum hat der VLC Media Player eine andere Sprache, obwohl er auf Englisch installiert wurde?
Wir müssen zuerst verstehen, wie die VLC-Installation und Sprachpräferenz funktioniert. Wenn Sie den VLC Media Player zum ersten Mal installieren, werden Sie aufgefordert, eine Sprache auszuwählen. In dieser Sprache wird der Vorgang in der Installationsprozedur angezeigt. Wenn Sie Englisch auswählen, wird der Installationsprozess nur auf Englisch ausgeführt. Dies hat keine Auswirkungen auf die Benutzeroberfläche / Menüsprache, die beim Öffnen von VLC verwendet wird.
Es gibt eine andere Sprache in VLC Media Player, die als Menüsprache bekannt ist. Dies ist die Sprache, die bei der Verwendung von VLC angezeigt wird. Standardmäßig ist diese Sprache auf 'Automatisch' eingestellt, so dass sie die Systemsprache (die Sprache, die Sie auf Ihrem PC eingestellt haben) auswählt. Einige Systemsprachen ändern nicht viel von dem Windows-System, wenn die Sprachdefinitionen nicht installiert wurden. Was Sie haben, ist eine englische Oberfläche, aber Ihre Systemsprache wurde auf Arabisch oder Filipino oder Deutsch eingestellt.
Die VLC Media Player-Benutzeroberfläche verwendet automatisch die Systemsprache. Wenn es auf Arabisch eingestellt ist, wird die Schnittstelle in Arabisch sein.
Ein weiterer Grund könnte sein, dass die VLC Media Player-Installationsdatei für eine bestimmte Sprache angepasst wurde. Die Benutzeroberfläche / das Menü wird daher trotz Ihrer Systemsprache in dieser Sprache angezeigt.
Mit den folgenden Methoden wird das Problem der Sprachpräferenz gelöst.
Methode 1: Ändern Sie die Sprache von der Schnittstelle
Wenn Sie die auf der VLC Media Player-Benutzeroberfläche verwendete Sprache verstehen können, finden Sie hier eine Kurzanleitung zum Ändern der Sprache.
PRO TIPP: Wenn das Problem bei Ihrem Computer oder Laptop / Notebook auftritt, sollten Sie versuchen, die Reimage Plus Software zu verwenden, die die Repositories durchsuchen und beschädigte und fehlende Dateien ersetzen kann. Dies funktioniert in den meisten Fällen, in denen das Problem aufgrund einer Systembeschädigung auftritt. Sie können Reimage Plus herunterladen, indem Sie hier klicken- Öffnen Sie den VLC Media Player
- Gehen Sie in das Menü Extras und klicken Sie auf Einstellungen oder drücken Sie STRG + P
- Klicken Sie auf das Interface Tab / Icon oben links (sollte standardmäßig ausgewählt sein)
- Wählen Sie unter den Sprachen die gewünschte Menü- / Oberflächensprache aus
- Klicken Sie auf Speichern oder drücken Sie die Eingabetaste
- Schließen und starten Sie VLC neu. Der Effekt sollte stattfinden.
Methode 2: Ändern Sie die Sprache mithilfe von Verknüpfungen
Wenn Sie die angezeigte Sprache nicht verstehen, ist es vielleicht etwas schwierig. Aber wir haben eine Kurzanleitung, die Ihnen hilft.
- Öffnen Sie den VLC Media Player
- Drücken Sie Strg + P, um das Einstellungsfenster aufzurufen
- Klicken Sie auf das linke obere Symbol (grün und orange)
Das erste Dropdown-Textfeld, das Sie sehen, ist das Sprachen-Dropdown-Menü.
- Klicken Sie auf die Dropdown-Box und wählen Sie Ihre bevorzugte Sprache .
- Drücke Enter .
- Schließen und starten Sie den VLC Media Player neu, damit der Effekt ausgeführt wird.
Methode 3: Ändern Sie Ihre Systemsprache
Da VLC Media Player Language standardmäßig auf 'Automatisch' eingestellt ist, wird die Systemsprache ausgewählt. Ändern Sie Ihre bevorzugte Systemsprache, indem Sie die folgenden Schritte ausführen:
- Drücken Sie Windows / Starttaste + R
- Geben Sie intl.cpl in das Textfeld "Ausführen" ein und drücken Sie die Eingabetaste. Das Fenster System Region and Language options erscheint.
- Wählen Sie in der Dropdown-Liste Format / Sprache Ihre bevorzugte Sprache aus, z. B. Englisch (Großbritannien)
- Starten Sie Ihren PC neu, damit der Effekt wirksam wird.
Ihr VLC sollte jetzt in der Lage sein, die Systemsprache nachzuahmen, wenn die Spracheinstellung auf 'Automatisch' eingestellt ist.
PRO TIPP: Wenn das Problem bei Ihrem Computer oder Laptop / Notebook auftritt, sollten Sie versuchen, die Reimage Plus Software zu verwenden, die die Repositories durchsuchen und beschädigte und fehlende Dateien ersetzen kann. Dies funktioniert in den meisten Fällen, in denen das Problem aufgrund einer Systembeschädigung auftritt. Sie können Reimage Plus herunterladen, indem Sie hier klicken