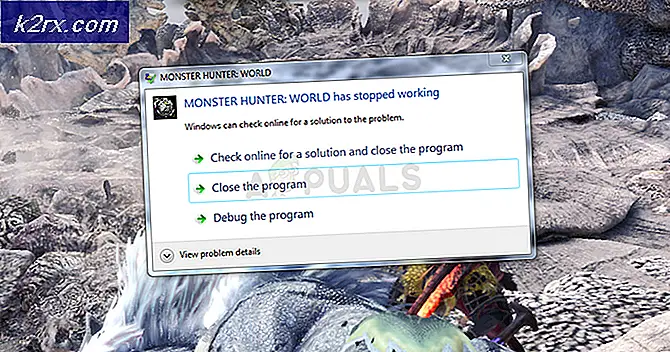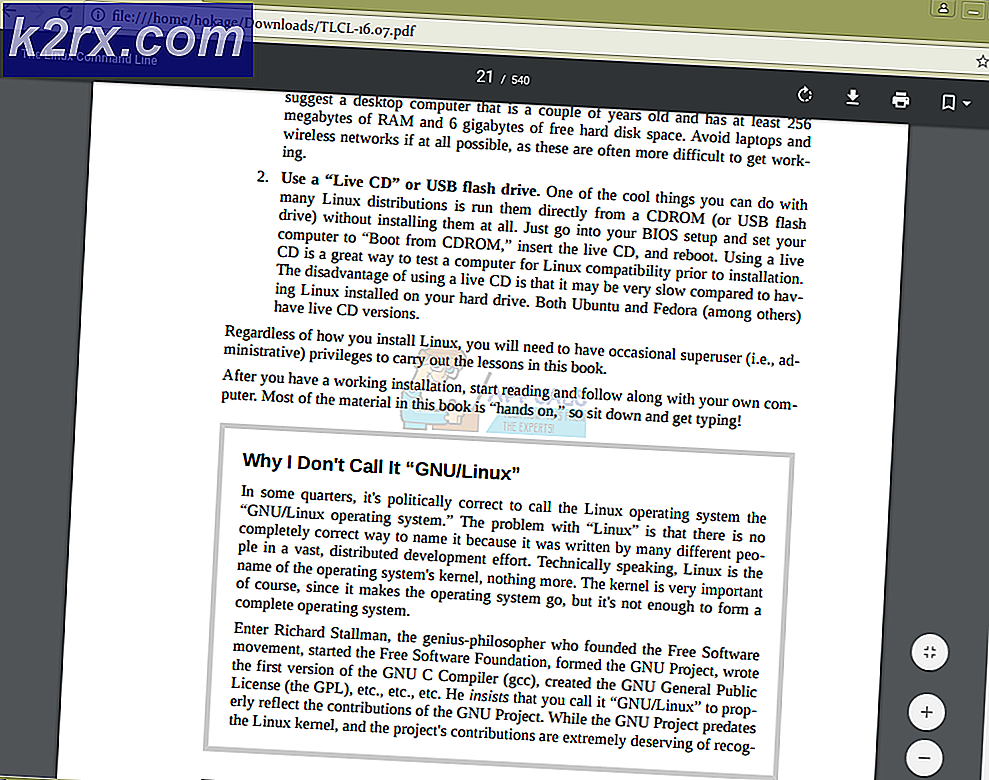Fix: Rockstar Cloud Server sind nicht verfügbar
Diese umstrittene Fehlermeldung wird angezeigt, wenn Benutzer versuchen, an einem Multiplayer-Spiel in GTA V teilzunehmen, und der Fehler verhindert, dass sie auf Online-Funktionen zugreifen können. Das Problem selbst kann manchmal auf die Tatsache zurückgeführt werden, dass die Server von Rockstar wirklich ausgefallen sind oder Wartungsarbeiten durchlaufen, auf die nur gewartet werden kann.
Wenn das Problem weiterhin besteht, liegt es möglicherweise nicht an den Servern, und Sie möchten möglicherweise eine andere Lösung finden, bei der verschiedene Einstellungen auf Ihrem Computer behoben werden. Folgen Sie dem Artikel, den wir vorbereitet haben, um mehr zu erfahren!
Was führt dazu, dass Rockstar-Server nicht verfügbar sind?
Die Liste ist lang, aber wir werden die Ursachen behandeln, die Sie analysieren und effektiv beseitigen können:
Lösung 1: Zurücksetzen von WinSock
“Netsh Winsock Reset“ ist ein hilfreicher Befehl, den Sie in der Eingabeaufforderung verwenden können, um den Winsock-Katalog auf die Standardeinstellung oder einen sauberen Zustand zurückzusetzen. Sie können diese Methode ausprobieren, wenn beim Versuch, GTA V zu starten, der Fehler "Rockstar-Server nicht verfügbar" auftritt.
- Suchen nach "Eingabeaufforderung”, Indem Sie es entweder direkt im Startmenü eingeben oder die Suchtaste direkt daneben drücken. Klicken Sie mit der rechten Maustaste auf den ersten Eintrag, der als Suchergebnis angezeigt wird, und wählen Sie die Option „Als Administrator ausführen”Kontextmenüeintrag.
- Zusätzlich können Sie auch die verwenden Windows Logo Key + R. Tastenkombination, um die Dialogfeld ausführen. Geben Sie im angezeigten Dialogfeld "cmd" ein und verwenden Sie die Strg + Umschalt + Eingabetaste Tastenkombination, um die Eingabeaufforderung mit Administratorrechten auszuführen.
- Geben Sie den folgenden Befehl in das Fenster ein und stellen Sie sicher, dass Sie nach der Eingabe die Eingabetaste drücken. Warten Sie auf die “Winsock-Reset erfolgreich abgeschlossen"Nachricht oder ähnliches, um zu wissen, dass die Methode funktioniert hat und Sie beim Binden keine Fehler gemacht haben.
Netsh Winsock Reset
- Überprüfen Sie, ob Sie immer noch Probleme mit nicht verfügbaren Rockstar-Servern haben.
Lösung 2: Ändern Sie Ihren DNS-Server
Das Problem wird häufig durch eine fehlerhafte Internetverbindung verursacht, die von den Rockstar-Servern oder ihrem Dienst einfach nicht akzeptiert wird. Das Problem kann einfach behoben werden, indem Sie Ihre Standard-DNS-Einstellungen so ändern, dass sie die von uns bereitgestellten verwenden. Dies kann einfach in der Systemsteuerung durchgeführt werden. Befolgen Sie daher die folgenden Schritte sorgfältig.
- Verwenden Sie die Windows + R. Tastenkombination, die sofort das Dialogfeld "Ausführen" öffnen sollte, in das Sie "cpl ’ Klicken Sie in der Leiste auf OK, um die zu öffnen Einstellungen für die Internetverbindung Element in der Systemsteuerung.
- Der gleiche Vorgang kann auch durch manuelles Öffnen der Systemsteuerung durchgeführt werden. Schalten Sie die Ansicht um, indem Sie oben rechts im Fenster auf Kategorie setzen und oben auf Netzwerk und Internet klicken. Drücke den Netzwerk-und Freigabecenter Taste, um es zu öffnen. Versuchen Sie, die zu finden Adapter Einstellungen ändern Schaltfläche im linken Menü und klicken Sie darauf.
- Nachdem das Fenster Internetverbindung mit einer der oben genannten Methoden geöffnet wurde, doppelklicken Sie auf Ihren aktiven Netzwerkadapter und klicken Sie auf Eigenschaften Klicken Sie auf die Schaltfläche unten, wenn Sie über Administratorrechte verfügen.
- Suchen Sie die Internetprotokoll Version 4 (TCP / IPv4) Element auf der Liste. Klicken Sie darauf, um es auszuwählen, und klicken Sie auf Eigenschaften Knopf unter.
- Bleiben Sie auf der Registerkarte Allgemein und schalten Sie das Optionsfeld im Eigenschaftenfenster auf „Verwenden Sie die folgenden DNS-Serveradressen”Wenn es auf etwas anderes eingestellt war.
- Stellen Sie den bevorzugten DNS-Server auf ein 23.228.235.159 und der alternative DNS-Server sein 1.0.0.0.
- Behalte das "Überprüfen Sie die Einstellungen beim BeendenAktivieren Sie die Option und klicken Sie auf OK, um die Änderungen sofort zu übernehmen. Überprüfen Sie, ob die Meldung "Rockstar-Server nicht verfügbar" weiterhin angezeigt wird!
Hinweis: Wenn die oben genannten Adressen nicht funktionieren, geben Sie die Lösung nicht auf und versuchen Sie, 8.8.8.8 und 8.8.4.4 für den bevorzugten DNS-Server bzw. den alternativen DNS-Server zu verwenden.
Lösung 3: Weiterleiten bestimmter Ports in der Windows-Firewall
Das Spiel hat seine Ports, die jederzeit von der Windows-Firewall geöffnet werden müssen. Stellen Sie sicher, dass Sie dies tun, indem Sie die folgenden Schritte ausführen!
- Navigieren Sie zu Schalttafel indem Sie im Startmenü danach suchen und auf klicken System und Sicherheit >> Windows-Firewall. Sie können die Ansicht auch auf große oder kleine Symbole umschalten und sofort auf Windows-Firewall klicken.
- Wähle aus Erweiterte Einstellungen Optionen und markieren Eingehende Regeln im linken Bereich des Bildschirms.
- Klicken Sie mit der rechten Maustaste auf Eingehende Regeln und klicken Sie auf Neue Regel. Wählen Sie im Abschnitt Regeltyp die Option Port aus. Wählen Sie TCP oder UDP aus den ersten Optionsfeldern (abhängig davon, an welchen Ports Sie arbeiten) und schalten Sie das zweite Optionsfeld auf „Spezifische lokale Ports. Sie müssen die folgenden Ports hinzufügen, um das Problem mit Rockstar-Servern zu beheben:
TCP-Ports: 80, 443 UDP-Ports: 6672, 61455, 61456, 61457, 61458
- Stellen Sie sicher, dass Sie sie durch ein Koma bis zum letzten trennen und klicken Sie auf Weiter, wenn Sie fertig sind.
- Wähle aus Verbindung zulassen Optionsfeld im nächsten Fenster und klicken Sie auf Weiter.
- Wählen Sie den Netzwerktyp aus, wenn Sie diese Regel anwenden möchten. Wenn Sie häufig von einer Netzwerkverbindung zu einer anderen wechseln, wird empfohlen, alle Optionen zu aktivieren, bevor Sie auf "Weiter" klicken.
- Benennen Sie die Regel so, wie es für Sie sinnvoll ist, und klicken Sie auf Fertig stellen.
- Stellen Sie sicher, dass Sie die gleichen Schritte für wiederholen Ausgehende Regeln (Wählen Sie in Schritt 2 Ausgehende Regeln.)
Lösung 4: Ändern Sie das von Ihnen verwendete Antivirus
Kostenlose Antiviren-Tools können sehr hilfreich sein und ihren Computer schützen, aber manchmal verstehen sie sich mit anderen Dingen auf Ihrem Computer einfach nicht gut. Spieler haben vorgeschlagen, dass die Deinstallation ihrer Antiviren-Tools zur Behebung des Fehlers beigetragen hat. Das Problem ist jedoch, dass es sehr unsicher ist, Ihren Computer ungeschützt zu lassen. Deshalb ist es besser, einfach eine bessere Alternative zu finden, wenn Sie eine kostenlose Version von Antivirus verwenden.
- Klicken Sie auf das Startmenü und öffnen Sie es Schalttafel indem Sie danach suchen. Alternativ können Sie auf das Zahnradsymbol klicken, um die Einstellungen zu öffnen, wenn Sie Windows 10 verwenden.
- Wählen Sie in der Systemsteuerung bis Anzeigen als: Kategorie in der oberen rechten Ecke und klicken Sie auf Ein Programm deinstallieren unter dem Abschnitt Programme.
- Wenn Sie die App Einstellungen verwenden, klicken Sie auf Apps sollte sofort eine Liste aller auf Ihrem PC installierten Programme öffnen.
- Suchen Sie Ihr Antiviren-Tool in der Systemsteuerung oder in den Einstellungen und klicken Sie auf Deinstallieren.
- Der Deinstallationsassistent sollte geöffnet sein. Befolgen Sie daher die Anweisungen, um ihn zu deinstallieren.
- Klicken Sie auf Fertig stellen, wenn das Deinstallationsprogramm den Vorgang abgeschlossen hat, und starten Sie Ihren Computer neu, um festzustellen, ob weiterhin Fehler auftreten. Stellen Sie sicher, dass Sie a wählen bessere Antiviren-Option.