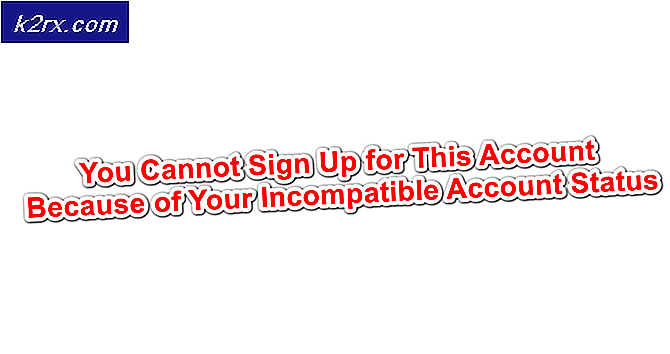So verwalten Sie virtuelle Server mit Virtualization Manager
Die Auswirkungen der Virtualisierung auf den Netzwerkprozess sind erheblich und können nicht übersehen werden. Viele Unternehmen setzen jetzt auf virtuelle Maschinen / Netzwerkvirtualisierung und richten eine vollständige virtuelle IT-Umgebung anstelle von physischen Servern ein. Dies wird bevorzugt, da es mit minimalen Betriebskosten verbunden ist und die betriebliche Effizienz eines Netzwerks in keiner Weise beeinträchtigt. Daher ist es eine Win-Win-Situation. Anstatt über mehrere physische Infrastrukturen für Server oder Speicherzwecke zu verfügen, können Sie auch eine virtuelle Umgebung verwenden, in der Sie beides effizienter erledigen können. Es gibt jedoch eine Sache, die von verschiedenen Organisationen oft übersehen oder als nicht wichtig angesehen wird, das Virtualisierungsmanagement. Wenn Sie Ihre virtuelle Umgebung optimal nutzen möchten, ist die Einrichtung eines Virtualisierungsmanagementsystems und die Wartung virtueller Server von zentraler Bedeutung. Software für virtuelle Maschinen wie VMware, Citrix usw. wird mit Verwaltungstools geliefert, mit denen Sie Ihre virtuellen Server verwalten können. Diese Tools kommen jedoch den Funktionen, die in einem Virtual Machine Manager eines Drittanbieters angeboten werden, bei weitem nicht nahe.
Solarwinds Virtualization Manager ist ein Tool, das unter Berücksichtigung der Bedeutung des Virtualisierungsmanagements und seiner Rolle für eine voll funktionsfähige virtuelle Umgebung entwickelt wurde. Jeder IT-Administrator hat irgendwann im Laufe seiner Karriere ein von Solarwinds entwickeltes Produkt verwendet. Dies liegt daran, dass Solarwinds seine Zuverlässigkeit in der IT-Management-Abteilung unter Beweis gestellt hat und seine Produkte daher immer auf dem neuesten Stand sind.Virtualisierungsüberwachung Die VM-Überwachung ist wichtig, da sie Ihnen ein besseres Verständnis Ihrer virtuellen Umgebung vermittelt und Sie bei der Behebung von Leistungsproblemen unterstützt, die andernfalls schwerwiegend gewesen wären.
Herunterladen des Virtualisierungsmanagers
Solarwinds VMAN (Hier herunterladen) ermöglicht es Ihnen, die Live-Performance Ihrer virtuellen Instanzen in Echtzeit zu überwachen und liefert verwertbare Daten und zusätzliche Details zu den Instanzen. Mit Hilfe von VMAN können Sie eine schnellere Problemidentifikation sicherstellen, da es detaillierte Einblicke in verschiedene virtuelle Umgebungen und deren Konfigurationsinformationen, einschließlich VMware und Hyper-V, bietet. Zusammen mit VM-Konfigurationstools können Sie über den Virtualization Manager auch die Zuweisung von CPU, virtuellen Netzwerken und Arbeitsspeicherressourcen verwalten, und das werden wir auch in diesem Handbuch behandeln.
Bevor Sie mit diesem Artikel beginnen können, müssen Sie das Tool in Ihrem Netzwerk installieren. Laden Sie daher das Tool über den oben angegebenen Link herunter. Solarwinds bietet kostenlose Testversionen an, wenn Sie das Produkt zuerst bewerten möchten. Die ersten Schritte umfassen die Installation der Software in Ihrem Netzwerk und das Hinzufügen Ihrer virtuellen Instanzen zum Tool, damit es mit der Überwachung beginnen kann. All dies finden Sie in unserem “Virtuelle Systeme überwachenArtikel auf unserer Website veröffentlicht. Sobald Sie den verlinkten Artikel durchgearbeitet haben und bereit sind, loszulegen, ist es an der Zeit, dass wir uns ebenfalls damit befassen.
Verwalten virtueller Instanzen in VMAN
Die Verwaltung Ihrer virtuellen Instanzen in VMAN ist dank der Orion-Plattform und der unglaublich benutzerfreundlichen Benutzeroberfläche einfach. Auf der Orion-Webkonsole enthält VMAN eine erweiterte Liste von Tools, mit denen Sie Snapshots, den VM-Status und vieles mehr verwalten können. Auf diese Tools kann zugegriffen werden, indem ein Host, eine Datenbank, ein Cluster usw. in der Umgebungsstruktur von Virtualization Assets ausgewählt wird, die sich auf der Seite "Zusammenfassung" des Tools befindet.
Snapshots verwalten
Schnappschüsse sind wie Backups. Es speichert alle Daten, VM-Konfigurationen und Anwendungen einer gesamten virtuellen Maschine. Mit diesen Snapshots können jederzeit die Daten einer virtuellen Maschine gesichert werden. Für jede virtuelle Maschine können Sie einzelne Snapshots erstellen und löschen, wenn sie nicht mehr benötigt werden. Schnappschüsse können über die Seite Details erstellt und gelöscht werden.
Erstellen eines Schnappschusses
- Melden Sie sich bei der Orion-Webkonsole an und navigieren Sie zu Mein Dashboard> Virtualisierung> Zusammenfassung.
- In demVirtualisierungs-Assets Wählen Sie im Baum eine VM aus, die Sie verschieben müssen, und eine VM, für die ein neuer Host erforderlich ist.
- Klicken Sie anschließend im Bereich Verwaltungsressourcen aufMachen Sie einen Schnappschuss von VM Möglichkeit. Beim Klicken werden Sie aufgefordert, einen benutzerdefinierten Namen zu erstellen oder den Standardnamen zu verwenden.
- Abschließend wird ein Snapshot der VM erstellt und gespeichert.
Löschen eines Snapshots
- Wenn Sie einen Schnappschuss löschen möchten, gehen Sie erneut zuMein Dashboard> Virtualisierung> Zusammenfassung.
- Wählen Sie danach erneut eine VM aus, die Sie verschieben müssen, und wählen Sie anschließend eine VM aus, die einen neuen Host benötigt.
- Dann in derVerwaltung Ressourcenbereich, entgegen der obigen Anweisung, klicken Sie aufSchnappschüsse löschen.
- Ein Dialogfeld mit einer Liste der zu löschenden Snapshots wird angezeigt. Wenn Sie einen übergeordneten Snapshot löschen möchten, können Sie auch die untergeordneten Snapshots löschen, indem Sie auf die angegebene Option klicken. Ansonsten klicken Sie einfachLöschen.
Ändern der CPU- oder Speicherressourcen
Mit VMAN können Sie die CPU- oder Arbeitsspeicherressourcen eines virtuellen Systems verwalten. Für jedes einzelne System können Sie die dem System zugewiesene CPU oder den dem System zugewiesenen Speicher gemäß Ihren Anforderungen ändern. Auf diese Weise können Sie einer bestimmten wichtigen VM maximale CPU-Ressourcen und Speicherauslastung hinzufügen. So verwalten Sie Hardwareressourcen:
- Gehe zuMeine Dashboards > Virtualisierung > Zusammenfassung.
- In demVirtualisierungs-Assets Liste, wählen Sie eine VM und dann einen Host.
- Klicken Sie danach aufÄndern Sie die CPU- / Speicherressourcen Option im Bereich Management.
- Ändern Sie die Anzahl der Prozessoren, um virtuelle CPUs hinzuzufügen oder zu entfernen.
- Wenn Sie virtuellen Speicher hinzufügen oder entfernen möchten, ändern Sie den Speicherwert.
- Sie können auch die bereitgestellte Option ankreuzen, um die zusätzlichen Schritte optional auszuführen.
- Klicken Sie danach aufspeichern Taste.
Verschieben einer VM auf einen anderen Host
In einigen Szenarien müssen Sie möglicherweise eine virtuelle Maschine auf einen anderen Host verschieben. Dies kann verschiedene Gründe haben, darunter Ressourcenverbrauch oder Leistung. Mit VMAN können Sie eine VM auf einen anderen VM-Hostserver verschieben, der sich an verschiedenen Standorten befindet. So geht's:
- Machen Sie sich auf den Weg zumVerwaltung Bereich wie in den obigen Schritten gezeigt.
- Dort klicken Sie aufWechseln Sie zu einem anderen Host Möglichkeit.
- Ein Dialogfeld wird angezeigt, in dem eine Reihe verfügbarer Hosts einschließlich des aktuellen Hosts aufgeführt sind.
- Wählen Sie einen neuen Host für die virtuelle Maschine aus und klicken Sie aufWandern Taste.
- Dadurch wird die virtuelle Maschine auf den neu angegebenen Host verschoben und somit werden Ressourcen auf dem vorherigen Host freigegeben.
Verschieben einer VM in einen anderen Speicher
Wie sich herausstellt, gibt es Fälle, in denen Sie eine virtuelle Maschine aufgrund von Speicherplatzproblemen auf dem aktuellen Speicher in einen anderen Speicher verschieben müssen. Dies kann auch mit dem Virtualization Manager-Tool erfolgen. So geht's:
- Gehen Sie zur Virtualisierungszusammenfassung überMeine Dashboards> Virtualisierung> Zusammenfassung.
- In demVirtualisierungs-Assets Wählen Sie eine VM aus, die in einen anderen Speicher verschoben werden muss.
- Klick auf dasBewegung zu einem anderen Speicheroption im Bereich Manager-Tools.
- Ein Dialogfeld wird angezeigt, das eine Liste der verfügbaren Speicherserver einschließlich des aktuellen anzeigt.
- Wählen Sie einen neuen Speicher aus, in den Sie den Speicher verschieben möchten, und klicken Sie aufUmziehen Taste.