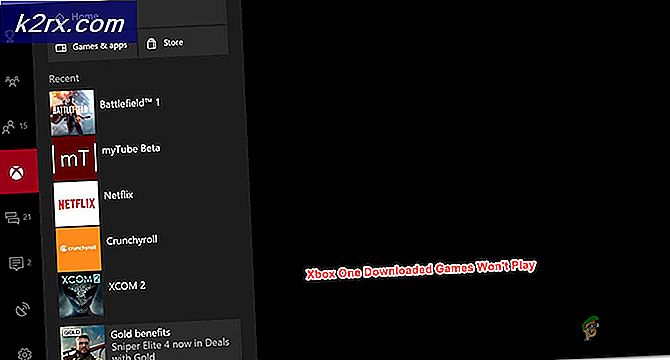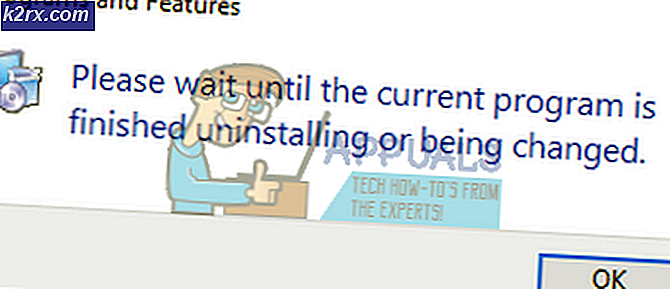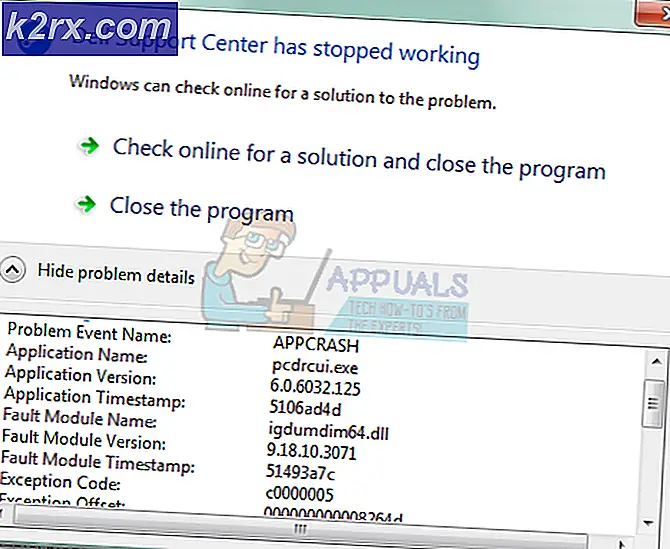Wie überwachen Sie Ihre virtuellen Systeme mit Virtualization Manager?
Computing ist weitaus kostengünstiger als je zuvor und wird immer besser. Viele Erfindungen führten dazu, eine davon war die Virtualisierung. Die Virtualisierung hat den Computerprozess revolutioniert und wird jetzt von allen Netzwerk- und Systemadministratoren verwendet. Was früher mehrere physische Server erforderte, kann jetzt virtuell auf einem einzigen System ausgeführt werden. All dies ist den virtuellen Systemen zu verdanken. Ein weiterer großer Einfluss der Virtualisierung ist die drastisch vereinfachte Gesamtverwaltung des Netzwerks. Das Verwalten verschiedener physischer Server ist schwierig und zeitaufwändig, da Sie physischen Zugriff auf die Server benötigen. Mit Hilfe virtueller Systeme ist dies jedoch nicht mehr der Fall. Mit virtuellen Maschinen können Sie mehrere Betriebssysteme gleichzeitig auf einem Gerät ausführen. Dies bedeutet, dass Sie mehrere Server an einem Ort haben und diese problemlos verwalten können.
Eines der Dinge, die wir alle bei der Verwendung virtueller Maschinen vergessen, ist, dass sie selbst verwaltet werden müssen. Software für virtuelle Maschinen wie VMware oder Citrix wird mit dem Verwaltungstool geliefert. Diese Verwaltungstools sind jedoch nichts im Vergleich zu den Funktionen, die von Drittanbietern bereitgestellt werden Virtualisierungsmanager. Das Virtualisierungsmanagement ist wichtig, um zu verhindern, dass virtuelle Systeme Engpässe verursachen, Ressourcen umsonst verschlingen oder nur die Leistung im Auge behalten. All dies ist mit den integrierten Verwaltungstools nicht möglich, da ihnen die für diesen Zweck erforderlichen Funktionen fehlen. Daher werden wir in diesem Artikel die Virtualisierungsmanager Werkzeug von Solarwinds. Mit Virtualization Manager können Sie Probleme durch umfassende Überwachung schnell beheben. Es bietet ein klares Bild davon, mit welchen virtuellen Maschinen verbunden ist, sowie deren Speicher- und andere Systemressourcennutzung. Lassen Sie uns also ohne weiteres darauf eingehen.
Virtualization Manager installieren
Mit Hilfe von Orion Installer ist der Installationsprozess des Virtualization Managers recht einfach und unkompliziert. Um das Tool auf Ihrem System zu installieren, gehen Sie zu dieser Link und laden Sie das Tool herunter, indem Sie auf die entsprechende Schaltfläche klicken. Dadurch wird das Orion-Installationsprogramm heruntergeladen. Führen Sie nach dem Herunterladen des Installationsprogramms die folgenden Schritte aus, um eine erfolgreiche Installation von Virtualization Manager zu starten:
- Führen Sie das Orion-Installationsprogramm aus und warten Sie, bis es geöffnet wird.
- Wählen Sie nach dem Öffnen des Installationsprogramms die gewünschte Installationsart aus. Sie haben zwei Möglichkeiten, Leicht Installation Dadurch werden alle erforderlichen Komponenten auf Ihrem System installiert, einschließlich eines SQL Servers, damit Sie das Produkt und bewerten können Standard Installation Hier müssen Sie einen vorhandenen SQL Server verwenden. Klicken Sie einfach auf, um das Installationsverzeichnis des Tools zu ändern Durchsuche.
- Auf der Ausgewähltes Produkt Seite, stellen Sie sicher, dass die Virtualisierung Manager ausgewählt ist und dann klicken Nächster.
- Warten Sie, bis das Orion-Installationsprogramm einige Systemprüfungen auf Installationskompatibilität durchgeführt hat.
- Stimmen Sie danach der Lizenzvereinbarung zu und klicken Sie auf Nächster.
- Der Installationsvorgang sollte beginnen. Warten Sie, bis das Installationsprogramm die erforderlichen Dateien für den Virtualization Manager heruntergeladen hat.
- Sobald die Installation abgeschlossen ist, wird die Aufbau Magier für den Virtualization Manager wird automatisch gestartet. Klicken Nächster.
- Stellen Sie sicher, dass die Dienste auf dem Kontrollkästchen aktiviert sind Bedienung die Einstellungen Seite und dann klick Nächster.
- Wenn Sie eine durchgeführt haben Standard Installationwerden Sie aufgefordert, die Anmeldeinformationen für die vorhandene SQL Server-Datenbank anzugeben, damit das Produkt mit ihr interagieren kann.
- Sobald Sie dies getan haben, wird der Konfigurationsassistent gestartet. Warten Sie, bis die Konfiguration des Virtualization Managers für Ihr System abgeschlossen ist.
Virtuelle Systeme hinzufügen
Nachdem Sie das Produkt erfolgreich auf Ihrem System installiert haben, müssen Sie dem Produkt die virtuellen Maschinen hinzufügen, die Sie überwachen möchten. Sobald Sie dies getan haben, benötigt der Virtualization Manager eine Weile, um ausreichende Daten zu erfassen, bevor die Zusammenfassung angezeigt wird. Dies kann ziemlich einfach mit der Orion Web Console erfolgen, einer Webschnittstelle, die von Solarwinds für eine Vielzahl seiner Produkte entwickelt wurde. So geht's:
- Um auf die Orion-Webkonsole zuzugreifen, geben Sie „YourIPAddressorHostname: Port”In einem Webbrowser und drücken Sie die Eingabetaste. Der von der Orion Web Console verwendete Standardport ist 8787.
- Wenn Sie zum ersten Mal auf die Webkonsole zugreifen, werden Sie aufgefordert, ein Kennwort für das Administratorkonto zu erstellen. Tun Sie dies und klicken Sie dann auf Speichern & Anmelden.
- Navigieren Sie anschließend in der Symbolleiste zu Einstellungen> Alle Einstellungen> vCenter- oder Hyper-V-Geräte.
- Wählen Sie nun den Typ der virtuellen Maschine aus, die Sie hinzufügen möchten, und klicken Sie dann auf Nächster.
- Geben Sie die IP-Adresse der virtuellen Maschine und die Anmeldeinformationen an. Um neue Anmeldeinformationen einzugeben, verwenden Sie einfach die
Taste. Dann klick Nächster. - Das Metriken Auf der Registerkarte wird angezeigt, was der Virtualization Manager überwacht. Klicken Fertig um das Hinzufügen des Geräts abzuschließen.
- Beachten Sie, dass der Virtualization Manager beim Hinzufügen von vCenter zur Überwachung auch seine untergeordneten virtuellen Maschinen als Knoten hinzufügt.
Starten Sie die Überwachung
Damit können Sie mit der Überwachung der virtuellen Maschinen beginnen, die Sie dem Produkt zur Überwachung hinzugefügt haben. Um die Überwachungszusammenfassung anzuzeigen, navigieren Sie einfach zu Mein Dashboard> Virtualisierungszusammenfassung Dort werden Ihnen alle von Ihnen hinzugefügten Maschinen mit ihren Knoten angezeigt. Sie können die vom Virtualization Manager bereitgestellten Informationen verwenden, um Probleme mit Ihren Geräten und mehr zu beheben.