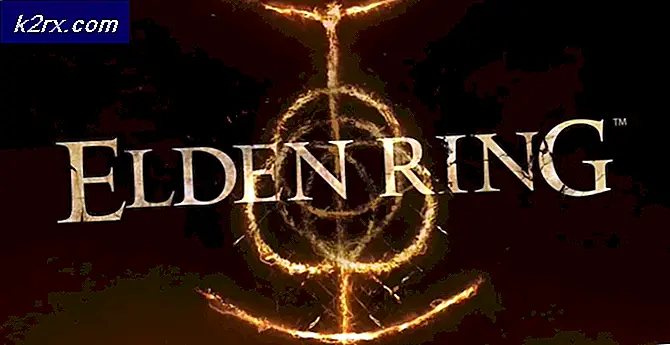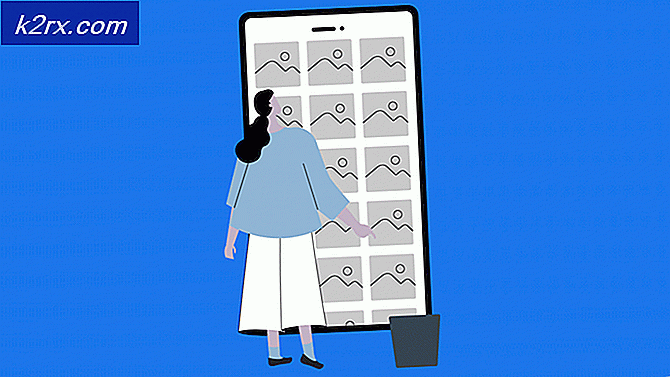So überwachen Sie Ihren Server und Ihre Anwendungen mit SAM
Die Überwachung von Servern und Anwendungen war früher aufgrund des Fehlens der richtigen Tools eine anstrengende Aufgabe. Wenn ein Server auf ein Problem stößt oder aus irgendeinem Grund ausfällt, ist es wichtig, es zu beheben, bevor es Auswirkungen auf die Benutzer hat. Die Konkurrenz ist jetzt im Vergleich zu früher viel größer und eine kleine Verzögerung oder Unannehmlichkeit kann viele Probleme verursachen, einschließlich Finanzen. In dieser Computerzeit werden fast alle Aktivitäten online durchgeführt, von Geldtransfers über Kommunikation bis hin zu Handel. Alles ist digital. Das ist an sich schon eine gute Sache, da es den Menschen die Dinge viel einfacher macht. Hinter den Kulissen werden jedoch große Datenmengen gleichzeitig empfangen und gesendet. Daher hat die Bedeutung der Überwachung von Anwendungen und Servern drastisch zugenommen.
Auch wenn wir Server nicht einfach auf magische Weise davon abhalten können, von Zeit zu Zeit ein Problem zu melden, können wir dennoch die richtigen Schritte unternehmen, um zu verhindern, dass sie sehr lange dauern. Dank der modernen Ära verfügen wir jetzt aus genau diesem Grund über automatisierte Tools. Sobald Sie diese zum Laufen gebracht haben, können Sie alle Ihre Server und Anwendungen von nur einem Bildschirm aus überwachen. Hier bietet sich Server and Application Monitor oder SAM von Solarwinds an. SAM ist ein Tool, das von Solarwinds Inc entwickelt wurde, einem amerikanischen Unternehmen, das die erforderlichen Tools für das System- und Netzwerkmanagement bereitstellt. Unter ihren großartigen Produkten können Server- und Anwendungsmonitor problemlos für eine umfassende Serverüberwachung verwendet werden.
Installation von Server und Application Monitor
Bevor wir mit dem eigentlichen Geschäft beginnen und mit der Überwachung beginnen, müssen Sie zuerst die Software herunterladen und installieren. Sie können das Tool von erhalten Hier voll funktionsfähig für eine kostenlose 30-Tage-Testversion. Füllen Sie einfach die erforderlichen Lücken aus und Sie können loslegen. Führen Sie nach dem Herunterladen der Software die EXE-Datei aus. Solarwinds verwendet ein Orion-Installationsprogramm, mit dem Sie neue Produkte installieren oder alte aktualisieren können. Die Orion-Plattform ist eine Suite von Solarwinds-Produkten, einschließlich SAM, NPM und viele mehr. Auf diese Weise können Sie durch die Produkte navigieren, die Einstellungen der Produkte anpassen, Benachrichtigungen erhalten usw. Führen Sie die folgenden Schritte aus, um das Tool zu installieren:
- Sobald Sie das Installationsprogramm ausführen, werden Sie mit einem aufgefordert UAC-Dialogfeld (Klicken Sie auf Ja) und dann ein Initialisierungsfenster. Dies dauert einige Sekunden (bis zu einer Minute), bis der Setup-Assistent angezeigt wird.
- Das Solarwinds Setup-Assistent wird angezeigt, sobald das Installationsprogramm vollständig eingerichtet ist und ausgeführt wird. Es werden drei verschiedene Optionen mit den erforderlichen Anforderungen unten angezeigt. Wählen Leichte Installation.
- Wählen Sie aus, wo Sie die Software installieren möchten, indem Sie auf klicken Durchsuche.
- Wenn Sie fertig sind, klicken Sie auf Nächster.
- Jetzt können Sie das sehen Server- und Anwendungsmonitor Werkzeug bereits für die Installation ausgewählt. Unter Zusätzliche Produkte werden andere von Solarwinds bereitgestellte Produkte erwähnt, die Sie mit diesem Installationsprogramm installieren können. Wählen Sie dort nichts aus und drücken Sie einfach Nächster.
- Stimmen Sie der Lizenz und Vereinbarung zu und klicken Sie auf Nächster nochmal.
- Warten Sie, bis das Herunterladen und Installieren der Software abgeschlossen ist. Abhängig von Ihrer Internetgeschwindigkeit kann dies eine Weile dauern. Also sei geduldig.
- Nach Abschluss der Installation wird der Konfigurationsassistent angezeigt, der die Datenbank automatisch konfiguriert.
- Wenn der Konfigurationsassistent abgeschlossen ist, klicken Sie auf Fertig.
Überwachen Ihres Servers und Ihrer Anwendungen mit Server and Application Monitor
Nachdem Sie die Software erfolgreich heruntergeladen und installiert haben, können Sie mit der Überwachung Ihrer Server und Anwendungen beginnen. Das Verfahren mag etwas umfassend sein, aber es ist nicht kompliziert. Trotzdem werden wir Sie durch jeden Schritt führen, sodass Sie sich keine Sorgen machen müssen.
Geräte entdecken
Wenn Sie den Konfigurationsassistenten schließen, indem Sie wie im letzten Schritt oben beschrieben auf klicken, werden Sie zur Orion-Webkonsole weitergeleitet. Mit dieser Konsole können Sie alle Ihre Server und Anwendungen verwalten, d. H. Sie anzeigen und konfigurieren. Beginnen wir also:
- Nach Abschluss des Konfigurationsassistenten werden Sie aufgefordert, eine Webkonsole aufzurufen, die aufgerufen wird Orion Webkonsole. Hier müssen Sie zuerst Erstellen sie ein Passwort für das Administratorkonto. Mach das und schlag Eingeben.
- Sie werden zum gebracht Erkennungsseite wo Sie mit der Überwachung Ihres Servers und Ihrer Anwendungen beginnen können. Bevor Sie fortfahren und klicken Sie auf Start Es wird empfohlen, Informationen zu den Geräten anzugeben, die Sie überwachen möchten. Stellen Sie zunächst sicher, dass Sie die IP-Adressen oder IP-Bereiche zusammen mit den Anmeldeinformationen haben. Weitere Informationen finden Sie auf der Solarwinds-Website, auf der die erforderlichen Informationen aufgeführt sind, bevor Sie mit der Überwachung beginnen. Es kann gefunden werden Hier.
- Wenn dies gesagt ist, klicken Sie auf die Start Taste.
- Jetzt müssen Sie die bereitstellen IP-Adressen oder IP-Bereiche der Geräte, die Sie überwachen möchten. Sie können SAM mit dem Knoten Knoten hinzufügen Active Directory-Domänencontroller durch Angabe des Hostnamens und der Anmeldeinformationen.
- In dem Virtualisierung Wenn Sie auf der Registerkarte einen VMware vCenter-Server verwenden, geben Sie die Anmeldeinformationen ein und klicken Sie auf Nächster.
- In dem Agenten Wenn Sie Knoten haben, die Agenten verwenden, stellen Sie sicher, dassÜberprüfen Sie alle vorhandenen Knoten, die von einem Agenten abgefragt wurdenDie Option ’ist angekreuzt. Klicken Nächster.
- Nun in der SNMP Wenn Sie auf der Registerkarte ein SNMP-fähiges Gerät überwachen möchten, geben Sie die erforderlichen Anmeldeinformationen ein und klicken Sie dann auf Nächster.
- In dem Windows Fügen Sie in diesem Bereich einen neuen Berechtigungsnachweis hinzu, um WMI-Windows-Geräte zu erkennen. Dann klick Nächster.
- Nun unter Überwachung Einstellungen können Sie die auswählen Polling Methode (Die Auswahl von WMI anstelle von SNMP bedeutet nicht, dass nicht auch SNMP abgefragt wird, sondern nur, dass zuerst WMI und dann SNMP verwendet werden.) Anschließend wurde die Option bereitgestellt, manuell auszuwählen, was auf den Geräten überwacht werden soll, oder die Software auswählen zu lassen automatisch gemäß Ihren definierten Überwachungseinstellungen. Solarwinds empfiehlt Überwachung von Windows-Geräten über WMI Anstatt von SNMP. Wählen 'Automatische Überwachung basierend auf meinen definierten ÜberwachungseinstellungenDamit Sie eine Vorstellung davon bekommen, wie es funktioniert. Sie können auch "Richten Sie die Überwachung manuell ein, nachdem Geräte erkannt wurdenDies tun Sie, was in den nächsten Schritten nach dem Erkennen der Geräte erwähnt wird.
- Klicke auf Überwachungseinstellungen definieren. Schlagen Nächster.
- In dem Schnittstellen Wählen Sie auf der Registerkarte Status, Port-Modus und Hardware- der Geräte, die Sie überwachen möchten. Unter Erweiterte Filteroptionenkönnen Sie bestimmte Ausdrücke oder Schlüsselwörter hinzufügen, nach denen die Software in der angegebenen Spalte sucht (z. B. Schnittstellentyp, Name usw.).
- Wählen Sie anschließend die Datenträgertypen aus, die Sie überwachen möchten. Wählen Sie danach die Anwendungen aus, die Sie überwachen möchten, und klicken Sie auf Fertig stellen.
- Klicken Sie nun auf Nächster.
- Klicken Sie in den Erkennungseinstellungen einfach auf Nächster.
- Sie können die Frequenz ändern, um Geräte nach der ausgewählten Frequenz zu erkennen.
- Zum Schluss klicken Sie auf Entdecken und warten Sie, bis die Erkennung der Netzwerke abgeschlossen ist. Dies kann einige Zeit dauern, abhängig von der Anzahl der Geräte, die Sie hinzugefügt haben.
Hinzufügen erkannter Server und Anwendungen zu SAM
Wenn Sie die Option „Richten Sie die Überwachung manuell ein, nachdem Geräte erkannt wurdenMit dieser Option müssen Sie jetzt die Überwachungseinstellungen einrichten. Wenn Sie die automatische Option ausgewählt haben, wurde das Gerät bereits zu SAM hinzugefügt. Daher ist dieser Abschnitt nur verfügbar, wenn Sie die manuelle Option ausgewählt haben. Sobald Sie die Server oder Geräte erkannt haben, die Sie mithilfe des Erkennungsassistenten überwachen möchten, müssen Sie sie dem Server- und Anwendungsmonitor hinzufügen. Anschließend können Sie die Server und Anwendungen überwachen. So geht's:
- Sobald der Erkennungsprozess abgeschlossen ist und der Ergebnisassistent angezeigt wird, Wählen Sie die Geräte aus dass Sie überwachen und klicken möchten Nächster.
- Wählen Sie nun die Schnittstellen Sie möchten überwachen und klicken Nächster.
- Wählen Sie danach die Volumen Typen, die überwacht werden sollen, gefolgt von der Anwendungen.
- In dem Vorschau importieren Überprüfen Sie auf der Registerkarte das Gerät, das importiert werden soll, und klicken Sie dann auf Importieren.
- Klicken Fertig in dem Ergebnisse Tab.
- Sie haben Ihr Gerät erfolgreich zu SAM hinzugefügt.
- Gehe zu Mein Dashboard> SAM-Zusammenfassung um die hinzugefügten Geräte anzuzeigen.
Überwachung der Geräte
Nachdem Sie die Geräte zu SAM hinzugefügt haben, können Sie sie jetzt überwachen. Der Server- und Anwendungsmonitor enthält Hunderte von Vorlagen, mit denen Sie Anwendungen und Server überwachen können. Wenn Sie einem Knoten eine Vorlage hinzufügen möchten, gehen Sie wie folgt vor:
- Klicke auf Einstellungen> Alle Einstellungen und dann gehe zu SAM-Einstellungen.
- Unter Anwendungsmonitorvorlagen, klicke auf Vorlagen verwalten.
- Wählen Sie die Vorlage aus, die Sie hinzufügen möchten, und klicken Sie auf Dem Knoten zuweisen.
- Wählen Sie den Knoten im linken Bereich aus und klicken Sie auf grüner Pfeil um es in den rechten Bereich zu verschieben. Wählen der Knoten in der rechter Bereich und klicken Sie auf Nächster.
- Jetzt müssen Sie die Anmeldeinformationen auswählen. Tun Sie dies und klicken Sie dann auf Anwendungsmonitore zuweisen.
- Zuletzt auf der Fertig Panel, drücken Getan.
- Sobald Sie auf Fertig klicken, gelangen Sie zum SAM Zusammenfassung Seite, auf der Sie die Vorlage sehen können. Es dauert einige Minuten, bis die Daten angezeigt werden.

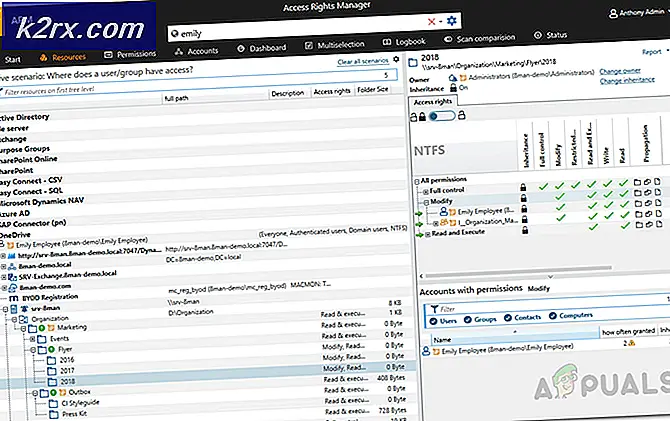
![[BEHOBEN] 0xA00F4292 Startzeit für Fotoaufnahme](http://k2rx.com/img/102837/fixed-0xa00f4292-photo-capture-start-time-out-102837.png)