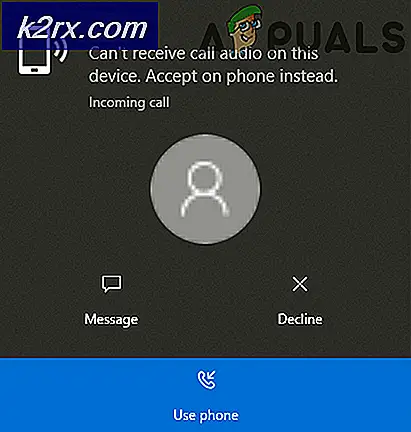Fix: Powerline Adapter 'Unbekanntes Netzwerk'
Ein Computernetzwerk ist eine Gruppe von Computern und Netzwerkgeräten, die miteinander kommunizieren und verschiedene Ressourcen teilen. Je nach geografischer Größe gibt es verschiedene Arten von Computernetzwerken, von Heimnetzwerken über kleine und mittlere Netzwerke bis hin zu großen oder Unternehmensnetzwerken. Wenn Sie Geräte miteinander verbinden möchten, können Sie dies über Netzwerkkabel oder eine drahtlose Verbindung tun, die von Ihrem Bedarf abhängen. Manchmal kann die Netzwerkverkabelung kompliziert sein, da Sie Kabel ordnungsgemäß ausführen und organisieren müssen. Sie müssen RJ45-Verbindungen an Kabeln und Wänden beenden, und am Ende funktioniert Ihr Netzwerkkabel möglicherweise nicht ordnungsgemäß. Aus diesem Grund verwenden viele Endbenutzer und Unternehmen ein drahtloses Netzwerk. Aber was ist, wenn eine drahtlose Zone tot ist und Ihre Netzwerk-Hosts die drahtlose Verbindung nicht erreichen können? Keine Sorge, es gibt eine Lösung namens Powerline-Adapter. Stromleitungsadapter verwandeln die elektrische Verkabelung eines Hauses oder Unternehmens in Netzwerkkabel für die Kommunikation in Computernetzwerken. Wenn Sie beispielsweise zwei Stockwerke verbinden möchten, benötigen Sie mindestens zwei Stromleitungsadapter. Der erste Powerline-Adapter muss mit Ihrem Router verbunden sein und der zweite Powerline-Adapter muss am anderen Ende angeschlossen werden, an dem Sie Ihren Computer oder Ihr Notebook anschließen. Wenn Sie Powerline-Adapter kaufen, müssen Sie die Dokumentation des Anbieters lesen, bevor Sie Ihr Netzwerk mit Powerline-Adaptern einrichten. Die Konfiguration sollte einfach sein, aber wie immer können Sie ein Problem mit Ihrer Kommunikation im Netzwerk haben.
Wenn Sie DHCP verwenden (Sie sollten es verwenden), erhält Ihre Netzwerkkarte eine gültige IP-Adresse von Ihrem Router und Sie können auf Netzwerkressourcen zugreifen und auf das Internet zugreifen. Aber manchmal erhalten Sie keine gültige IP-Adresse, was bedeutet, dass Sie nicht auf Ressourcen in Ihrem LAN zugreifen können und Sie nicht auf das Internet zugreifen können. Der Hauptgrund, warum Sie keine gültige IP-Adresse erhalten, kann ein Problem mit Ihrem DHCP sein, ein Problem mit Kabeln, ein Problem mit Netzwerkgeräten oder Ihr Powerline-Adapter ist auf eine falsche Steckdose geschaltet. Wir erklären Ihnen fünf Methoden, mit denen Sie Ihre Zeit sparen und Ihr Problem lösen können.
Methode 1: Starten Sie Ihre Netzwerkgeräte neu und prüfen Sie die Ethernet-Kabel
Die erste Lösung, die Sie ausprobieren können, wenn Sie Probleme mit Ihren Netzwerkgeräten haben, besteht darin, sie neu zu starten. Wir empfehlen Ihnen, den Router und das Modem einzuschalten, oder wenn es sich nur um Router mit integriertem Modem handelt, müssen Sie den Router ausschalten. Warten Sie einige Minuten und schalten Sie den Router dann wieder ein. Außerdem müssen Sie Windows neu starten und die Stromversorgungsadapter ausschalten und einschalten. Nachdem alle Geräte erfolgreich gestartet wurden, müssen Sie überprüfen, ob die Netzwerkkarte gültige IP-Adressen erhalten hat, und Sie können auf das Internet zugreifen. Wenn dies nicht möglich ist, müssen Sie zwei Ethernet-Kabel austauschen, eines ist die Verbindung zwischen dem Powerline-Adapter und dem Router und das zweite ist die Verbindung zwischen dem Powerline-Adapter und dem Computer oder Notebook. Wenn das Ihr Problem nicht gelöst hat, überprüfen Sie Methode 2.
Methode 2: Deaktivieren und aktivieren Sie die Netzwerkkarte
Als nächstes können Sie versuchen, die Netzwerkkarte zu deaktivieren und dann zu aktivieren. Bitte überprüfen Sie die nächsten Schritte, die für Windows 7, 8 und Windows 10 gleich sind.
- Halten Sie die Windows-Taste gedrückt und drücken Sie R
- Geben Sie ncpa ein. cpl und drücken Sie die Eingabetaste
- Klicken Sie mit der rechten Maustaste auf die Netzwerkkarte, die Sie verwenden, und klicken Sie auf Deaktivieren
- Klicken Sie mit der rechten Maustaste auf die Netzwerkkarte, die Sie verwenden, und klicken Sie auf Aktivieren
Methode 3: Deaktivieren Sie IPv6
IPv6 ist der Nachfolger von IPv4 und neue Geräte unterstützen IPv6, damit sie in der Netzwerkinfrastruktur ordnungsgemäß funktionieren. Manchmal ist die Netzwerkhardware nicht vollständig kompatibel mit IPv6 und Sie sollten die IPv6-Unterstützung von Ihrer Netzwerkkarte aus deaktivieren. Sie müssen die nächsten Schritte ausführen, was für Windows 7, 8 und Windows 10 gleich ist.
PRO TIPP: Wenn das Problem bei Ihrem Computer oder Laptop / Notebook auftritt, sollten Sie versuchen, die Reimage Plus Software zu verwenden, die die Repositories durchsuchen und beschädigte und fehlende Dateien ersetzen kann. Dies funktioniert in den meisten Fällen, in denen das Problem aufgrund einer Systembeschädigung auftritt. Sie können Reimage Plus herunterladen, indem Sie hier klicken- Halten Sie die Windows-Taste gedrückt und drücken Sie R
- Geben Sie ncpa.cpl ein und drücken Sie die Eingabetaste
- Klicken Sie auf Ihre Netzwerkkarte, die Sie verwenden, und klicken Sie auf Eigenschaften
- Deaktivieren Sie Internetprotokoll Version 6 (TCP / IPv6)
- Klicken Sie auf OK
- Klicken Sie auf Ihre Netzwerkkarte, die Sie verwenden, und klicken Sie auf Deaktivieren
- Klicken Sie auf Ihre Netzwerkkarte, die Sie verwenden, und klicken Sie auf Aktivieren
Methode 4: deinstallieren und installieren Sie Ihren Netzwerkadapter neu
- Halten Sie die Windows-Taste gedrückt und drücken Sie R
- Geben Sie hdwwiz ein. Klicken Sie auf OK
- Erweitern, Netzwerkadapter . Notieren Sie den Namen Ihrer Netzwerkkarte.
- Rechtsklicken Sie auf Ihre Ethernet-Karte (nic) und wählen Sie Deinstallieren .
- Klicken Sie im oberen Menü auf Aktion -> Nach Hardwareänderungen suchen.
Wenn der Treiber neu installiert wird, sollte es funktionieren Wenn nicht, dann müssen Sie Ihre Netzwerkkarte mit dem neuesten Treiber von der Website des Herstellers neu installieren. Verwenden Sie den Namen, den Sie notiert haben, führen Sie eine Google-Suche durch, um den neuesten Treiber zu finden.
Methode 5: Schalten Sie Ihren Powerline-Adapter auf eine andere Steckdose
Wenn die ersten vier Lösungen Ihr Problem nicht gelöst haben, müssen Sie versuchen, den Powerline-Adapter auf eine andere Steckdose zu schalten. Schalten Sie Ihren Powerline-Adapter aus der Steckdose aus, und schalten Sie dann den Powerline-Adapter in eine andere Steckdose ein und versuchen Sie dann, über Ihren Computer oder Ihr Notebook auf das Internet zuzugreifen. Der meiste elektrische Hauptservice hat zwei Hauptleistungsbeine. Die Adapter müssen für die beste (oder eine beliebige) Leistung mit demselben Bein verbunden sein. Wenn Sie Ihre Schutzschalterbox betrachten, verbinden sich die Unterbrecher auf der rechten Seite mit einem Bein und die Unterbrecher auf der linken Seite mit dem anderen Bein. Stellen Sie sicher, dass die Steckdosen für den Router und den PC auf derselben Seite liegen.
Methode 6: Ändern Sie Ihr Modem oder Ihren Router
Wenn Sie alle diese Lösungen ausprobiert haben und sie Ihr Problem nicht gelöst haben und Ihre Powerline-Adapter keine Gerätefehler haben, können Sie als letzte Lösung versuchen, Ihren ISP (Internet Service Provider) zu kontaktieren und von ihm einen neuen Modemrouter anzufordern. Einige Benutzer haben das Problem mit den Powerline-Adaptern gelöst, indem sie ihr Modem ausgetauscht haben, weil das alte Modem fehlerhaft war.
PRO TIPP: Wenn das Problem bei Ihrem Computer oder Laptop / Notebook auftritt, sollten Sie versuchen, die Reimage Plus Software zu verwenden, die die Repositories durchsuchen und beschädigte und fehlende Dateien ersetzen kann. Dies funktioniert in den meisten Fällen, in denen das Problem aufgrund einer Systembeschädigung auftritt. Sie können Reimage Plus herunterladen, indem Sie hier klicken