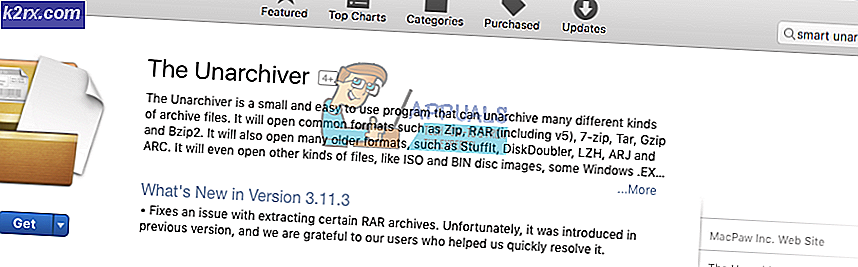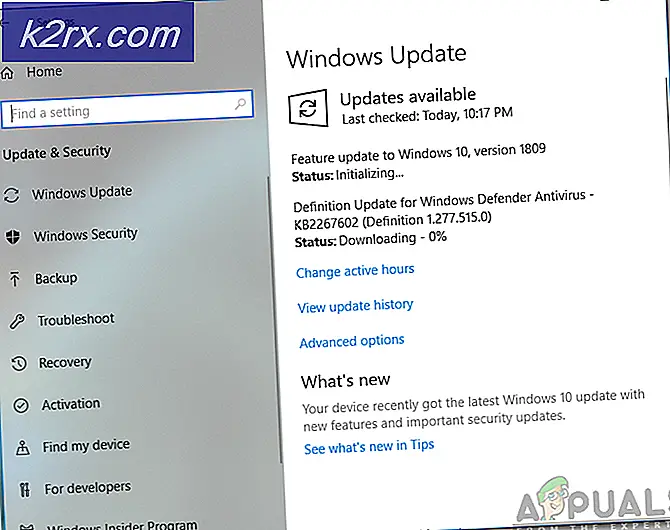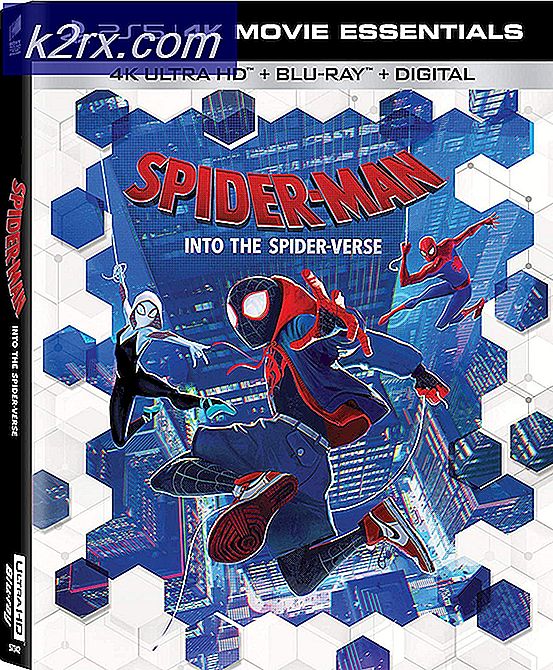So entfernen Sie die QAA-LATN-Sprache (Unknown Locale)
Ihr System zeigt möglicherweise das unbekannte Gebietsschema (QAA-LATN) in der Sprachleiste an, wenn eine 3rd-Party-Anwendung (wie Keyman) fügte die Tastatur ohne Benutzereingriff hinzu. Darüber hinaus können die beschädigten Systemregistrierungsschlüssel (bezogen auf das Gebietsschema) das zur Diskussion stehende Problem verursachen.
Der Benutzer stößt auf das Problem, wenn er die Tastatur für das unbekannte Gebietsschema (QAA-LATN) in der Sprachleiste bemerkt, das Gebietsschema jedoch in den Spracheinstellungen des Systems nicht sichtbar ist. Zusammen mit der Client-Desktop-Version von Windows wird das Problem sogar in der Server-Version von Windows (hauptsächlich auf einer virtuellen Hyper-V-Maschine) gemeldet.
Bevor Sie mit den Lösungen zum Entfernen des Sprachgebietsschemas (d. H. QAA-LATN) fortfahren, überprüfen Sie, ob das Windows Ihres Systems auf dem neuesten Stand ist. Darüber hinaus, wenn Sie eine verwenden 3rd-Party-Tastaturmanager (wie Keyman), dann stellen Sie sicher, dass es ist aktualisiert auf den neuesten Stand.
Lösung 1: Entfernen Sie die 3rd Anwendungen in Konflikt mit Parteien
Viele Windows-Anwendungen können verwendet werden, um Ihre Tastaturfunktionen anzupassen (z. B. die Keyman-Anwendung) und neue Tastaturen zu installieren. Diese Anwendungen behindern jedoch manchmal den Betrieb grundlegender Eingangsmodule des Systems und verursachen somit den vorliegenden Fehler. In diesem Szenario kann das Problem durch Entfernen dieser Anwendungen und Tastaturen behoben werden, die über diese Anwendungen hinzugefügt wurden. Wir werden (zur Veranschaulichung) den Prozess für die Keyman-Anwendung besprechen. Möglicherweise müssen Sie die Anwendung finden, die das Problem verursacht.
- Überprüfen Sie vor dem Deinstallieren, ob alle von Keyman hinzugefügten Tastaturen entfernt wurden. Stellen Sie außerdem sicher, dass im Task-Manager Ihres Systems kein Prozess im Zusammenhang mit der Keyman-Anwendung ausgeführt wird.
- Schlagen Sie die Windows Schlüssel und wählen die Einstellungen.
- Dann öffnen Apps und erweitern Keyman.
- Klicken Sie nun auf die Deinstallieren Knopf und dann bestätigen um die Keyman-Anwendung zu deinstallieren.
- Dann Folgen Die Eingabeaufforderungen auf Ihrem Bildschirm zur Deinstallation von Keyman und Neustart dein PC.
- Überprüfen Sie beim Neustart, ob das Problem mit dem QAA-LATN-Gebietsschema behoben ist.
Lösung 2: Hinzufügen und Entfernen der Sprache
Das vorliegende Problem kann auf einen Betriebssystemfehler zurückzuführen sein. Der Fehler, der das Tastaturproblem verursacht, kann behoben werden, indem die Sprache hinzugefügt wird (die Registrierungswerte des Fehlers werden überschrieben), und das Entfernen der Sprache das Problem möglicherweise löst.
- Schlagen Sie die Windows Taste und klicken Sie im Windows-Menü auf die Einstellungen (das Zahnradsymbol).
- Jetzt offen Zeit und Sprache und wählen Sie im linken Bereich des Fensters Sprache.
- Klicken Sie dann im rechten Fensterbereich auf Sprache hinzufügenund dann in der Wählen Sie eine zu installierende Sprache Fenster, suchen nach QAA-LATN.
- Wählen Sie nun die QAA-LATN-Sprache und klicken Sie auf Nächster.
- Dann Folgen die Anweisung auf dem Bildschirm zum Hinzufügen der Sprache und Neustart Ihre Maschine.
- Öffnen Sie nach dem Neustart die Spracheinstellungen (Schritte 1 und 2).
- Erweitern Sie nun die QAA-LATN Sprache (unter Bevorzugte Sprachen) und klicken Sie auf Optionen Taste.
- Erweitern Sie dann unter Tastaturen die Option QAA-LATN Tastatur. Wenn die Tastatur nicht sichtbar ist oder die Option zum Entfernen ausgegraut ist, fahren Sie mit Schritt 10 fort.
- Klicken Sie nun auf die Entfernen Knopf und dann bestätigen um die QAA-LATN-Tastatur zu entfernen.
- Dann klicken Sie auf die Fügen Sie eine Tastatur hinzu Option (unter Tastaturen) und wählen Sie Deutsche Tastatur.
- Jetzt Neustart Öffnen Sie Ihren PC und öffnen Sie beim Neustart die Spracheinstellungen Fenster (Schritte 1 und 2).
- Erweitern Sie nun die QAA-LATN Sprache und klicken Sie auf die Entfernen Taste.
- Dann bestätigen um die QAA-LATN-Sprache zu entfernen und Neustart dein PC.
- Überprüfen Sie beim Neustart, ob das QAA-LATN-Problem behoben ist.
- Wenn nicht, prüfen Sie, ob Entfernen aller anderen Sprachen außer der Standardsprache löst das Problem.
Lösung 3: Verwenden Sie die PowerShell-Befehle
Wenn die oben genannten Lösungen das Problem für Sie nicht gelöst haben, können Sie die PowerShell-Befehle verwenden, um das Problem zu beheben.
- Drücken Sie Windows + X-Tasten um das Windows-Schnellstartmenü zu starten und auszuwählen Windows PowerShell (Admin).
- Dann ausführen folgende:
$ LanguageList = Get-WinUserLanguageList $ LanguageList.Add ("qaa-latn") Set-WinUserLanguageList $ LanguageList -Force - Überprüfen Sie nun, ob die QAA-LATN-Sprache in der angezeigt wird Spracheinstellungen Ihres PCsWenn ja, entfernen Sie es (wie in Lösung 2 beschrieben) und prüfen Sie, ob das Problem behoben ist.
- Wenn nicht, dann ausführen Folgendes (alle hinzugefügten Sprachen werden entfernt und die Spracheinstellung wird auf die Standardeinstellungen zurückgesetzt):
Set-WinUserLanguageList de-US -Force
- Jetzt Neustart Überprüfen Sie auf Ihrem PC und überprüfen Sie beim Neustart, ob das Problem mit dem QAA-LATN-Gebietsschema behoben ist.
- Wenn nicht, dann ausführen folgende:
$ LanguageList = Get-WinUserLanguageList $ LanguageList.Add ("qaa-latn") Set-WinUserLanguageList $ LanguageList -Force $ LanguageList = Get-WinUserLanguageList $ Language = $ LanguageList | Dabei ist LanguageTag -eq "qaa-Latn" $ LanguageList.Remove ($ Language) Set-WinUserLanguageList $ LanguageList -Force - Überprüfen Sie anschließend, ob das Problem mit dem Gebietsschema behoben ist.
Lösung 4: Löschen Sie die Registrierungsschlüssel
Möglicherweise tritt der besprochene Fehler auf, wenn die Schlüssel, die auf das Gebietsschema QAA-LATN verweisen, im Speicher der Systemregistrierung stecken bleiben. In diesem Zusammenhang kann das Problem durch Entfernen der problematischen Registrierungsschlüssel behoben werden.
Warnung: Seien Sie sehr vorsichtig, da für die Bearbeitung der Systemregistrierung ein gewisses Maß an Fachwissen erforderlich ist. Wenn Sie dies falsch machen, können Sie Ihr System / Ihre Daten dauerhaft beschädigen.
- Sichern Sie die Registrierung Ihres Systems (nur für den Fall…).
- Starten Sie das Windows-Menü, indem Sie die Windows-Logo-Taste drücken und in der Suchleiste Folgendes eingeben Registierungseditor. Klicken Sie dann mit der rechten Maustaste auf das Ergebnis des Registrierungseditors und wählen Sie Als Administrator ausführen.
- Dann öffne die Bearbeiten Menü und wählen Finden.
- Suchen Sie nun im Suchfeld nach „Tastatur" und Löschen Sie die Tastaturtasten (Sie können die Funktionstaste F3 verwenden, um zum nächsten Suchergebnis im Registrierungseditor zu navigieren), die nicht erforderlich sind (seien Sie beim Löschen sehr vorsichtig).
- Dann Ausfahrt der Registrierungseditor Ihres Systems und Neustart dein PC.
- Beim Neustart ist das Problem mit dem Gebietsschema hoffentlich behoben.