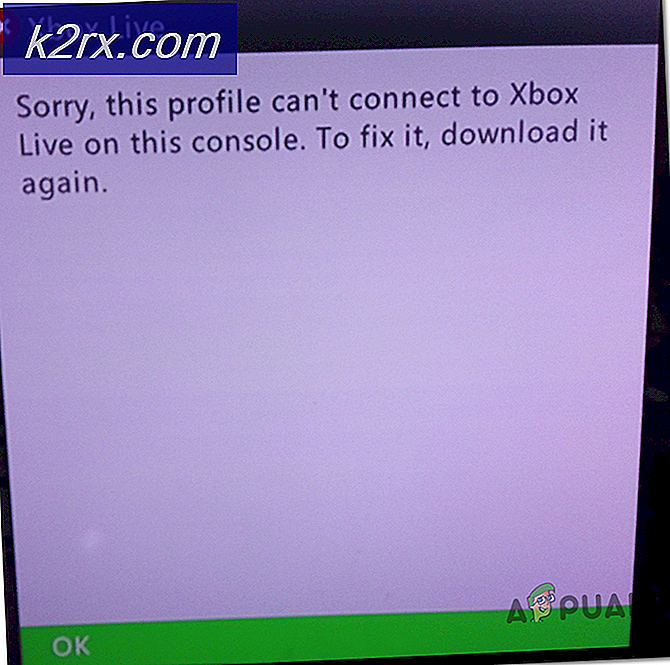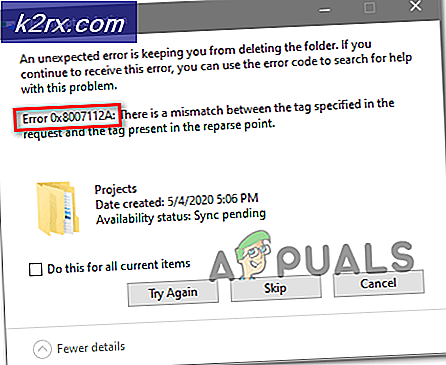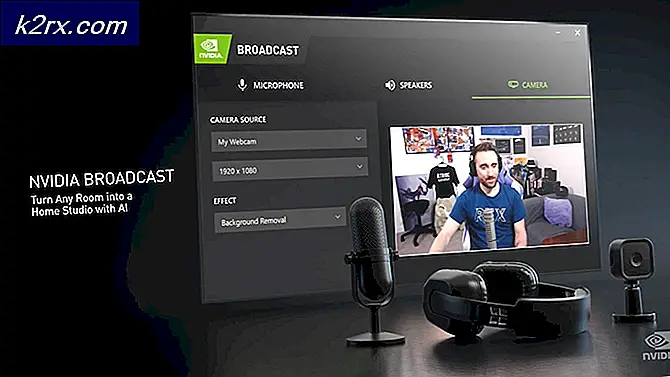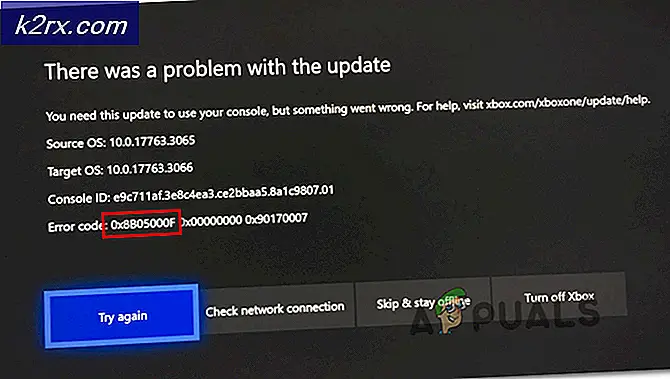Fix: Netzwerkkabel nicht angeschlossen
Der Fehler "Netzwerkkabel getrennt" bedeutet, dass Ihr Computer die Ethernet-Verbindung nicht korrekt erkennt und somit den Fehler verursacht. Dieser Fehler tritt normalerweise auf, wenn Sie Ihr Windows aktualisieren oder ein potenzielles Upgrade installieren. Dieser Fehler ist sehr und die Gründe können von Computer zu Computer variieren, da jeder seine eigene einzigartige Konfiguration hat.
Dieser Fehler kann aufgrund von veralteten Treibern auftreten, der Computer widerspricht der Geschwindigkeit der Verbindung, andere Anwendungen widersprechen usw. Wir haben eine Reihe von verschiedenen Problemumgehungen aufgeführt, die verfügbar sind, um dieses Problem zu beheben. Beginne mit dem ersten und arbeite dich nach unten.
Lösung 1: Hardware überprüfen
Bevor Sie mit der Fehlerbehebung fortfahren, sollten Sie sicherstellen, dass Ihre Computerhardware nicht fehlerhaft ist. Schließen Sie das Ethernet-Kabel an einen anderen Computer an und prüfen Sie, ob das Signal korrekt übertragen wird. Überprüfen Sie außerdem, ob die Enden des Kabels nicht beschädigt sind und Sie ein Klicken hören, wenn Sie das Kabel in Ihren Computer einstecken. Nachdem Sie das Kabel an Ihrem Computer diagnostiziert haben, diagnostizieren Sie das Kabel an der Seite des Routers. Stellen Sie sicher, dass Sie es in den rechten Steckplatz eingesteckt haben und die am Router vorhandenen Anschlüsse korrekt angeschlossen sind. Schließen Sie das Kabelende des Computers an den Router an und umgekehrt. Sobald Sie absolut sicher sind, dass dies kein Hardwareproblem ist, fahren Sie fort.
Lösung 2: Ändern der Duplexeinstellungen
Duplex ist ein komplexes System, das auf allen Computern zur Verwaltung der Richtungen Ihrer Netzwerkkommunikation implementiert ist. Der Wert dieser Einstellung ist standardmäßig automatisch; Windows ermittelt die besten Einstellungen und wendet sie an. Nach der Problembehandlung auf verschiedenen Computern haben wir abgeleitet, dass diese Einstellung diese Fehlermeldung in der Mehrzahl der Computer verursacht hat. Wir können versuchen, diese Einstellung zu ändern und zu überprüfen, ob dies in unserem Fall einen Unterschied bringt. Fühlen Sie sich frei, die Änderungen rückgängig zu machen, wenn dies nicht funktioniert.
- Drücken Sie Windows + R, geben Sie devmgmt ein. msc und drücken Sie die Eingabetaste.
- Erweitern Sie " Netzwerkadapter", suchen Sie Ihren Ethernet-Adapter, klicken Sie mit der rechten Maustaste darauf und wählen Sie Eigenschaften .
- Navigieren Sie zum Tab " Erweitert ". Navigieren Sie durch alle Einträge, bis Sie Geschwindigkeit und Duplex finden . Klicken Sie darauf und ändern Sie die Einstellung von Automatische Verhandlung auf 100 MBit / s Halbduplex . Drücken Sie Übernehmen, um die Änderungen zu speichern und zu beenden.
- Starten Sie Ihren Computer neu, schließen Sie Ihre Ethernetverbindung wieder an und überprüfen Sie, ob das Problem gelöst wurde.
Hinweis: Wenn 100-Mbit / s-Halbduplex nicht funktioniert, versuchen Sie es mit anderen verfügbaren Optionen. Die Duplex-Einstellungen können sich von Computer zu Computer unterscheiden, da sie unterschiedliche Spezifikationen haben.
Lösung 3: Durchführen eines harten Neustarts
Wenn die oben genannten Lösungen für Sie nicht funktionieren, können wir versuchen, Ihren Computer ordnungsgemäß neu zu starten. Wenn es sich um einen PC handelt, müssen Sie das Hauptstromkabel trennen, damit der Computer vollständig heruntergefahren wird. Wenn Sie einen Laptop besitzen, müssen Sie möglicherweise die Batterie herausnehmen, so dass alle Kondensatoren entladen sind. Dies stellt sicher, dass alle unsauberen Konfigurationen (falls vorhanden) weg sind und es einen Neustart gibt, wenn wir den Computer wieder einschalten.
- Klicken Sie mit der rechten Maustaste auf den Netzwerkadapter in der Taskleiste und wählen Sie Netzwerk- und Freigabecenter öffnen .
- Klicken Sie auf Adaptereinstellungen ändern, die sich oben links im Fenster befinden.
- Klicken Sie mit der rechten Maustaste auf Ihre Ethernet-Verbindung und wählen Sie Deaktivieren aus der Liste der Optionen.
- Trennen Sie die Kabelverbindung und fahren Sie den Computer herunter. Nehmen Sie das Master-Kabel heraus (wenn es sich um einen PC handelt ) oder nehmen Sie die Batterie heraus (im Falle eines Laptops ).
- Warte ungefähr 10 Minuten . Jetzt Plug-in und schalten Sie Ihren Computer ein. Stecken Sie die Ethernet-Verbindung noch nicht ein.
- Aktivieren Sie jetzt den Adapter auf die gleiche Weise, wie wir ihn deaktiviert haben. Stecken Sie nun die Ethernet-Verbindung ein und überprüfen Sie, ob das Problem behoben wurde.
Lösung 4: Rollback auf Standardtreiber
Die Möglichkeit, dass Sie falsche Treiber installiert haben, wird fast ignoriert, wenn dieser Fehler auftritt. Windows aktualisiert automatisch alle Treiberupdates mit Windows Update. Es ist möglich, dass der aktuelle Treiber, der auf Ihrem Computer installiert ist, nicht kompatibel oder für Ihre Ethernet-Hardware geeignet ist. Wir können versuchen, die Treiber zurückzusetzen und zu überprüfen, ob das Problem dadurch gelöst wird.
- Drücken Sie Windows + R, geben Sie devmgmt ein. msc und drücken Sie die Eingabetaste.
- Erweitern Sie Netzwerkadapter im Geräte-Manager, und suchen Sie Ihre Ethernet-Hardware . Klicken Sie mit der rechten Maustaste darauf und wählen Sie Deinstallieren .
- In Windows wird möglicherweise eine UAC angezeigt, die Ihre Aktionen bestätigt. Drücken Sie Ja und fahren Sie fort. Klicken Sie nach der Deinstallation des Treibers mit der rechten Maustaste auf einen leeren Bereich und wählen Sie Nach geänderter Hardware suchen aus . Windows erkennt nun automatisch Ihre Hardware und installiert die Standardtreiber. Starten Sie Ihren Computer neu und überprüfen Sie, ob das Problem gelöst wurde.
Wenn das Zurücksetzen von Treibern nicht funktioniert, können wir versuchen, die neuesten Treiber zu installieren. Sie sollten zur Website Ihres Herstellers gehen und die neuesten Treiber an einen zugänglichen Ort herunterladen. Stellen Sie sicher, dass Sie die Treiber gemäß Ihren Systemspezifikationen herunterladen.
- Öffnen Sie den Geräte-Manager, klicken Sie mit der rechten Maustaste auf Ihre Ethernet-Hardware und wählen Sie Treibersoftware aktualisieren .
- Wählen Sie die zweiten Optionen Durchsuchen Sie meinen Computer nach Treibersoftware . Navigieren Sie zum heruntergeladenen Treiber und installieren Sie ihn entsprechend. Starten Sie Ihren Computer neu und prüfen Sie, ob das Ethernet-Kabel erkannt wird.
PRO TIPP: Wenn das Problem bei Ihrem Computer oder Laptop / Notebook auftritt, sollten Sie versuchen, die Reimage Plus Software zu verwenden, die die Repositories durchsuchen und beschädigte und fehlende Dateien ersetzen kann. Dies funktioniert in den meisten Fällen, in denen das Problem aufgrund einer Systembeschädigung auftritt. Sie können Reimage Plus herunterladen, indem Sie hier klicken