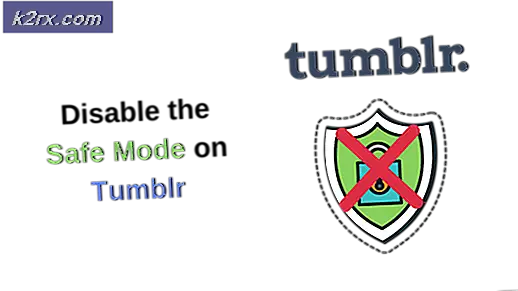Wie verhindere ich eine hohe Festplattennutzung durch SedLauncher?
Es gab viele Anfragen von Benutzern, die "SedSvc.exe" oder "SedLauncher.exe" im Task-Manager beobachtet haben. In diesem Artikel werden wir die Funktion des Launchers diskutieren und auch versuchen, die High Disk-Nutzung durch den SedLauncher zu lösen.
Was ist SedLauncher?
Wie von vielen Benutzern beschrieben, können "SedSvc.exe" und "SedLauncher.exe" häufig im Task-Manager beobachtet werden, für die diese Dienste verantwortlich sind wird heruntergeladen und Installation Windows-Funktion Aktualisierung. Die "SedLauncher.exe" wird in der "RemplOrdner in den Programmdateien. Sowohl der Dienst als auch der Launcher sind mit dem „Windows-Korrekturdienst“.
Der Windows-Korrekturdienst ist verantwortlich für Installation Funktionsupdates von Windows 10. Diese Updates sind nicht so groß und enthalten meist nur kleine Patches. Der Dienst wird in Form einer Anwendung auf dem System installiert und kann in der Option „Apps & Funktionen“ in den Einstellungen angezeigt werden.
Sollte es gestoppt werden?
Die Antwort darauf hängt von den Bedürfnissen des Benutzers ab. Wenn Sie über den neuesten Sicherheitspatch und die zusätzlichen Funktionen eines bestimmten Updates verfügen möchten, sollten Sie diesen Dienst oder Launcher nicht beenden und das neueste Feature-Update herunterladen und installieren lassen. Wenn Sie sich jedoch nicht für die neuen Sicherheitspatches oder -funktionen interessieren, kann das Update problemlos gestoppt werden.
Hohe Festplattennutzung durch SedLauncher
Es gab zahlreiche Berichte von vielen Benutzern, die sich über die hohe Festplattennutzung durch dieSedLauncher' und 'SedSvc.exe„. Die hohe Datenträgernutzung kann manchmal auftreten, wenn der Dienst / Launcher aktiviert ist wird heruntergeladen ein riesiges Feature aktualisieren oder wenn es installiert wird. Das Problem kann auch auftreten, wenn der Dienst während des Vorgangs auf ein Problem stößt. Die einzige Lösung für die hohe Festplattenauslastung besteht darin, den Dienst und den Prozess zu stoppen oder darauf zu warten, dass die hohe Festplattenauslastung automatisch verschwindet.
Wie kann ich die hohe Datenträgernutzung durch SedLauncher / Windows Remediation Service beheben?
Es gibt nur zwei Lösungen für die High Disk Usage, die durch verursacht werden SedLauncher/ Windows Remediation Service, entweder um zu warten, bis die High Disk Usage automatisch beendet wird, nachdem das Feature-Update heruntergeladen / installiert wurde, oder um es manuell zu stoppen. In diesem Schritt werden wir Ihnen einige Methoden beibringen, wie Sie den Dienst dauerhaft beenden können, um die Festplattennutzung zu verringern.
Methode 1: Dienst deinstallieren
Da der Dienst als Anwendung auf dem Computer installiert ist, werden wir ihn in diesem Schritt vollständig deinstallieren. Dafür:
- Drücken Sie "Windows” + “ich”, Um Einstellungen zu öffnen.
- Klick auf das "Apps”Und wählen Sie „Apps & Eigenschaften”Aus dem linken Bereich.
- Scrollen Sie nach unten und klicken Sie auf “Windows Setup-Korrektur" oder der "Aktualisieren zum Windows 10" Möglichkeit.
Hinweis:Einer von ihnen wird je nach Art des Updates vorhanden sein. - Klicke auf "Deinstallieren”Und befolgen Sie die Anweisungen auf dem Bildschirm, um es vollständig zu löschen.
Methode 2: Deaktivieren des Dienstes
Eine andere Methode, um zu verhindern, dass der Dienst hohen Speicherplatz verwendet, besteht darin, ihn über das Dienstverwaltungsmenü zu deaktivieren. Dafür:
- Drücken Sie "Windows" + “R.”, Um die Eingabeaufforderung Ausführen zu öffnen.
- Eintippen "Services.msc" und drücke "Eingeben“.
- Doppelklicken Sie auf die “Windows Meditieren BedienungOption und klicken Sie auf "Halt" Taste.
- Wähle aus "Anlaufen ArtDropdown und klicken Sie auf "Deaktivieren“.
- Klicke auf "Anwenden”Und wählen Sie“OK“.
Methode 3: Löschen des Aufgabenplans
Windows plant den Aktualisierungs-, Wartungs-, Download- und Installationsprozess über den Windows Task Scheduler. Daher werden wir in diesem Schritt die geplante Aufgabe daraus löschen. Dafür:
- Drücken Sie "Windows” + “R.”, Um die Eingabeaufforderung Ausführen zu öffnen.
- Eintippen "taskschd.msc" und drücke "Eingeben“.
- Doppelklicken Sie auf “Aufgabe Planer Bibliothek”Im linken Bereich.
- Navigieren Sie zur folgenden Adresse
Microsoft> Windows> Rempl
- Klick auf das "Schale"Aufgabe auf der rechten Seite und drücken Sie die"Löschen”Taste auf der Tastatur.
- Klicke auf "Ja”In der Eingabeaufforderung, um die Aktion zu bestätigen.
Methode 4: Deinstallieren von Updates
SedLauncher.exe ist zwar für die Installation einiger Updates von entscheidender Bedeutung, kann jedoch manchmal auch nach Abschluss des Updates im Hintergrund ausgeführt werden. Leider besteht der einzige Weg, dies zu umgehen, manchmal darin, das besagte Update zu deinstallieren und darauf zu warten, dass eine stabilere Version herauskommt. So deinstallieren Sie das Update:
- Drücken Sie "Windows" + "ICH" Tasten zum Öffnen der Einstellungen.
- Klicken Sie in den Einstellungen auf "Update und Sicherheit" Option und wählen Sie dann die "Windows Update" Schaltfläche aus dem linken Bereich.
- Klicken Sie im Windows Update auf "Update-Verlauf anzeigen" Möglichkeit.
- Klicken Sie im Update-Verlauf auf "Updates deinstallieren" Option und es sollte Sie zum Deinstallationsbildschirm führen, wo alle zuletzt installierten Updates aufgelistet werden.
- Klicken Sie in der Liste mit der rechten Maustaste auf das Update, das kürzlich installiert wurde und der hohen CPU-Auslastung von sedlauncher.exe Platz machte.
- Klicken Sie mit der rechten Maustaste auf dieses Update und wählen Sie die aus "Deinstallieren" Schaltfläche, um es vollständig vom Computer zu entfernen.
- Befolgen Sie die Anweisungen auf dem Bildschirm und prüfen Sie, ob die Deinstallation dieses Problem behebt.
Methode 5: Systemwiederherstellung durchführen
In einigen Situationen müssen Sie möglicherweise eine Systemwiederherstellung durchführen, um die hohe CPU-Auslastung von SedLauncher.exe zu beseitigen, da diese trotz Abschluss des Vorgangs manchmal im Hintergrund ausgeführt wird. Daher führen wir in diesem Schritt eine Systemwiederherstellung durch. Dafür:
- Drücken Sie "Windows" + "R" um die Eingabeaufforderung Ausführen zu öffnen.
- Eintippen "Rstrui" und drücke "Eingeben" um das Wiederherstellungsverwaltungsfenster zu öffnen.
- Klicke auf "Nächster" und überprüfen Sie die "Zeige mehr Wiederherstellungspunkte" Möglichkeit.
- Wählen Sie einen Wiederherstellungspunkt aus der Liste aus, der vor dem Datum liegt, an dem dieses Problem aufgetreten ist.
- Klicken Sie erneut auf "Weiter" und folgen Sie den Anweisungen auf dem Bildschirm, um alles zum genannten Datum zu bringen.
- Überprüfen Sie, ob dadurch die Probleme mit der hohen Ressourcennutzung durch sedlauncher behoben wurden.