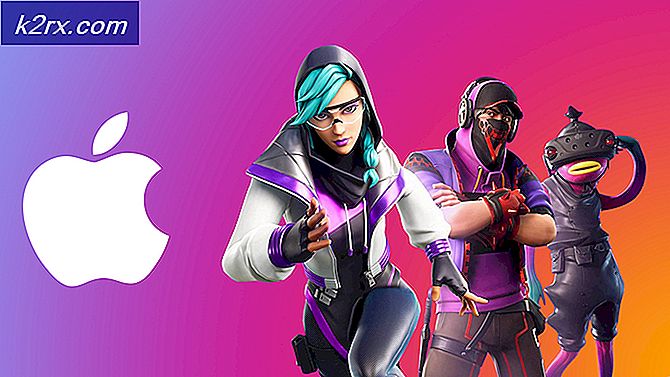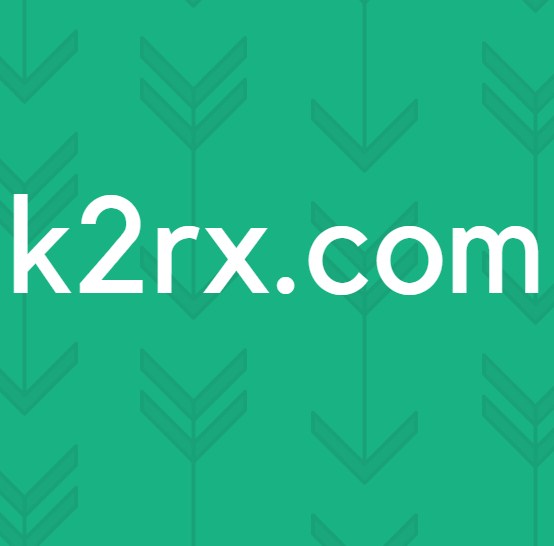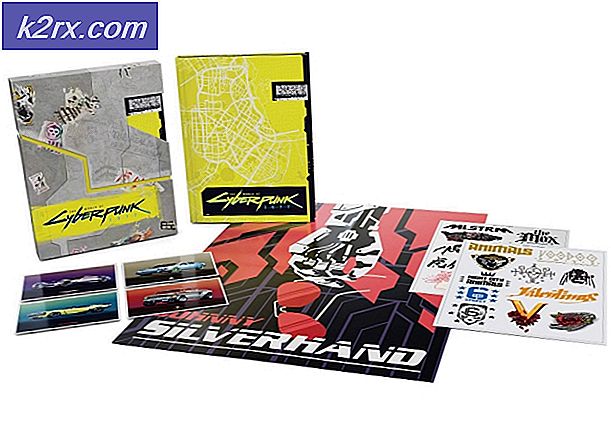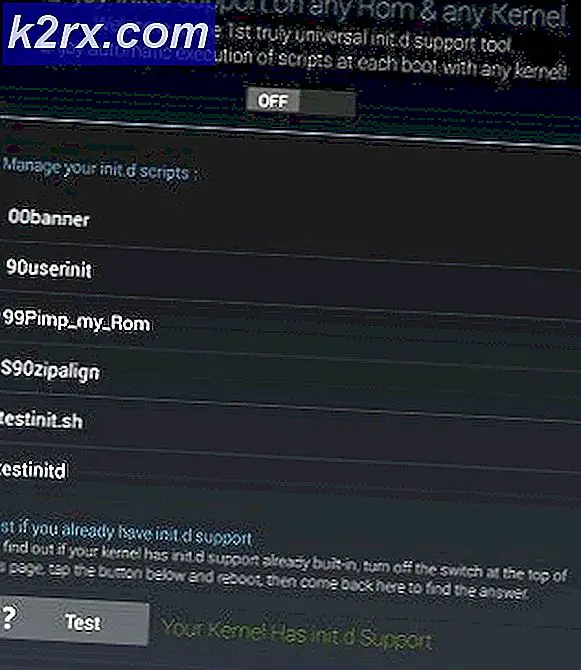Zurücksetzen der Einstellungen für lokale Gruppenrichtlinien auf die Standardeinstellungen in Windows 10
Windows 10 ermöglicht die Anpassung und Konfiguration im gesamten System. Für einen normalen Benutzer können alle Änderungen, die er möglicherweise benötigt, einfach über die Einstellungen-App vorgenommen werden. Diese App wird immer häufiger und wird daher immer häufiger verwendet, da Microsoft fast die gesamte gängige Konfiguration in sie integriert. Darüber hinaus wird die Systemsteuerung auch für bestimmte Änderungen verwendet, z. B. für Energieoptionen und mehr. Während diese beiden meistens für die allgemeine Konfiguration verwendet werden, gibt es Dinge, die Sie möglicherweise ändern möchten, die mit diesen Apps einfach nicht möglich sind.
Zu diesem Zweck ist der lokale Gruppenrichtlinien-Editor vorhanden. Grundsätzlich handelt es sich um eine Microsoft Management Console, auch als MMC bezeichnet, mit der Benutzer die Konfigurationen des gesamten Systems verwalten können. Der Gruppenrichtlinien-Editor ermöglicht zwei Arten der Konfiguration: Computerkonfiguration und Benutzerkonfiguration. Um Ihnen einen kurzen Einblick in diese zu geben; Mithilfe der Computerkonfiguration können Administratoren unabhängig vom Benutzer, der das System verwendet, unterschiedliche Richtlinien festlegen, die auf den Computer selbst angewendet werden. Dies kann in Institutionen wie Bildung und mehr wirklich von Vorteil sein. Die zweite Art der Konfiguration, nämlich Benutzerkonfigurationen, ermöglicht es Administratoren, unterschiedliche Richtlinien festzulegen, die auf die Benutzer des Computers angewendet werden, unabhängig davon, auf welchem PC sie sich befinden, wie in einem Netzwerk.
Es kommt häufig vor, dass Systemadministratoren Änderungen an verschiedenen Richtlinien im Editor vornehmen, um das System entsprechend zu konfigurieren. In einigen Fällen kann es jedoch zu unerwünschtem Systemverhalten kommen, wenn Sie mit zu vielen Richtlinien herumspielen. Wenn Sie nicht den Überblick behalten, können Sie die Ursache des Problems nicht genau bestimmen. Daher müssen Sie in solchen Szenarien die Gruppenrichtlinien auf ihre Standardwerte zurücksetzen.
In diesem Handbuch werden wir Sie auf zwei verschiedene Arten durch den Prozess des Zurücksetzens der Richtlinien auf ihre Standardwerte führen.
Zurücksetzen der lokalen Gruppenrichtlinieneinstellungen
Der Status jeder Richtlinie im Editor ist jetzt standardmäßig „Nicht konfiguriert“. Wenn Sie verschiedene Richtlinien bearbeiten, wird deren Status von "Nicht konfiguriert" in "Aktiviert" oder "Deaktiviert" geändert. Aufgrund dieser Änderung können die geänderten Richtlinien leicht nachverfolgt werden. Sie müssen die Richtlinien lediglich nach der Spalte "Status" sortieren, damit Sie alle von Ihnen geänderten Richtlinien anzeigen können.
Diese Methode ist besonders hilfreich, wenn Sie einige Richtlinien auf ihr Standardverhalten und nicht alle ändern möchten. Sie können auch Letzteres tun. Wir haben jedoch eine viel einfachere Möglichkeit, dies im Handbuch zu tun. Befolgen Sie die nachstehenden Anweisungen, um die Werte zurückzusetzen:
- Öffnen Sie zunächst die Lokaler Gruppenrichtlinien-Editor. Öffnen Sie dazu das Dialogfeld Ausführen und geben Sie ein gpedit.msc. Drücken Sie abschließend die Eingabetaste, um den Editor zu starten.
- Navigieren Sie im Editor für lokale Gruppenrichtlinien zu dem unten angegebenen Pfad:
Computerkonfiguration> Administrative Vorlagen> Alle Einstellungen
- Dort müssen Sie die Richtlinien nach ihrem Zustand sortieren. Klicken Sie dazu auf die Zustand Spalte im rechten Bereich.
- Anschließend können Sie die von Ihnen geänderten Richtlinien anzeigen.
- Doppelklicken Sie auf die Richtlinie, um sie ändern zu können.
- Schließlich wählen Sie die Nicht konfiguriert Option und dann drücken Anwenden. Klicken Sie abschließend auf OK Taste.
- Möglicherweise müssen Sie dies für alle Richtlinien tun, die Sie geändert haben.
- Sobald Sie die bearbeitet haben Computerkonfiguration Politik können wir weiter zum Benutzer Konfiguration Richtlinien.
- Gehen Sie zum Zurücksetzen dieser Richtlinien zum folgenden Pfad:
Benutzerkonfiguration> Administrative Vorlagen> Alle Einstellungen
- Wenn Sie dort sind, sortieren Sie diese Richtlinien nach Zustand Spalte auch, damit Sie die geänderten anzeigen können.
- Danach doppelklicken Sie einfach darauf und wählen Sie das Nicht konfiguriert Möglichkeit.
- Nachdem Sie all dies getan haben, müssen Sie Ihr System möglicherweise neu starten, damit alle Änderungen wirksam werden.
Zurücksetzen der Einstellungen für lokale Gruppenrichtlinien mithilfe der Eingabeaufforderung
Eine andere Möglichkeit zum Zurücksetzen der Richtlinien ist die Eingabeaufforderung. Mithilfe der Eingabeaufforderung können wir alle Richtlinien gleichzeitig zurücksetzen, sodass Sie sich nicht die Mühe machen müssen, jede geänderte Richtlinie erneut zu ändern. Dies erfordert jedoch die Verwendung einer Eingabeaufforderung mit erhöhten Rechten. Befolgen Sie dazu die nachstehenden Anweisungen:
- Öffnen Sie zunächst die Start Menü und suchen Sie dann nach dem Eingabeaufforderung.
- Klicken Sie mit der rechten Maustaste auf das angezeigte Ergebnis und wählen Sie Als Administrator ausführen aus dem Dropdown-Menü.
- Kopieren Sie nach dem Start der Eingabeaufforderung den folgenden Befehl und fügen Sie ihn dort ein. Dadurch werden alle lokalen Gruppenrichtlinienobjekte zurückgesetzt.
RD / S / Q "% WinDir% \ System32 \ GroupPolicyUsers" && RD / S / Q "% WinDir% \ System32 \ GroupPolicy"
- Nachdem Sie dies getan haben, geben Sie schließlich das “gpupdate / forceBefehl ohne Anführungszeichen und drücken Eingeben.
- Starten Sie anschließend Ihr System neu, damit die Änderungen wirksam werden.
Nach dem Neustart Ihres Computers werden alle Richtlinien auf ihre Standardwerte zurückgesetzt.