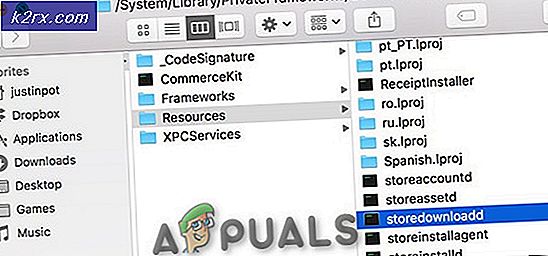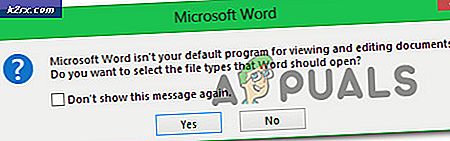Erzwingen, Apps auf SD-Karte in Android zu verschieben
Hier ist die Situation: Sie haben ein Telefon mit einem 32 GB internen Speicher und Sie haben eine 128 GB SD-Karte gekauft, weil Sie eine riesige App-Sammlung haben. Sie legen Ihre SD-Karte als Standardspeicher für die App-Installation fest - und dennoch stellen Sie mit der Zeit fest, dass Ihr interner Speicher fast voll ist, während Ihre SD-Karte kaum genutzt wird. Was zum Teufel ist hier los?
Hier ist die Sache - Apps sind so konzipiert, dass sie aus dem internen Speicher laufen. Der App-Entwickler kann sie so konfigurieren, dass sie von der SD-Karte ausgeführt werden, aber die meisten Entwickler optimieren ihre Apps aus Leistungsgründen für den internen Speicher. Die Lese- / Schreibgeschwindigkeit des internen Speichers ist in den meisten Fällen viel schneller als eine SD-Karte. Selbst wenn Sie Ihre SD-Karte als Standard-Installationspunkt festgelegt haben, überschreiben die Einstellungen der App Ihre Einstellungen, je nach Design des Entwicklers. Wie erzwingen Sie die Installation von Apps auf der SD-Karte? Ich werde Ihnen ein paar Methoden zeigen, dies zu erreichen.
Hinweis: Ihr Telefon muss verwurzelt sein. Suchen Sie nach Apputs für eine Anleitung, wie Sie Ihr Android-Telefon rooten können .
Die App-Methode
Es gibt eine Handvoll Apps, die Ihre Apps zwangsweise vom internen Speicher auf die SD-Karte verschieben können. Einige haben einen besseren Erfolg als andere - beispielsweise können einige Apps den Ordner / cache nur auf Ihre SD-Karte verschieben und den Rest der App intern lassen. Sie sind sehr ähnlich, wenn Sie einfach in Einstellungen> Speicher> Apps gehen und auf die Schaltfläche Auf SD-Karte tippen tippen - in der Tat sind diese Apps nur eine Verknüpfung zu dieser Schaltfläche, die in eine GUI eingebettet ist.
Was Sie wollen, ist eine App, die eigentlich den gesamten Job erledigt - dafür benötigen Sie Link2SD . Link2SD erfordert jedoch, dass Ihr Telefon über init.d-Unterstützung verfügt.
Um zu überprüfen, ob Sie die init.d-Unterstützung haben, können Sie Universal Init.D aus dem Play Store installieren.
Also gehen Sie voran, installieren Sie Universal Init.D, starten Sie es und drücken Sie die Test-Taste. Starten Sie Ihr Telefon neu und starten Sie Universal Init.D erneut, und es wird Ihnen mitteilen, ob der Test zum Überprüfen der init.d-Unterstützung erfolgreich war. Wenn Ihr Telefon keine init.d-Unterstützung hat, können Sie in Universal Init.d die Schaltfläche Off / On aktivieren, um die benötigte Unterstützung zu emulieren.
PRO TIPP: Wenn das Problem bei Ihrem Computer oder Laptop / Notebook auftritt, sollten Sie versuchen, die Reimage Plus Software zu verwenden, die die Repositories durchsuchen und beschädigte und fehlende Dateien ersetzen kann. Dies funktioniert in den meisten Fällen, in denen das Problem aufgrund einer Systembeschädigung auftritt. Sie können Reimage Plus herunterladen, indem Sie hier klickenSobald Sie damit fertig sind, installieren Sie Link2SD im Play Store und starten Sie es. Drücken Sie nun die erste Schaltfläche in der oberen rechten Ecke und filtern Sie Ihre Apps nach Interner Speicher .
Suchen Sie eine App, die Sie auf Ihre SD-Karte verschieben möchten, und drücken Sie sie. Wenn Sie Marshmallow verwenden, ignorieren Sie die Meldung, dass die zweite Partition nicht gefunden wurde. Dies liegt daran, dass Android die SD-Karte in Marshmallow und höher als Erweiterung des internen Speichers und nicht als separates Gerät behandelt . Sie möchten die Schaltfläche Auf SD-Karte verschieben im Android App2SD-Menü drücken.
Die ADB-Methode
Dies ist ein bisschen technischer, aber zwingt Ihr Telefon, immer Anwendungen auf der SD-Karte zu installieren, so dass Sie keine App verwenden müssen, um sie von intern zu SD zu verschieben. Lesen Sie zuerst Wie Sie ADB unter Windows installieren, wenn Sie mit dem ADB-Terminal nicht vertraut sind.
Sobald Sie ADB eingerichtet haben, verbinden Sie Ihr Telefon über USB mit Ihrem PC und starten Sie das ADB-Terminal auf Ihrem Computer. Geben Sie nun den folgenden Befehl ein:
adb-Shell pm set-install-location 2
Um es wieder in den Normalzustand zu versetzen, geben Sie Folgendes ein:
adb shell pm set-install-location 0 Wenn der obige Befehl nicht funktioniert, müssen Sie möglicherweise Ihre SD-Karte vollständig auf Ihrem PC formatieren, sie erneut in Ihr Android-Telefon einfügen und sie als tragbaren Speicher und nicht als internen Speicher auswählen . Aber wenn Ihr Gerät zuvor die SD-Karte als interne Speichererweiterung behandelt hat, können Sie es nicht einfach formatieren und auf den portablen Speicher umstellen, ohne dass das Telefon ebenfalls zurückgesetzt wird. Dies liegt daran, dass bei einigen Android-Telefonen, auf denen Marshmallow oder höher läuft, das System die SD-Karte als Erweiterung des internen Speichers und nicht als separates Speichergerät annimmt. Ihre SD-Karte enthält also eine Reihe wichtiger Systemdaten. und das Entfernen der SD-Karte wird dazu führen, dass das Android-System drunter und drüber geht.
PRO TIPP: Wenn das Problem bei Ihrem Computer oder Laptop / Notebook auftritt, sollten Sie versuchen, die Reimage Plus Software zu verwenden, die die Repositories durchsuchen und beschädigte und fehlende Dateien ersetzen kann. Dies funktioniert in den meisten Fällen, in denen das Problem aufgrund einer Systembeschädigung auftritt. Sie können Reimage Plus herunterladen, indem Sie hier klicken