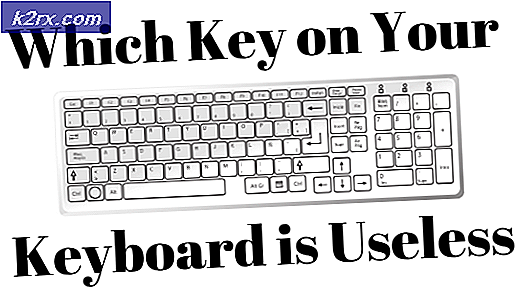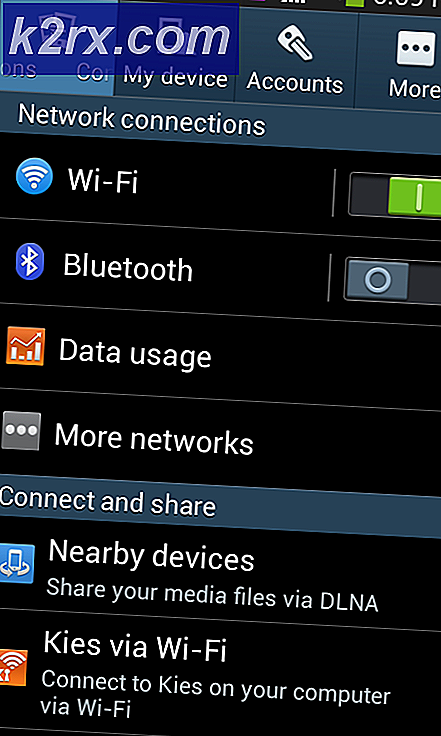Wie man Text in Word spiegelt
Manchmal müssen Benutzer Text in Microsoft Word aus verschiedenen Gründen spiegeln. Der Spiegelungstext bezieht sich grundsätzlich darauf, ihn zu spiegeln - Text kann von einer Seite zur anderen gewendet werden oder umgekehrt umgedreht werden, je nachdem, wie Sie es wollen. Leider gibt es eigentlich keine Möglichkeit, Text in Microsoft Word zu spiegeln, zumindest nicht unter normalen Umständen. Die Umstände, unter denen Word Benutzern das Spiegeln von Text ermöglicht, befinden sich, wenn sich der Text, den Sie spiegeln möchten, in einem Textfeld befindet. Word kann nur Text spiegeln, wenn sich der Text, der gespiegelt werden muss, in einem Textfeld befindet. Andernfalls kann das Textverarbeitungsprogramm den Text nicht spiegeln.
Wenn Sie jedoch ein Textfeld erstellen, hat das eingeblendete Textfeld eine tatsächliche Umrandung, aber keine Sorge - der Umriss des Textfelds kann einfach entfernt werden, sobald Sie den Text darin spiegeln. Der Text in einem Textfeld kann in fast allen Versionen von Microsoft Word gespiegelt werden, die von Windows-Benutzern häufig verwendet werden (einschließlich Microsoft Word 2010, 2013 und 2016). Das Spiegeln des Inhalts eines Textfelds, um ein Spiegelbild zu erstellen, funktioniert jedoch in Microsoft Word 2010 etwas anders als in Microsoft Word 2013 und 2016.
Um Text in Microsoft Word 2010 zu spiegeln
So können Sie den Text in einem Textfeld während der Verwendung von Microsoft Word 2010 spiegeln:
- Navigieren Sie in der Microsoft Word-Symbolleiste zur Registerkarte Einfügen .
- Klicken Sie auf Textfeld, um ein Textfeld anzuzeigen, in dem sich der Cursor im geöffneten Dokument befindet.
- Geben Sie den Text, für den Sie ein Spiegelbild erstellen möchten, in das Textfeld ein und formatieren Sie es so, wie Sie es formatieren möchten.
- Klicken Sie mit der rechten Maustaste auf das Textfeld und klicken Sie auf Form formatieren .
- Klicken Sie im linken Bereich des Dialogfelds Form formatieren auf 3D-Drehung .
- Legen Sie in dem rechten Bereich des Dialogfelds Format Shape in dem Abschnitt Rotation den Wert von X: auf 180 ° fest . Dadurch wird ein normales Spiegelbild des Textes im Textfeld erstellt. Wenn Sie ein umgekehrtes Spiegelbild des Texts innerhalb des Textfelds erstellen möchten, belassen Sie den Wert von X: unverändert und ändern Sie den Wert von Y: auf 180 ° .
- Klicken Sie auf Schließen, um das Dialogfeld Form formatieren zu schließen.
Sobald Sie fertig sind, wird der Inhalt des Textfelds exakt so gespiegelt, wie Sie es haben wollten.
PRO TIPP: Wenn das Problem bei Ihrem Computer oder Laptop / Notebook auftritt, sollten Sie versuchen, die Reimage Plus Software zu verwenden, die die Repositories durchsuchen und beschädigte und fehlende Dateien ersetzen kann. Dies funktioniert in den meisten Fällen, in denen das Problem aufgrund einer Systembeschädigung auftritt. Sie können Reimage Plus herunterladen, indem Sie hier klickenUm Text in Microsoft Word 2013 und 2016 zu spiegeln
Wenn Sie Text in Microsoft Word 2013 oder 2016 spiegeln möchten, müssen Sie andererseits:
- Navigieren Sie in der Microsoft Word-Symbolleiste zur Registerkarte Einfügen .
- Klicken Sie auf Textfeld, um ein Textfeld anzuzeigen, in dem sich der Cursor im geöffneten Dokument befindet.
- Geben Sie den Text, für den Sie ein Spiegelbild erstellen möchten, in das Textfeld ein und formatieren Sie es so, wie Sie es formatieren möchten.
- Klicken Sie mit der rechten Maustaste auf das Textfeld und klicken Sie auf Form formatieren .
- Klicken Sie im Bereich Form formatieren auf Effekte .
- Geben Sie unter 3D-Drehung 180 ° in die X-Rotationsbox ein . Dadurch wird ein normales Spiegelbild des Textes im Textfeld erstellt. Wenn Sie ein umgekehrtes Spiegelbild des Texts innerhalb des Textfelds erstellen möchten, lassen Sie das Feld " X-Drehung" unverändert und geben Sie 180 ° in das Feld " Y-Drehung " ein.
Und du bist fertig! Der Inhalt des Textfelds wurde erfolgreich so gespiegelt, wie Sie es haben wollten.
PRO TIPP: Wenn das Problem bei Ihrem Computer oder Laptop / Notebook auftritt, sollten Sie versuchen, die Reimage Plus Software zu verwenden, die die Repositories durchsuchen und beschädigte und fehlende Dateien ersetzen kann. Dies funktioniert in den meisten Fällen, in denen das Problem aufgrund einer Systembeschädigung auftritt. Sie können Reimage Plus herunterladen, indem Sie hier klicken