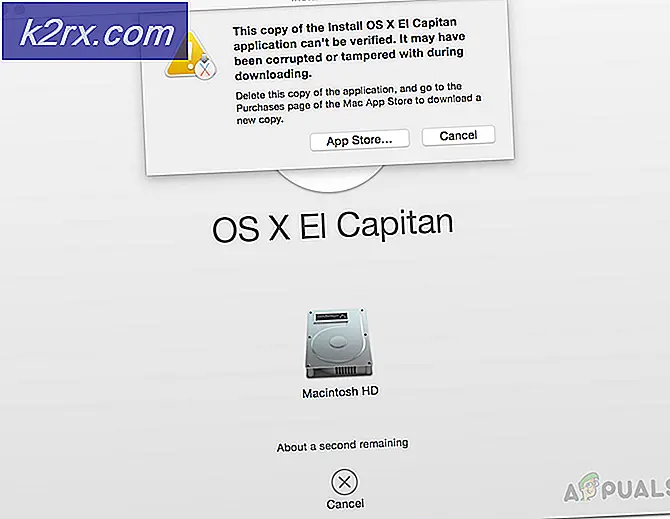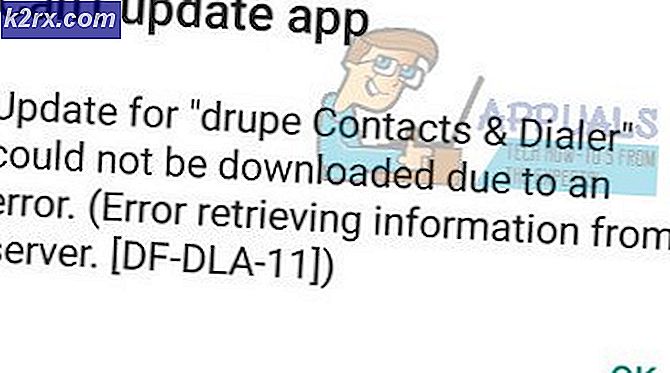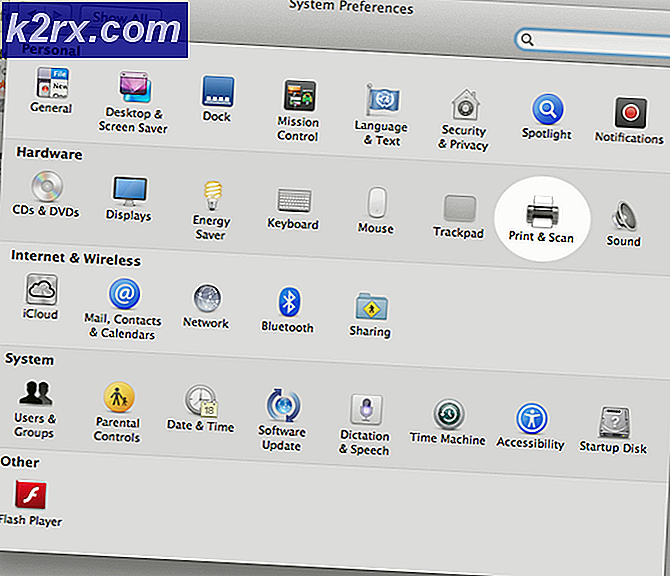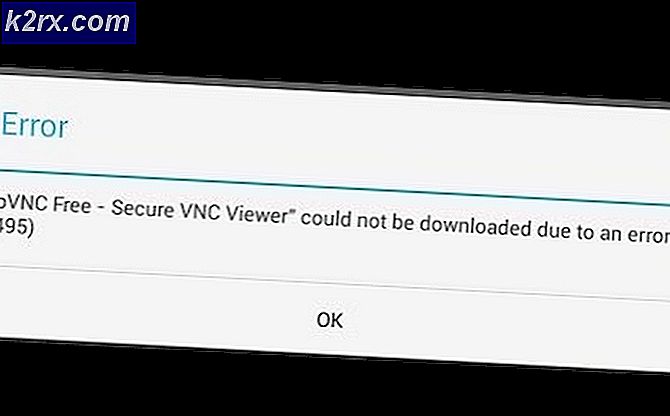So speichern Sie Ihre Arbeit in Adobe Illustrator in verschiedenen Formaten
Die Arbeit mit Adobe Illustrator ist eine großartige Möglichkeit, Ihre Designs zu erstellen. Und da Sie Adobe Illustrator aus verschiedenen Gründen verwenden, können Sie jetzt jede Datei in einem anderen Format speichern. Während eine Datei im AI-Format in Adobe Illustrator geöffnet würde, sind andere Formate, die normalerweise zum Speichern von Adobe Illustrator-Dateien verwendet werden, in JPEG und PNG. Angenommen, Sie haben in Adobe Illustrator ein Logo erstellt und müssen nun ein Bild des Logos an Ihren Kunden senden Fiverr. Sie werden dieses Logo in diesen drei Formaten speichern. Wo der Client die AI-Datei mit Adobe Illustrator öffnen kann. Die JPEG-Version wird wie ein normales Bild geöffnet. Und für PNG wird das Logo ohne Hintergrund angezeigt, sodass Sie dieses Logo als Wasserzeichen auf anderen Bildern verwenden können.
So speichern Sie eine Datei im AI-Format in Adobe Illustrator
Das Standardformat eines Adobe Illustrators ist ein Ai-Format. Das Speichern Ihrer Arbeit im AI-Format sollte Ihr erster Schritt sein, bevor Sie sie in einem anderen Format speichern. Dies ist so, als würden Sie Ihre Arbeit ein für alle Mal sichern, damit Sie diese KI-Datei in Zukunft jederzeit öffnen können, um sie zu bearbeiten oder geringfügige Änderungen am Design vorzunehmen. So können Sie eine Adobe Illustrator-Datei im AI-Format speichern (das ist das Standardformat zum Speichern jeder Datei in Adobe Illustrator).
- Nachdem Sie mit Ihrem Design fertig sind, gehen Sie zur Registerkarte Datei, die sich in der oberen Symbolleiste befindet. Das ist die allererste Registerkarte. Klicken Sie darauf und in der angezeigten Dropdown-Liste müssen Sie auf die Registerkarte für "Speichern unter" klicken.
- Wenn Sie wie im vorherigen Schritt auf Speichern unter klicken, öffnet sich auf Ihrem Bildschirm ein Fenster, das Ihnen Ihre zuvor gespeicherte Arbeit anzeigt. Hier, der zweite Reiter am Ende des Fensters, unter dem Reiter für den Dateinamen, mit einem nach unten weisenden Pfeil sehen Sie das aktuelle Format der Datei. Als Typ speichern, befindet sich derzeit bei Adobe Illustrator ‘*.AI). Dies ist das Format, um eine Datei in der ursprünglichen und rohesten Form zu öffnen.
- Falls dies nicht der Standardtyp ist, wenn Sie auf Speichern unter klicken, können Sie jederzeit auf den nach unten weisenden Pfeil klicken, um den AI-Formattyp auszuwählen.
- Dies ist dieselbe Dropdown-Liste, mit der Sie Ihre Arbeit im PDF-Format speichern können, die vorgeschlagen wird, wenn Sie Ihre Arbeit jemandem im Softcopy-Format präsentieren müssen.
So speichern Sie eine Datei im JPEG/PNG-Format in Adobe Illustrator
Sie werden überrascht sein, dass es hier keine Optionen für PNG oder JPEG gibt. Für Adobe Illustrator unterscheidet sich der Vorgang zum Speichern Ihrer Arbeit in Adobe Illustrator im Format für PNG und JPEG grundlegend von Adobe Photoshop. Für Adobe Photoshop finden Sie die Option für PNG und JPEG in der Dropdown-Liste für den Dateityp, aber für Adobe Illustrator finden wir diese Formate nicht im Abschnitt Dateityp, wie wir im dritten Schritt wie oben erwähnt gesehen haben. Dazu müssen Sie einen anderen Kanal durchlaufen. Befolgen Sie die unten aufgeführten Schritte.
- Zurück zu Schritt eins. Gehen Sie zur Registerkarte Datei, die die erste Registerkarte in der oberen Symbolleiste ist. Und hier klicken Sie, anstatt auf Speichern unter zu klicken, auf die Option für „Exportieren…“, wie in der Abbildung unten gezeigt.
- Ein ähnliches Fenster mit Ihrer zuvor gespeicherten Arbeit wird geöffnet. Wo Sie die nach unten weisenden Pfeile verwenden, ändern Sie den Namen und den Dateityp.
- Wenn Sie auf den nach unten weisenden Pfeil für den Dateityp klicken, sehen Sie alle diese Optionen, wie in der Abbildung unten gezeigt.
- Sie können die Überschrift des Formattyps für JPEG und PNG sehen. Sie müssen auf den Typ klicken, in dem Sie Ihre Arbeit speichern möchten.
- Wenn Sie ein Bild im PNG- oder JPEG-Format speichern, wird empfohlen, die Registerkarte für „Zeichenflächen verwenden“ auszuwählen. Wenn Sie diese Option nicht verwenden, wird Ihre gesamte Arbeit, wenn sie sich auf mehr als einer Zeichenfläche befindet, auf einem einzigen Bild statt auf verschiedenen Bildern angezeigt. Um Ihre Auswahl zu treffen, müssen Sie nach der Auswahl von Zeichenflächen verwenden den Bereich auswählen, damit alle Ihre Zeichenflächen als separate Bilder gespeichert werden.
- Als Nächstes fragt Adobe Illustrator Sie nach weiteren Details zu Ihrer Arbeit, damit sie in den richtigen Optionen gespeichert werden kann.