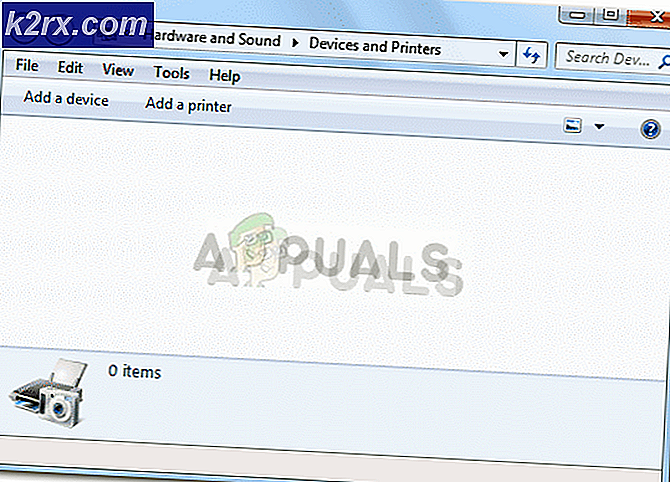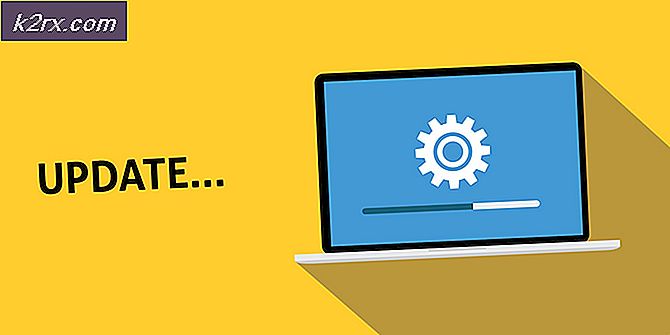Fix: Windows 10 Update Fehler 0x8007000d
Fehlercode 0x8007000d bedeutet, dass eine Datei von Windows Update benötigt wird, diese Datei jedoch beschädigt ist oder fehlt. Dadurch können Sie keine Updates für Windows oder andere Treiber installieren, und Sie können Windows 10 auch nicht aktualisieren, wenn eine neuere Version verfügbar ist. Ein anderer möglicher Grund kann auch gebrochene Fahrer ebenso sein.
Sie werden diesen Fehler sehen, wenn Sie versuchen, Windows Update von Ihrem Gerät auszuführen, und alles, was Sie versuchen, auf diese Weise zu downloaden, wird zweifellos fehlschlagen. Dies ist ziemlich frustrierend, da Microsoft mit Windows 10 vorschlug, Windows als Dienst mit fortlaufenden Updates anzubieten. Diese Funktion zu durchbrechen, führt dazu, dass eine Menge Funktionalität sowie viele Sicherheitsupdates fehlen, die Microsoft jetzt und in Zukunft liefert dann.
Es gibt glücklicherweise einige Möglichkeiten, wie Sie das Problem lösen können. Sie können alle ausprobieren und herausfinden, welches Problem gelöst wird. Wenn die erste nicht funktioniert, fahren Sie mit der nächsten Methode fort usw., bis Sie das Problem gelöst haben.
Methode 1: Verwenden Sie die Kompatibilitätsproblembehandlung
Wenn dieses Problem auftritt, wenn Sie versuchen, einen bestimmten Treiber zu installieren, kann dies möglicherweise mithilfe der Kompatibilitätsproblembehandlung mit diesem Treiber behoben werden. Die Schritte sind ziemlich einfach und werden unten beschrieben. Folgen Sie ihnen, um das Problem zu lösen.
- Öffnen Sie den Datei-Explorer, indem Sie gleichzeitig Windows und E drücken. Navigieren Sie zu dem Ordner, in dem sich das Setup für den Treiber befindet, den Sie nicht installieren können.
- Klicken Sie mit der rechten Maustaste auf die Setup-Datei, und klicken Sie auf Kompatibilitätsprobleme beheben.
- Wählen Sie in der Programmkompatibilitäts-Problembehandlung die Option Programmfehlerbehandlung aus .
- Wählen Sie auf dem nächsten Bildschirm die Probleme mit dem Treiber aus und klicken Sie auf Weiter .
- Wählen Sie eine ältere Version von Windows, in der der Treiber funktionieren wird (Windows 7 wäre eine gute Option, da es bei weitem die stabilste Version von Windows ist).
- Klicken Sie auf Weiter und wählen Sie das Programm testen .
- Führen Sie das Setup so aus, wie Sie es normalerweise tun würden, und wenn alles wie gewünscht läuft, wählen Sie Ja, speichern Sie diese Einstellungen für dieses Programm am Ende. Andernfalls fahren Sie mit der nächsten Methode fort.
Methode 2: Setzen Sie die Windows Update-Komponenten manuell zurück
Das Zurücksetzen der Windows Update-Komponenten kann einige Probleme damit lösen, und dies ist eines dieser Probleme, das ist definitiv einen Versuch wert.
- Drücken Sie Windows und X und wählen Sie Eingabeaufforderung (Admin) aus dem Menü in der unteren linken Ecke.
- Geben Sie in die Eingabeaufforderung die folgenden Befehle ein, und drücken Sie nach jedem Befehl die Eingabetaste, um sie auszuführen. Achte darauf, dass du nirgendwo einen Tippfehler machst, da dies mehr Probleme verursachen könnte, als sie tatsächlich beheben.
Netto-Stoppbits
Netz stoppen wuauserv
net stoppen appidsvc
net stoppen cryptsvc
- Als nächstes sollten Sie die Datei qmgr * .dat löschen. Dies geschieht auch über die Eingabeaufforderung, und Sie benötigen den folgenden Befehl und eine Eingabetaste, um sie auszuführen:
Del% ALLUSERSPROFILE% \ Anwendungsdaten \ Microsoft \ Network \ Downloader \ qmgr * .dat
- Während Sie sich noch im Eingabeaufforderungsfenster befinden, geben Sie einen anderen Befehl ein, um zum Ordner System32 zu navigieren, in dem Sie die BITS-Dateien sowie die Windows Update-Dateien erneut registrieren müssen. Dieser Befehl lautet cd / d% windir% \ system32. Geben Sie ihn ein und drücken Sie die Eingabetaste, um ihn auszuführen.
- Geben Sie anschließend die folgenden Befehle ein, gefolgt von einer Eingabe zur Ausführung, um die oben genannten BITS- und Windows Update-Dateien zurückzusetzen.
regsvr32.exe atl.dll
PRO TIPP: Wenn das Problem bei Ihrem Computer oder Laptop / Notebook auftritt, sollten Sie versuchen, die Reimage Plus Software zu verwenden, die die Repositories durchsuchen und beschädigte und fehlende Dateien ersetzen kann. Dies funktioniert in den meisten Fällen, in denen das Problem aufgrund einer Systembeschädigung auftritt. Sie können Reimage Plus herunterladen, indem Sie hier klickenregsvr32.exe urlmon.dll
regsvr32.exe mshtml.dll
regsvr32.exe shdocvw.dll
regsvr32.exe browse.dll
regsvr32.exe jscript.dll
regsvr32.exe vbscript.dll
regsvr32.exe scrrun.dll
regsvr32.exe msxml.dll
regsvr32.exe msxml3.dll
regsvr32.exe msxml6.dll
regsvr32.exe actxprxy.dll
regsvr32.exe softpub.dll
regsvr32.exe wintrust.dll
regsvr32.exe dsen.dll
regsvr32.exe rsaen.dll
regsvr32.exe gpkcsp.dll
regsvr32.exe sccbase.dll
regsvr32.exe slbcsp.dll
regsvr32.exe cryptdlg.dll
regsvr32.exe oleaut32.dll
regsvr32.exe ole32.dll
regsvr32.exe shell32.dll
regsvr32.exe initpki.dll
regsvr32.exe wuapi.dll
regsvr32.exe wuauen.dll
regsvr32.exe wuaueng1.dll
regsvr32.exe wucltui.dll
regsvr32.exe wups.dll
regsvr32.exe wups2.dll
regsvr32.exe wuweb.dll
regsvr32.exe qmgr.dll
regsvr32.exe qmgrprxy.dll
regsvr32.exe wucltux.dll
regsvr32.exe muweb.dll
regsvr32.exe wuwebv.dll
- Geben Sie in der Eingabeaufforderung netsh winsock reset ein und führen Sie es aus, um Winsock zurückzusetzen.
- Geben Sie netsh winhttp reset proxy ein, um den Proxy zurückzusetzen.
- Starten Sie die Dienste, die Sie anfänglich gestoppt haben, mit den folgenden Befehlen neu (vergessen Sie nicht die Eingabe nach jedem Befehl, um sie auszuführen):
Nettobeginn-Bits
net starten wuauserv
net starten appidsvc
net starten cryptsvc
- Starten Sie schließlich Ihren Computer neu. Das Problem sollte jetzt behoben werden.
Methode 3: Führen Sie DISM aus
Wenn das Problem mit der vorherigen Methode nicht behoben werden konnte, können Sie das Tool zur Bereitstellung und Verwaltung von Bereitstellungsabbildern ausführen, bei dem es sich um ein integriertes Tool handelt, mit dem potenzielle Probleme mit beschädigten Dateien behoben werden.
- Drücken Sie Windows und X, und wählen Sie Eingabeaufforderung (Admin), um eine Eingabeaufforderung mit erhöhten Rechten zu öffnen.
- Geben Sie den folgenden Befehl ein, drücken Sie die Eingabetaste, um den Befehl auszuführen, und warten Sie, bis die Ausführung abgeschlossen ist.
dism.exe / online / cleanup-image / scanhealth
- Nachdem der vorherige Befehl ausgeführt wurde, tippe diesen ein und drücke erneut die Eingabetaste und gebe ihm genug Zeit zum Beenden:
dism.exe / online / bereinigen-image / restorehealth
- Sobald der Befehl beendet ist, können Sie die Eingabeaufforderung schließen.
Am Ende des Tages ist dieses Problem nur eines von vielen, die Windows 10 fast zwei Jahre nach seiner ersten Veröffentlichung noch immer heimsuchen. Wenn Sie jedoch die oben genannten Methoden befolgen, können Sie das Problem selbst beheben und Ihr Betriebssystem aktualisieren oder aktualisieren, da es aktualisiert werden sollte.
PRO TIPP: Wenn das Problem bei Ihrem Computer oder Laptop / Notebook auftritt, sollten Sie versuchen, die Reimage Plus Software zu verwenden, die die Repositories durchsuchen und beschädigte und fehlende Dateien ersetzen kann. Dies funktioniert in den meisten Fällen, in denen das Problem aufgrund einer Systembeschädigung auftritt. Sie können Reimage Plus herunterladen, indem Sie hier klicken