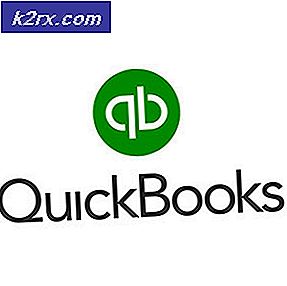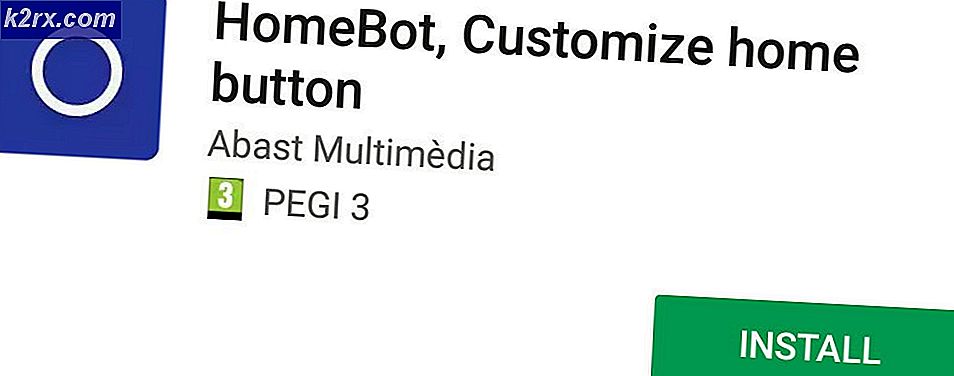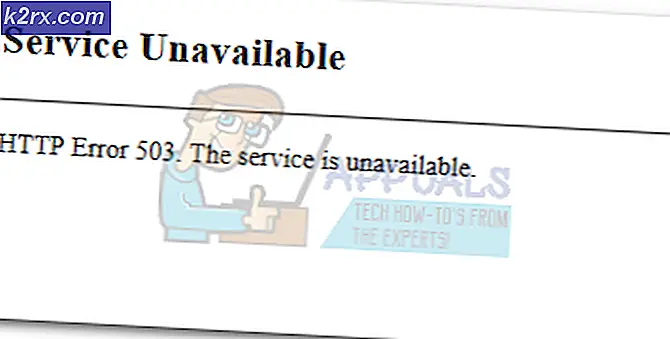Diese Kopie der Install OS X El Capitan-Anwendung kann nicht überprüft werden
Die Installation einer neuen Version des MacOS-Betriebssystems ist immer aufregend und faszinierend. Wenn die Installation jedoch nicht wie geplant verläuft, kann dies mühsam werden, insbesondere wenn Sie wissen, was die Fehlermeldung bedeutet. Einer der Fehler, mit denen Benutzer beim Upgrade auf OS X El Capitan konfrontiert sind, ist der „Diese Kopie der Anwendung "OS X El Capitan installieren" kann nicht überprüft werden“. Diese Fehlermeldung tritt auf, wenn Ihr Mac-Gerät neu gestartet wird, um die Installationsphase zu starten. Die Fehlermeldung weist darauf hin, dass diese Kopie des Installationsprogramms möglicherweise beschädigt ist, aufgrund derer das Problem auftritt.
Dies kann in einigen Szenarien der Fall sein, gilt jedoch nicht immer. Es gibt noch einen weiteren wichtigen Grund, warum diese Fehlermeldung auftreten kann. Dies ist die digitale Signatur, die mit dem Installationsprogramm geliefert wird. Wir werden die Ursachen unten im Detail diskutieren. Benutzer haben versucht, das Installationsprogramm erneut herunterzuladen, aber in den meisten Fällen funktioniert es auch nicht. Die Lösung für dieses Problem ist ziemlich einfach und kann leicht implementiert werden. Bevor wir jedoch darauf eingehen, lassen Sie uns die Ursachen durchgehen.
Da die Ursachen der Fehlermeldung jetzt nicht mehr im Weg sind, können wir uns mit den verschiedenen Methoden befassen, die Sie implementieren können, um OS X El Capitan erfolgreich zu installieren. Folgen Sie durch.
Methode 1: Ändern Sie Datum und Uhrzeit über das Terminal
Das erste, was Sie tun sollten, wenn Sie auf die Fehlermeldung stoßen, ist, Datum und Uhrzeit zu ändern. Wie sich herausstellt, müssen Sie Datum und Uhrzeit auf die Zeit ändern, zu der Sie das Installationsprogramm tatsächlich heruntergeladen haben. Auf diese Weise bleibt das Zertifikat weiterhin gültig und Sie können die Installation abschließen.
Nun gibt es zwei Möglichkeiten, wie Sie dies tun können. Erstens, wenn Sie in der Lage sind, Ihre aktuelle Version von zu starten Mac OSSie können einfach zu den Systemeinstellungen gehen und dies von dort aus tun. Falls Sie dies nicht können, machen Sie sich keine Sorgen, da Sie dies immer noch über das macOS Recovery-Menü erreichen können. Wir werden beide durchgehen, also folgen Sie einfach durch. Es ist wichtig zu beachten, dass Sie beim Ändern Ihres Datums sicherstellen müssen, dass Ihr Mac-Gerät keine aktive Internetverbindung hat. Dies liegt daran, dass bei einer Verbindung mit dem Internet Datum und Uhrzeit nur zurückgesetzt werden und Sie nicht in der Lage sind, das zu erreichen, was Sie möchten. Wenn Sie sichergestellt haben, dass Sie keine aktive Verbindung haben, führen Sie die folgenden Schritte aus:
- Wenn Sie in der Lage sind, in macOS zu booten, können Sie Datum und Uhrzeit einfach über das ändern Systemeinstellungen Fenster.
- Öffnen Sie dazu die Systemeinstellungen über die Apfel Speisekarte.
- Dann gehe zum Datum (und Uhrzeit Möglichkeit.
- Ändern Sie dort Datum und Uhrzeit in die Zeit, zu der Sie das Installationsprogramm heruntergeladen haben. Wenn Sie sich nicht erinnern, können Sie zu dem Ort gehen, an dem sich das Installationsprogramm befindet, und einfach die Details überprüfen.
- Stellen Sie sicher, dass die Datum und Uhrzeit automatisch einstellen ist deaktiviert.
- Versuchen Sie erneut, das Betriebssystem zu installieren, und Sie sollten bereit sein.
Falls Sie nicht in macOS booten können, können Sie das Datum dennoch über ein Terminalfenster im macOS Recovery-Menü ändern. Befolgen Sie dazu einfach die folgenden Schritte:
- Schalten Sie zunächst Ihr Mac-Gerät aus.
- Schalten Sie es wieder ein, aber halten Sie die Taste sofort gedrückt Befehl + R. Schlüssel.
- Lassen Sie die Tasten los, sobald Sie das Apple-Logo auf dem Bildschirm sehen.
- Klicken Sie nun im Bildschirm macOS Utilities auf Dienstprogramme Option oben und dann aus dem Dropdown-Menü auswählen Terminal.
- Navigieren Sie nach dem Öffnen des Terminalfensters mithilfe der Option zu dem Ort, an dem sich das Installationsprogramm befindet CD Befehl.
- Jetzt müssen Sie das Datum ändern. Verwenden Sie das, um das Datum zu ermitteln, an dem das Installationsprogramm heruntergeladen wurde stat Installieren Sie OS X El Capitan.app Befehl. Dadurch wird das Datum aufgelistet.
- Verwenden Sie danach den Befehl date, um Datum und Uhrzeit Ihres Mac zu ändern. Sie müssen etwas in der Nähe des Download-Datums. Am besten das gleiche Datum oder vielleicht ein oder zwei Tage später. Der Befehl verwendet die folgende Syntax:
Datum [mm] [TT] [HH] [MM] [JJ]
- Hier ist mm der Monat, dd der Tag, HH die Stunde, MM die Minute und YY das Jahr. Dazwischen sind keine Leerzeichen. Verwenden Sie das folgende Bild als Referenz.
- Verlassen Sie danach das Terminalfenster und starten Sie neu. Versuchen Sie erneut, das Betriebssystem zu installieren, um festzustellen, ob das Problem behoben wurde.
Methode 2: Erzwingen Sie die Installation über das Terminal
Eine andere Möglichkeit, die besagte Fehlermeldung loszuwerden, besteht darin, die Installation des Betriebssystems zu erzwingen. Dies kann mithilfe des Terminals erfolgen, um das Installationsprogramm zu verwenden und eine Force-Installation durchzuführen. Sie sollten dies nur tun, wenn Sie sicher sind, dass das Installationsprogramm nicht beschädigt ist. Die Methode funktioniert nur, wenn Sie einen bootfähigen USB-Stick haben. Folgen Sie dazu den Anweisungen unten:
- Schließen Sie zunächst Ihren bootfähigen USB-Stick an und schalten Sie Ihren Mac aus.
- Schalten Sie es dann wieder ein, während Sie die Taste gedrückt halten Befehl + R. Schlüssel.
- Klicken Sie anschließend auf dem Bildschirm "macOS Recovery" auf Dienstprogramme Option oben und starten Sie a Terminal.
- Geben Sie im Terminalfenster den folgenden Befehl ein:
Installationsprogramm -pkg / path / to / installer -target / Volumes / "XXX"
- Hier vor dem Parameter ZielGeben Sie das Volume an, auf dem Sie das Betriebssystem installieren möchten.
- Warten Sie, bis die Installation abgeschlossen ist. Es wird keine Anzeige angezeigt, aber Sie werden wissen, sobald die Installation abgeschlossen ist.
- Sobald dies erledigt ist, haben Sie OS X El Capitan erfolgreich installiert.
Methode 3: Upgrade im abgesicherten Modus
Wenn die oben genannten Lösungen für Sie nicht funktionieren, können Sie das Betriebssystem im abgesicherten Modus von macOS herunterladen und installieren. Dies gilt nur für Benutzer, die versuchen, ein Upgrade von ihrer aktuellen Version auf El Capitan durchzuführen. Das heißt, wenn Sie macOS noch nicht installiert haben, funktioniert dies nicht für Sie. Befolgen Sie dazu die nachstehenden Anweisungen:
- Schalten Sie zunächst Ihren Mac aus.
- Schalten Sie es danach wieder ein, während Sie die Taste drücken Verschiebung Taste auf Ihrer Tastatur.
- Sobald Sie die sehen Apple Logo Lassen Sie auf dem Bildschirm Ihres Mac die Umschalttaste los.
- Du wirst sehen Sicherer Start im oberen Menü in roter Farbe geschrieben.
- Melden Sie sich bei Ihrem macOS an. Danach löschen Sie das aktuelle Installationsprogramm von Ihrem Anwendungen Mappe.
- Sobald Sie dies getan haben, laden Sie die Updates von der herunter Software-Aktualisierung Bildschirm wieder.
- Installieren Sie nach dem Herunterladen die Updates.
- Falls es hängen bleibt, starten Sie den abgesicherten Modus erneut.
- Lassen Sie es laufen, bis Sie zum Anmeldebildschirm aufgefordert werden.
- Starten Sie den Desktop erneut, sobald Sie sich auf Ihrem Desktop befinden. Sie haben El Capitan zu diesem Zeitpunkt erfolgreich installiert.