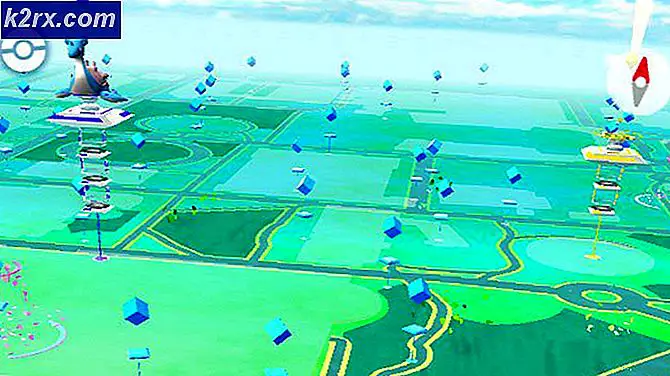Fix: Auf der Xbox App gibt es nichts mehr, was du aufzeichnen könntest
Die beste Sache nach dem Spielen Ihres Lieblings-PC-Spiels ist, in der Lage zu sein, einige der intensivsten oder einige der lustigsten Momente zu erfassen, denen Sie während des Spiels begegnen. Microsoft konnte diesen Bedarf identifizieren und deshalb bietet Windows 10 die Game Bar-Funktion zusammen mit ihrer nativen Xbox App an, um Ihr Spielerlebnis maximal zu verbessern.
Allerdings haben Nutzer Probleme mit der Option, mit der Sie Ihren Bildschirm während des Spiels erfassen können, da die Spielleiste und die Xbox-App die folgende Meldung anzeigen:
Es gibt nichts aufzuzeichnen, noch etwas zu spielen und es erneut zu versuchen.
Dies kann ziemlich frustrierend sein, da das Problem normalerweise in der Regel auftritt, normalerweise nach einem Windows-Update oder nachdem einige Änderungen an Ihrem System vorgenommen wurden. Das Problem kann behoben werden. Stellen Sie sicher, dass Sie die folgenden Lösungsvorschläge befolgen und versuchen Sie diejenige zu finden, die am besten zu Ihnen passt.
Lösung 1: Nach Updates suchen
Als diese Methode ursprünglich auftauchte, wurde den Benutzern mitgeteilt, dass die Aktualisierung ihres Computers mit dem neuesten Update das Problem beheben sollte. Obwohl diese Lösung wie eine generische klingt, half sie Benutzern, die mit einer alten Version von Windows 10 festgefahren waren.
Windows 10 aktualisiert sich von Zeit zu Zeit automatisch und die Option für automatische Updates ist standardmäßig aktiviert. Wenn Sie jedoch festgestellt haben, dass Windows nicht regelmäßig aktualisiert wird, befolgen Sie die folgenden Anweisungen, um dies zu beheben.
- Halten Sie die Windows-Taste gedrückt und drücken Sie X, um dieses spezielle Kontextmenü zu öffnen. Sie können auch mit der rechten Maustaste auf das Startmenü klicken. Wählen Sie Windows PowerShell (Admin).
- Geben Sie in der Powershell-Konsole cmd ein und warten Sie, bis Powershell in die cmd-ähnliche Umgebung wechselt.
- Gib in der cmd-Konsole den folgenden Befehl ein und vergewissere dich, dass du danach auf Enter klickst:
- wuauclt.exe / updateNow
- Lassen Sie diesen Befehl mindestens eine Stunde lang laufen und überprüfen Sie, ob Updates gefunden und / oder erfolgreich installiert wurden.
Lösung 2: Aktualisieren Sie Ihre Grafiktreiber
Diese Lösung hat vielen Leuten geholfen, da alte Grafiktreiber oft einige der neu erstellten Funktionen von Windows 10 nicht unterstützen. Wenn Ihr Grafiktreiber zu alt ist, wurde er wahrscheinlich nicht einmal mit Game Bar erstellt, und das ist der Grund, warum es so gut ist, alle Ihre Fahrer auf dem Laufenden zu halten.
Befolgen Sie die folgenden Schritte, um Ihren Grafiktreiber zu aktualisieren:
- Klicken Sie auf Start und geben Sie Ausführen ein. Wählen Sie Ausführen. Ein Dialogfeld zum Ausführen wird angezeigt.
- Geben Sie devmgmt.msc in das Dialogfeld Ausführen ein, und klicken Sie auf die Schaltfläche OK. Dies öffnet das Geräte-Manager-Fenster.
- Suchen Sie Ihren Grafikkartentreiber, indem Sie im Bereich Grafikadapter nachsehen. Klicken Sie auf den Pfeil links neben diesem Abschnitt, um die Liste der Grafikkartentreiber anzuzeigen.
- Klicken Sie mit der rechten Maustaste auf den Adapter Ihrer Grafikkarte und wählen Sie im Kontextmenü die Option Treiber aktualisieren. Wenn Sie eine integrierte Grafikkarte verwenden, wird wahrscheinlich nur ein Element in der Liste enthalten sein. Wenn Sie eine externe Grafikkarte verwenden, können Sie nur diese aktualisieren.
- Klicken Sie auf Treiber aktualisieren. Dann wird Windows den neuen Treiber für Sie suchen und installieren.
- Starten Sie Ihren PC neu, damit die Änderung wirksam wird.
Hinweis : Sie können auch die Website des Herstellers besuchen, der Ihre Grafikkarte erstellt und den neuesten Treiber von ihrer Website heruntergeladen hat. Sie bieten normalerweise Unterstützung bei der Auswahl des richtigen Treibers für Ihr System.
Lösung 3: Löschen Sie Ihre temporären Dateien
Diese seltsame Lösung wurde von den Benutzern tatsächlich gut angenommen, da viele von ihnen bestätigten, dass er ihr Problem sofort löste. Der wirkliche Grund, warum das Löschen temporärer Dateien von Ihrem Computer dieses Problem behebt, kann ein Geheimnis bleiben, aber es ist nicht wichtig, wenn der Fehler verschwindet. Befolgen Sie die folgenden Schritte, um diese Dateien zu löschen:
Datenträgerbereinigung:
- Klicken Sie entweder auf die Schaltfläche Startmenü in der linken Ecke der Taskleiste oder klicken Sie auf die Schaltfläche Suchen rechts daneben. Geben Sie die Datenträgerbereinigung ein und wählen Sie sie aus der Ergebnisliste aus.
- Die Datenträgerbereinigung durchsucht zuerst Ihren Computer nach unnötigen Dateien und Sie werden aufgefordert, auszuwählen, welche Dateien Sie löschen möchten. Klicken Sie auf die Option Temporäre Dateien, die sich am Ende der Liste befinden sollte.
- Klicken Sie auf die Schaltfläche OK, um mit dem Vorgang fortzufahren. Wenn das Werkzeug fertig ist, kannst du deinen Bildschirm erneut in der Spielleiste aufzeichnen.
Manuell:
- Klicken Sie auf das Startmenü und geben Sie Ausführen ein. Wählen Sie Ausführen. Ein Dialogfeld zum Ausführen wird angezeigt.
- Geben Sie% temp% in das Dialogfeld "Ausführen" ein und klicken Sie auf die Schaltfläche "OK". Dies öffnet den Ordner Temporäre Dateien sofort.
- Dieser Befehl öffnet den Ordner, den Windows als Ihren temporären Ordner festgelegt hat, wahrscheinlich C: \ Benutzer \ [Benutzername] \ AppData \ Local \ Temp.
- Wählen Sie alle Dateien und Ordner aus, die Sie im temporären Ordner finden, den Sie löschen möchten. Sofern Sie nicht einen Grund haben, einige der Dateien zu behalten (was Sie nicht tun), wählen Sie alle aus.
- Löschen Sie die temporären Dateien und Ordner, die Sie ausgewählt haben, entweder mit der Entf-Taste auf Ihrer Tastatur oder indem Sie im Startmenü auf die Schaltfläche Löschen klicken.
- Klicken Sie auf Überspringen, wenn Sie mit einer Meldung dazu aufgefordert werden, dass die Datei gerade verwendet wird.
- Bitte warten Sie, bis alle Dateien gelöscht sind. Dies kann einige Sekunden dauern, wenn Sie nur eine Handvoll Dateien im Temp-Ordner hatten, oder bis zu mehreren Minuten, wenn Sie diese Dateien noch nie zuvor gelöscht haben.
- Suchen Sie den Papierkorb auf dem Bildschirm Ihres Desktops, klicken Sie mit der rechten Maustaste darauf und wählen Sie im Kontextmenü die Option Papierkorb leeren.
- Klicken Sie auf OK, wenn Sie gefragt werden, ob Sie sicher sind, dass Sie diese Dateien endgültig löschen möchten, um sie dauerhaft von Ihrem Computer zu entfernen.
Lösung 4: Verwenden Sie mehrere Tastenkombinationen
Diese Tastenkombination wird normalerweise verwendet, um die Spielleiste während des Spiels zu öffnen. Dies wird normalerweise nicht benötigt, um das Spiel aufzunehmen, aber Benutzer haben berichtet, dass die Verwendung dieser Tastenkombination nach einiger Zeit wiederholt funktioniert hat.
- Klicken Sie auf Windows-Taste + G, nachdem Sie ein Spiel gestartet haben. Hoffentlich sollte ein Overlay-Fenster erscheinen, das sagt:
Ist das ein Spiel, das du aufnehmen möchtest?
- Klicken Sie auf Ja und der Bildschirm-Recorder sollte jetzt für alle Ihre Spiele.
Sie können auch diesen Hotfix ausprobieren, der für mehrere Benutzer funktioniert hat. Allerdings hat diese Methode einen Fehler, da Sie nicht sehen können, wie lange Sie aufgezeichnet haben.
- Verwenden Sie während des Spiels die Tastenkombination Windows-Taste + Alt + R, um die rote Registerkarte aufzurufen, auf der ein Zähler angezeigt wird.
- Minimiere diesen roten Tab und spiele das Spiel weiter.
- Dein Fortschritt sollte aufgezeichnet werden.
Lösung 5: Setzen Sie die Game DVR-Einstellungen in der Xbox App zurück
Dies ist auch eine schnelle Lösung, die von einem Benutzer empfohlen wird, der behauptet, dass dies der Fall ist, um das Problem für ihn zu beheben:
- Öffnen Sie die Xbox App auf Ihrem Computer, indem Sie im Startmenü danach suchen.
- Klicken Sie auf die drei Balken in der oberen linken Ecke des Fensters und navigieren Sie zu Einstellungen.
- Es sollte 4 Symbole geben, also klicken Sie auf das Symbol links neben dem Symbol eines Bildschirms und eines einzelnen Controllers.
- Deaktiviere und reaktiviere Game DVR und versuche danach dein Spiel aufzunehmen.
Hinweis : Versuchen Sie auch, sich einfach abzumelden und sich bei Ihrer Xbox App anzumelden, da es für einige Leute funktioniert hat, nachdem sie die meisten der oben genannten Lösungen ausgeführt haben.
PRO TIPP: Wenn das Problem bei Ihrem Computer oder Laptop / Notebook auftritt, sollten Sie versuchen, die Reimage Plus Software zu verwenden, die die Repositories durchsuchen und beschädigte und fehlende Dateien ersetzen kann. Dies funktioniert in den meisten Fällen, in denen das Problem aufgrund einer Systembeschädigung auftritt. Sie können Reimage Plus herunterladen, indem Sie hier klicken