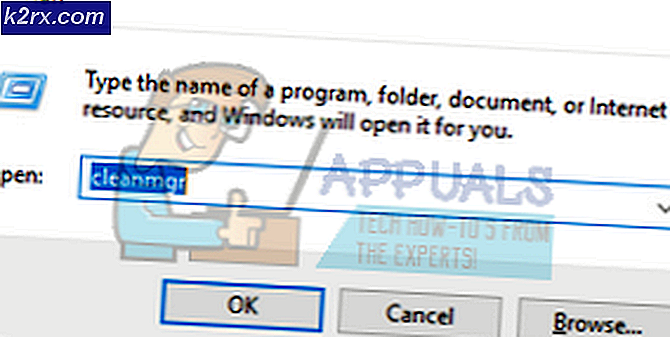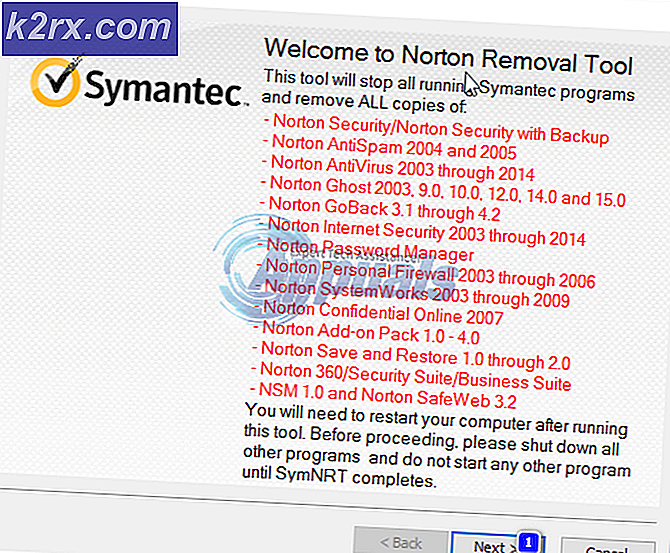So stoppen Sie automatische Weiterleitungen bei Google, Firefox und Edge
Während einige Browser-Weiterleitungen harmlos sind, haben einige das Potenzial, bösartig zu sein und Ihren PC bestimmten Sicherheitsbedrohungen auszusetzen. Genau aus diesem Grund entscheiden sich immer mehr Nutzer dafür, die Weiterleitung ihres Browsers auf andere Websites zu verhindern. Automatische Weiterleitungen sind heutzutage eine ziemlich häufige Erscheinung – sie werden hauptsächlich verwendet, um Ihre Aufmerksamkeit auf eine Anzeige zu lenken. Es gibt jedoch Situationen, in denen die Umleitung bösartig ist, mit der Absicht, dass Sie Spyware oder Malware auf Ihrem Computer installieren.
Was verursacht ständige Weiterleitungen in Firefox, Chrome, Opera oder Edge?
Es gibt verschiedene Gründe, warum Sie möglicherweise eine Browserumleitung sehen, und der Grund hängt normalerweise von der Website ab, die Sie besuchen.
Einige Entwickler verwenden diese Technik, um Zugriffe auf ihre Websites zu generieren, während andere verwendet haben, um Suchbegriffe zu sammeln und Benutzer auf Websites umzuleiten, auf denen sie für jeden vermittelten Besucher eine Provision erhalten. Es ist nicht ungewöhnlich, beim Versuch, eine Webseite zu laden, auf eine Tracking-Website umgeleitet zu werden und erst dann auf die gewünschte Website gehen zu dürfen.
Es gibt jedoch auch schwerwiegendere Fälle, in denen der Benutzer während einer Google-, Yahoo- oder Bing-Suche umgeleitet wird. In diesem Fall macht ein böswilliger Browser-Hijacker die Drecksarbeit, kapert die Suchergebnisse und leitet sie auf eine Reihe miteinander verbundener Websites um.
Ausschließen der Möglichkeit eines Weiterleitungsvirus
TDL4-Rootkits, Bootkits und bösartige Browser-Add-Ons können alle für eine böswillige Weiterleitung verantwortlich sein. Da die Infektion ohne erkennbare Symptome im Hintergrund ablaufen kann, ist es wichtig, dass Sie Ihre Suche nach der Beseitigung von Weiterleitungen beginnen, indem Sie sicherstellen, dass Sie es nicht wirklich mit einer Malware-Infektion zu tun haben.
Wenn es darum geht, Browser-Hijacker zu jagen und zu entfernen und Viren umzuleiten, die für Ihr Verhalten verantwortlich sein könnten, gibt es nur sehr wenige Sicherheitssoftware, die dies besser macht als Malwarebytes. Der einzige Unterschied besteht jedoch darin, dass der kostenlose Malwarebytes-Scan genauso effektiv ist wie die meisten Premium-Optionen.
Bevor Sie mit der Neukonfiguration Ihrer Browsereinstellungen beginnen, um zu verhindern, dass Weiterleitungen akzeptiert werden, empfehlen wir Ihnen, diesen Artikel zu befolgen (Hier) und führe a Tiefen-Scan mit Malwarebytes. Dies wird höchstwahrscheinlich alle bösartigen Browserumleitungen entfernen, die für Ihr Problem verantwortlich sein könnten.
Sobald der Scan abgeschlossen und die Bedrohungen beseitigt sind, ist es wichtig, den betroffenen Browser zu deinstallieren und neu zu installieren. Dies ist erforderlich, da nicht alle Browser in der Lage sind, die betroffenen Dateien nach der Behandlung einer Infektion neu zu generieren. Befolgen Sie in diesem Sinne die folgende Anleitung, um den Browser nach der Entfernung der Infektion neu zu installieren:
- Drücken Sie Windows-Taste + R zu öffnen a Lauf Dialogbox. Geben Sie dann ein „appwiz.cpl“ und drücke Eingeben die öffnen Programme und Funktionen Bildschirm.
- Innerhalb der Programme und Funktionen Scrollen Sie auf dem Bildschirm durch die Liste der Anwendungen und suchen Sie den Browser, der gerade von Browser-Hijackern oder anderer Umleitungssoftware befreit wurde. Klicken Sie dann mit der rechten Maustaste darauf und wählen Sie Deinstallieren um den Deinstallationsvorgang einzuleiten.
- Befolgen Sie die Anweisungen auf dem Bildschirm, um die Deinstallation abzuschließen, und starten Sie dann Ihren Computer neu.
- Navigieren Sie beim nächsten Start zu einem der folgenden Links (je nachdem, welcher Browser betroffen war) und laden Sie den Webbrowser erneut herunter und installieren Sie ihn:
Feuerfuchs
Chrom
Oper
Wenn der betroffene Browser Microsoft Edge war, können Sie ihn nicht konventionell entfernen, da er ein integrierter Bestandteil von Windows 10 ist. In diesem Fall müssen Sie den AppData-Ordner entfernen, wodurch Ihr Betriebssystem gezwungen wird, ihn neu zu erstellen von Grund auf neu. Hier ist eine kurze Anleitung, wie das geht:
- Stellen Sie sicher, dass alle Instanzen von Microsoft Edge geschlossen sind.
- Drücken Sie Windows-Taste + Rzu öffnen a Lauf Dialogbox. Geben Sie dann „C:\Benutzer\%Benutzername%\AppData\Local\Packages” und Drücken Sie Enter um den Ordner zu öffnen, der die Daten zu Microsoft Edge enthält.
- Scrollen Sie im Ordner Pakete nach unten durch die Liste der Anwendungen und suchen Sie den Ordner mit dem NamenMicrosoft.MicrosoftEdge_8wekyb3d8bbwe.
- Sobald Sie es sehen, klicken Sie mit der rechten Maustaste darauf und wählen Sie Löschen es zu entfernen.
- Drücken Sie als Nächstes Windows-Taste + R erneut, um ein weiteres Ausführungsdialogfeld zu öffnen. Dieser Typ, Typ "Power Shell" und klicke Strg + Umschalt + Eingabetaste um eine erhöhte Powershell-Eingabeaufforderung zu öffnen. Bei Aufforderung durch den UAC (Benutzerkontensteuerung), klicken Ja Administratorrechte zu erteilen.
- Geben Sie im erhöhten PowerShell-Fenster den folgenden Befehl ein und drücken Sie die Eingabetaste, um Microsoft Edge neu zu installieren:
Get-AppXPackage -AllUsers -Name Microsoft.MicrosoftEdge | Foreach {Add-AppxPackage -DisableDevelopmentMode -Register "$($_.InstallLocation)\AppXManifest.xml" -Verbose} - Starten Sie Ihren Computer neu, damit Ihr Betriebssystem die erforderlichen Komponenten von Microsoft Edge neu erstellen kann.
So deaktivieren Sie Weiterleitungen in Ihrem Browser
Nachdem Sie sichergestellt haben, dass Ihre Weiterleitungen nicht durch Malware/Adware/Spyware verursacht werden, können Sie das Standardverhalten Ihres Browsers sicher ändern, um Weiterleitungen zu verhindern.
Beachten Sie jedoch, dass der Vorgang je nach verwendetem Browser unterschiedlich ist. Befolgen Sie in diesem Sinne bitte die für Ihren Browser geltenden Anleitungen.
Weiterleitungen in Chrome deaktivieren
Google Chrome verfügt bereits über einen integrierten Schutz gegen Browser-Weiterleitungen. Diese Sicherheit ist jedoch nicht perfekt und könnte durch eine Erweiterung ergänzt werden. Ganz zu schweigen von den Fällen, in denen Safe Browsing deaktiviert ist.
So deaktivieren Sie Weiterleitungen in Chrome:
- Öffnen Sie Google Chrome und klicken Sie oben rechts auf das Aktionssymbol. Wählen Sie aus dem neu geöffneten Menü Die Einstellungen.
- Scrollen Sie im Einstellungsmenü von Chrome zum unteren Bildschirmrand und erweitern Sie dann das Fortgeschritten Speisekarte.
- Gehen Sie zur Registerkarte Datenschutz und Sicherheit und stellen Sie sicher, dass der mit to Sicheres Surfen aktiviert.
- Sobald Sae Browsing aktiviert ist, prüfen Sie, ob Sie immer noch Browserumleitungen haben. Wenn ja, besuchen Sie diesen Link (hier) und klicken Sie auf Zu Chrome hinzufügen um den Browser Weiterleitung überspringen zu installieren.
- Nach kurzer Zeit sehen Sie eine Bestätigungsaufforderung. Klicken Ja um die Installation zu akzeptieren, und warten Sie dann, bis der Vorgang abgeschlossen ist.
- Besuchen Sie einige Websites, auf die wir Sie zuvor weitergeleitet haben, und prüfen Sie, ob das Problem behoben wurde.
Weiterleitungen in Firefox deaktivieren
Ähnlich wie Chrome ist Firefox auch mit einigen Sicherheitsfunktionen ausgestattet, die bösartige Weiterleitungen in Schach halten können. Und wenn das nicht ausreicht, können Sie jederzeit ein zusätzliches Add-In installieren, das jede Art von Weiterleitung verhindert.
Hier ist eine kurze Anleitung zum Deaktivieren von Weiterleitungen in Firefox:
- Öffnen Sie Firefox und klicken Sie auf die Aktionsschaltfläche (dreizeiliges Symbol) in der oberen rechten Ecke des Bildschirms.
- Klicken Sie im neu erscheinenden Menü auf Optionen.
- Innerhalb der Firefox-Optionen Menü, gehe zum Privatsphäre & Sicherheit Tab und scrollen Sie nach unten zu Berechtigungen Tab. Wenn Sie dort ankommen, stellen Sie sicher, dass das Kontrollkästchen für Popup-Fenster blockieren aktiviert ist. Dieser Schritt verhindert, dass Firefox umgeleitete Popup-Fenster öffnet.
- Scrollen Sie als Nächstes nach unten zum Sicherheit Registerkarte, und vergewissern Sie sich, dass das mit Blockieren Sie gefährliche und irreführende Inhalte wird geprüft. Dadurch wird sichergestellt, dass schädliche Weiterleitungen von Anfang an deaktiviert werden.
- Wenn Sie diese Änderungen bereits erzwungen haben und immer noch Seitenumleitungen auftreten, besuchen Sie den Link (Hier) und klicken Sie auf Zu Firefox hinzufügen um ein Add-In zu installieren, das Weiterleitungen vollständig blockieren kann.
Deaktivieren von Weiterleitungen auf Microsoft Edge
Microsoft Edge verfügt zwar nicht über ein Erweiterungs-Add-In, das Umleitungen blockieren kann, es gelingt jedoch gut, sie intern zu blockieren. Hier ist eine kurze Anleitung zum Verhindern von Weiterleitungen auf Microsoft Edge:
- Öffnen Microsoft Edge und klicken Sie auf die Aktionsschaltfläche in der oberen rechten Ecke.
- Klicken Sie im neu erscheinenden Menü auf Die Einstellungen.
- In dem die Einstellungen Menü, klicken Sie auf das Intelligente Sicherheit Tab.
- In dem Intelligente Sicherheit Registerkarte, scrollen Sie nach unten zu Sicherheit Registerkarte und vergewissern Sie sich, dass die mit Windows Defender SmartScreen- und Block-Popupsaktiviert sind.
- Starten Sie Ihren Browser neu, damit die Änderungen wirksam werden.