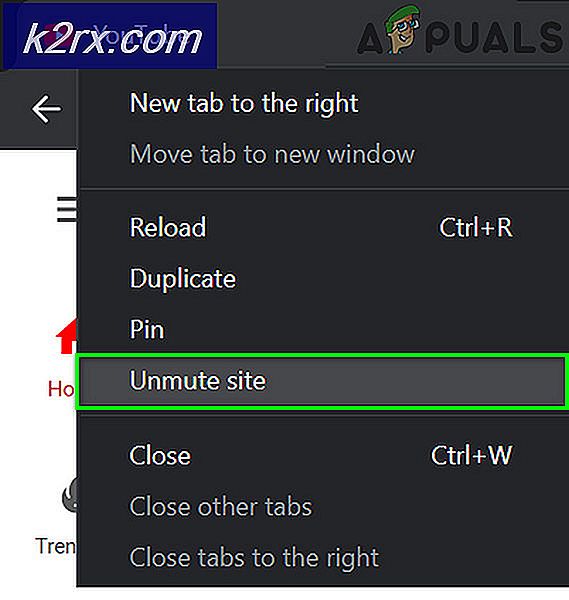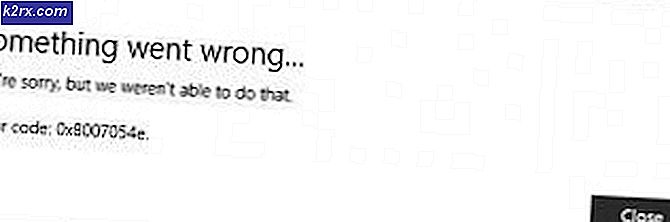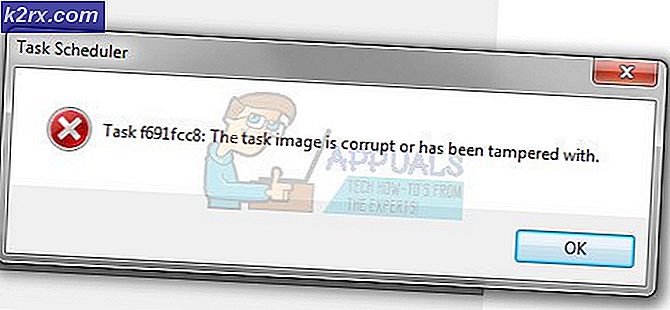Fix: Hohe Festplattennutzung nach dem Fall-Update 1709
Windows 10 Fall Creators Update, auch bekannt als Windows 10 1709, trägt den Codenamen Redstone 3 und ist das vierte große Update für Windows 10 und ist das dritte einer Reihe von Updates, die unter dem Codenamen Redstone geplant sind. Es wurde am 17. Oktober 2017 für die Öffentlichkeit freigegeben. Es ist eines der schnellsten Updates, die von den Benutzern bereitgestellt und installiert werden.
Wie alle anderen Microsoft-Updates ist auch dieses Update mit vielen Problemen versehen. Eines dieser Probleme war die Erhöhung des Speicherplatzes. Wie wir alle wissen, neigen Windows dazu, die Installationsdateien der alten Version auf Ihrem PC zu speichern, so dass Sie leicht wiederherstellen können, wenn etwas schief geht.
Diese alten Installationsdateien werden etwa 10 Tage aufbewahrt, bevor sie automatisch vom System gelöscht werden. Sie können die Dateien entweder manuell löschen oder 10 Tage warten, bis Windows sie automatisch löscht.
Methode 1: Freigeben von Speicherplatz mit Clean Manager
Clean Manager ist ein Computerwartungsdienstprogramm, das in Microsoft Windows enthalten ist, um Speicherplatz auf Ihrer Festplatte freizugeben. Das Dienstprogramm sucht und analysiert zuerst Dateien, die nicht verwendet werden, oder alte Systemdateien / Konfigurationen. Sie werden immer aufgefordert, bevor Sie mit dem Reinigen fortfahren.
- Drücken Sie Windows + R, um die Anwendung Ausführen zu starten, und geben Sie in das Dialogfeld cleanmgr ein .
- Wählen Sie das Laufwerk, auf dem Ihr System installiert ist. In den meisten Fällen ist es Laufwerk C.
- Sobald die Festplatte analysiert wurde, wird Ihnen der gesamte Speicherplatz angezeigt, den Sie frei haben können. Wie wir sehen können, beträgt der freie Speicherplatz nur 36, 9 MB, während die vorherigen Installationsdateien einige GB benötigen. Wir wählen die Option Systemdateien bereinigen, so dass alle Dateien eingebunden werden können.
- Nach Auswahl der Option berechnen Windows den Speicherplatz erneut. Sei geduldig, denn das könnte ein paar Minuten dauern.
- Sobald die Berechnung abgeschlossen ist, aktivieren Sie die Option Vorherige Windows-Installationen . Es wird höchstwahrscheinlich größer als 20 GB sein. Drücken Sie OK, um die Festplatte zu bereinigen, um fortzufahren.
Methode 2: Verwenden von Einstellungen
Sie können die gleiche Aufgabe auch mit der Anwendung "Einstellungen" ausführen. Diese Methode ist einfacher und schneller als die vorhergehende.
- Drücken Sie Windows + S, um die Suchleiste zu starten. Geben Sie in der Dialogbox Speicherplatz ein und öffnen Sie das erste Ergebnis, das ausgegeben wird.
- Stellen Sie sicher, dass Storage sense aktiviert ist. Drücken Sie auf Ändern, wie wir unter der Überschrift Platz freigeben.
- Aktivieren Sie die Option Vorherige Windows-Versionen löschen, die unter der Überschrift Freier Speicherplatz jetzt verfügbar vorhanden sind. Klicken Sie dann auf Jetzt reinigen .
- Windows startet die Bereinigung. Es könnte einige Zeit dauern, seien Sie also geduldig und lassen Sie den Prozess beenden.
PRO TIPP: Wenn das Problem bei Ihrem Computer oder Laptop / Notebook auftritt, sollten Sie versuchen, die Reimage Plus Software zu verwenden, die die Repositories durchsuchen und beschädigte und fehlende Dateien ersetzen kann. Dies funktioniert in den meisten Fällen, in denen das Problem aufgrund einer Systembeschädigung auftritt. Sie können Reimage Plus herunterladen, indem Sie hier klicken