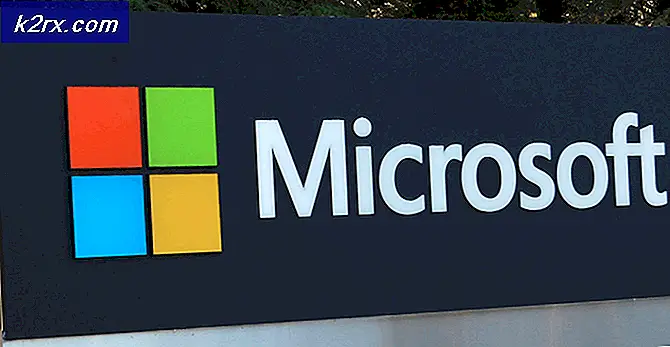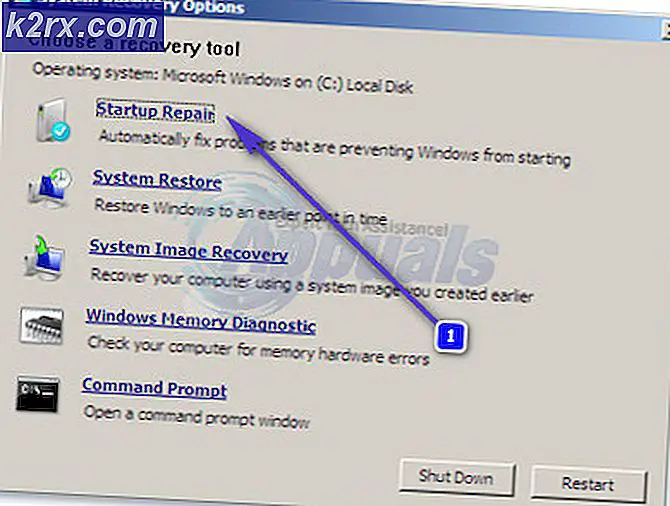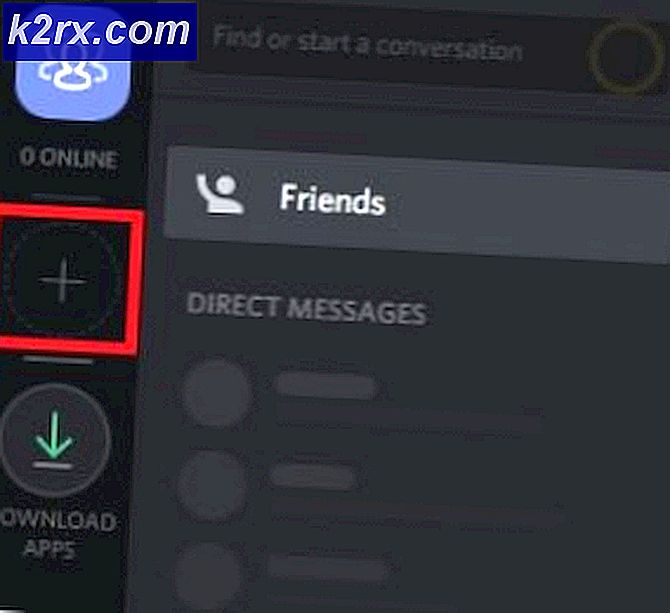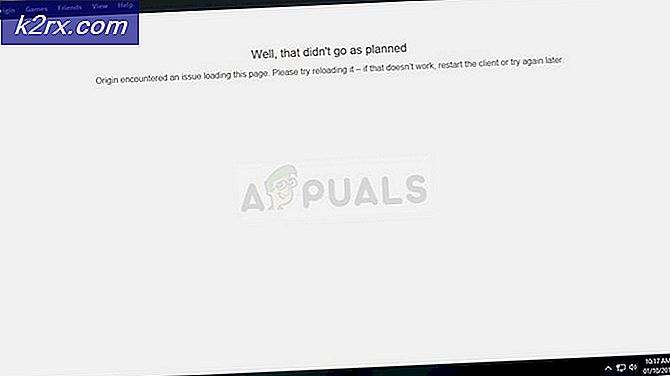Fix: Steam Remote Play funktioniert nicht
Steam Remote Play funktioniert möglicherweise aufgrund eines veralteten Steam-Clients nicht oder wenn Sie eine Beta-Version verwenden. Darüber hinaus können auch unterschiedliche Netzwerkeinstellungen wie IP, IPv6 oder mehr als eine Netzwerkverbindung Probleme mit Steam Remote Play verursachen.
Das Problem tritt auf, wenn der Benutzer die Remote Play-Funktion von Steam versucht, aber die Verbindung fehlschlägt (manchmal startet das Spiel auf dem Host, aber nichts auf dem Gast). In einigen Fällen wird ein schwarzer oder aufgeschnittener Bildschirm angezeigt. Bei einigen Benutzern funktionieren die Controller, die Maus oder die Tastatur nicht, wenn die Verbindung hergestellt wird, oder erhalten die falschen Zeichen.
In einigen seltenen Fällen könnten die Benutzer die Remote Play-Funktion verwenden, wenn sie die Gast- und Host-Rolle von Systemen vertauschten. Das Problem tritt hauptsächlich nach einem Betriebssystem- oder Steam-Client-Update auf. Das Problem betraf fast alle Steam- und Nicht-Steam-Spiele, obwohl für einige Benutzer nur ein oder zwei Spiele betroffen waren. Fast alle Desktop-Betriebssysteme (Windows, Mac, Linux usw.) sind betroffen.
Bevor Sie mit den Lösungen fortfahren, neu starten Ihre Systeme und Netzwerkgeräte. Überprüfen Sie außerdem, ob andere Streaming- oder Remote-Desktop-Anwendungen (Chrome Remote Desktop, Remotr usw.) laufen auf allen Systemen im Hintergrund. Versuchen Sie auch, die Big Picture-Modus bis das Problem gelöst ist. Stellen Sie sicher, dass sowohl der Steam-Client als auch das Spiel mit gestartet werden Administratorrechte.
Lösung 1: Deaktivieren/Aktivieren von Remote Play in den Steam-Einstellungen
Das Remote Play-Problem könnte das Ergebnis einer vorübergehenden Störung der Steam-Module sein. Der Fehler kann behoben werden, indem das Remote Play in den Einstellungen des Steam-Clients deaktiviert und dann aktiviert wird.
- Starte den Dampf Kunde auf der Host-System und öffne seine Speisekarte.
- Jetzt offen die Einstellungen und klicken Sie dann im linken Fensterbereich auf Remote Play.
- Dann deaktivieren die Möglichkeit von Remote Play aktivieren.
- Jetzt wiederholen der gleiche Prozess zu Remote Play deaktivieren auf der Gastsystem und dann neu starten Ihre Systeme.
- Beim Neustart, Remoteplay aktivieren auf dem Gastsystem und dann auf dem Hostsystem.
- Überprüfen Sie nun, ob das Steam Remote Play einwandfrei funktioniert.
Lösung 2: Erlauben Sie den Steam-bezogenen Datenverkehr durch die Antivirus-/Firewall Ihrer Systeme
Ihre Antivirus- und Firewall-Anwendungen spielen eine entscheidende Rolle für die Sicherheit Ihrer Daten und Ihres Geräts. Der Remote Play-Fehler kann auftreten, wenn Ihre Antivirus-/Firewall-Anwendung die für den Betrieb von Steam Remote Play erforderliche Ressource blockiert. In diesem Fall kann das Problem möglicherweise gelöst werden, wenn Sie den Steam-bezogenen Datenverkehr durch die Antiviren-/Firewall-Anwendungen Ihres Systems zulassen.
Warnung: Sie können auf eigene Gefahr fortfahren, da das Bearbeiten der Antivirus-/Firewall-Einstellungen Ihr System/Ihre Daten Bedrohungen wie Viren, Trojanern usw. aussetzen kann.
- Vorübergehend deaktivieren Ihre Antiviren- und Firewall-Anwendungen auf dem Gastgeber.
- Überprüfen Sie nun, ob das Remote Play-Problem behoben ist. Wenn nicht, dann vorübergehend deaktivieren Ihre Antivirus und Firewall Anwendungen auf der Gast.
- Überprüfen Sie nun, ob das Steam Remote Play einwandfrei funktioniert. Wenn ja, dann bearbeiten Ihre Antivirus-/Firewall-Anwendungen an ermöglichen das Dampfbezogener Verkehr. Möglicherweise müssen Sie weiterleiten UDP Häfen 27031 & 27036 durch dein Router. Auch vorwärts TCP Häfen 27036 & 27037 über Ihren Router. Vergiss nicht aktivieren Ihre Antivirus-/Firewall, nachdem Sie den Steam-bezogenen Datenverkehr zugelassen haben.
Lösung 3: Deaktivieren Sie andere Netzwerkverbindungen der Host- und Gastsysteme
Steam Remote Play hat einen bekannten Fehler, aufgrund dessen die Funktion nicht funktioniert, wenn Ihre Host- / Gastsysteme mehr als eine Netzwerkverbindung haben (einschließlich Verbindungen zur virtuellen Maschine). In diesem Zusammenhang kann das Deaktivieren anderer Netzwerkverbindungen der Host-/Client-Systeme (außer der verwendeten Netzwerkverbindung) Abhilfe schaffen.
- Auf Ihrem Gastgeber System, Rechtsklick auf der Netzwerk-/WLAN-Symbol in der Taskleiste und wählen Sie dann Öffnen Sie die Netzwerk- und Interneteinstellungen.
- Dann im Abschnitt von Erweiterte Netzwerkeinstellungen, klicke auf Adapteroptionen ändern.
- Jetzt, Rechtsklick auf einem der Adapter die Sie nicht verwenden und klicken Sie dann auf Deaktivieren.
- Wiederholen Schritte 1 bis 3, um alle Netzwerkadapter zu deaktivieren (außer dem, den Sie verwenden).
- Jetzt, alle Netzwerkadapter deaktivieren disable (außer dem, den Sie verwenden) der Gast.
- Überprüfen Sie dann, ob die Steam Remote Play einwandfrei funktioniert.
- Wenn nicht, neu starten beide Systeme und überprüfen Sie dann, ob das Remote Play-Problem behoben ist.
Lösung 4: IPs Ihrer Systeme freigeben/erneuern
Wenn Remote Play nicht richtig funktioniert, kann dies auf eine vorübergehende Störung der Kommunikationsmodule Ihres Systems zurückzuführen sein. Immer wenn eine IP-Aktualisierung stattfindet (wenn Sie einen DHCP-Server verwenden), kann der Steam-Client das andere System möglicherweise nicht finden und somit das Remote Play-Problem verursachen. In diesem Fall kann das Erneuern der IPs des Host- und Gastsystems oder die Verwendung einer statischen IP das System lösen.
- Ausschalten dein Router und trennen das LAN (wenn Sie WIFI verwenden, deaktivieren Sie die WIFI-Verbindungen) von beiden Systemen (Host und Gast).
- Dann starten das Dampf Client (auf beiden Systemen) und versuchen Sie es Verwenden Sie Remote Play (was fehlschlägt, da keine Netzwerkverbindung besteht). Danach, Ausfahrt der Steam-Client.
- Jetzt ein der Router und Schließen Sie die LAN-Kabel an an das System (oder aktivieren Sie die WIFI-Verbindungen).
- Überprüfen Sie dann, ob das Problem bei Steam Remote Play behoben ist.
- Wenn nicht, dann auf der Gastgeber Klicken Sie auf das Fenster Taste und Typ CMD. In der Ergebnisliste, Rechtsklick auf Eingabeaufforderung und dann im Kontextmenü auf klicken Als Administrator ausführen.
- Jetzt, Tasteneingabe das folgende Befehle eins nach dem anderen und drücke die Eingeben Taste nach jedem Befehl:
ipconfig /ipconfig freigeben /erneuern
- Nun, am Gast System, wiederholen Sie die Schritte 5 bis 6 und prüfen Sie dann, ob das Remote Play-Problem behoben ist.
- Wenn nicht, dann auf deinem Gast System drücken Windows + R Tasten gleichzeitig, um das Befehlsfeld Ausführen zu öffnen.
- Geben Sie dann den folgenden Befehl ein und drücken Sie dann die Eingeben Schlüssel:
Steam: // Öffnen / Konsole
- Jetzt, Art Folgendes in der Dampf Konsole (wobei die lokale IP-Adresse die IP Ihres Hostsystems ist).
connect_remote
:27036 - Wenn das Problem weiterhin besteht, legen Sie die statischen IPs beider Systeme fest und prüfen Sie, ob das Remote Play-Problem behoben ist.
Lösung 5: Deaktivieren Sie IPv6 der Netzwerkverbindung
Es gibt zwei Internetprotokollversionen, IPV4 und IPV6. IPV6 wurde eingeführt, um die Einschränkungen von IPV4 zu überwinden, aber es hat seinen Anteil an Problemen. Viele der Systeme, Router, Anwendungen usw. können sich (unter Umständen) nicht an IPv6 anpassen, und dies könnte der Grund für das aktuelle Remote Play-Problem sein. In diesem Szenario kann das Deaktivieren von IPv6 der Netzwerkverbindung (für Host und Gast) das Problem lösen.
- Rechtsklick auf der Netzwerk- oder WLAN-Symbol in der Taskleiste und wählen Sie Öffnen Sie die Netzwerk- und Interneteinstellungen.
- Jetzt in der Rubrik Erweiterte Netzwerkeinstellungen, klicke auf Adapteroptionen ändern.
- Dann, Rechtsklick auf der Netzwerkverbindung Sie verwenden, und wählen Sie dann im Kontextmenü die Option Eigenschaften.
- Scrollen Sie nun nach unten und deaktivieren die Möglichkeit von Internetprotokoll Version 6 (IPV6).
- Dann klicke auf das OK und prüfen Sie, ob Steam Remote Play einwandfrei funktioniert.
Lösung 6: Treten Sie dem Beta-Programm von Steam bei (oder verlassen Sie es)
Das Beta-Programm wird verwendet, um die Anwendung zu testen, bevor sie der Öffentlichkeit zur Verfügung gestellt wird. Das Beta-Programm enthält die neuesten Funktionen (und die Patches für die bekannten Fehler), die getestet werden müssen, und es kann seinen Anteil an Fehlern haben. Der Remote Play-Fehler kann auftreten, wenn Sie am Betaprogramm des Steam-Clients teilnehmen. Wenn Sie außerdem eine stabile Version verwenden, kann der Wechsel zu einer Beta-Version des Clients (in der der Fehler, der das Problem verursacht hat, möglicherweise bereits behoben wurde) das Problem lösen.
- Starte den Dampf Kunde auf der Gastgeber System und öffnen Sie seine Speisekarte.
- Jetzt offen die Einstellungen und dann im linken Bereich des Fensters auswählen Konto.
- Dann klick auf Veränderung unter dem Beta-Teilnahmeoption.
- Ändern Sie die Beta-Option in Deaktivieren der Beta (wenn Sie an der Beta teilnehmen); Wählen Sie andernfalls die Beta-Steam-Updates.
- Klicken Sie nun auf Steam neu starten. Wiederholen das gleiche Verfahren für die Gast.
- Überprüfen Sie nach dem Beitritt (oder Verlassen) der Beta, ob Steam Remote Play einwandfrei funktioniert.
Lösung 7: Deaktivieren Sie die Hardwarecodierung in den Steam-Einstellungen
Die Hardwarecodierung wird verwendet, um die Audio-/Videodaten zu erfassen, zu komprimieren und in ein geeignetes Format zum Streamen oder Aufzeichnen zu konvertieren. Das Remote Play-Problem kann auftreten, wenn der Hardware-Codierungsmechanismus Ihres Host- oder Gastsystems / Ihrer GPU den Betrieb von Steam Remote Play behindert. In diesem Szenario kann das Deaktivieren der Hardwarecodierung in den Steam-Einstellungen das Problem lösen.
- Starte den Dampf Kunde auf der Gast System und öffnen Sie seine Speisekarte.
- Dann öffnen die Einstellungen und wählen Sie Remote-Play (im linken Fensterbereich).
- Klicken Sie nun auf die Erweiterte Client-Optionen und dann deaktivieren die Option „Aktivieren Sie die Hardware-Decodierung.“
- Überprüfen Sie dann, ob die Steam-Fernbedienung einwandfrei funktioniert. Wenn nicht, Deaktivieren Sie die Hardware-Dekodierung des Hostsystems und prüfen Sie, ob das Remote Play-Problem behoben ist.
Lösung 8: Installieren Sie den Steam-Client neu
Wenn das Problem auch nach dem Ausprobieren der oben genannten Lösungen weiterhin besteht, ist das Remote Play-Problem höchstwahrscheinlich auf die beschädigte Installation des Steam-Clients selbst zurückzuführen. In diesem Fall kann das Problem durch eine Neuinstallation des Steam-Clients behoben werden.
- Starten Sie auf dem Hostsystem die Dateimanager Ihres Systems und navigieren zu folgendem Pfad:
C:\Programme\Steam\
- Jetzt, Sicherung das Steam-Apps Ordner an einen sicheren Ort.
- Dann vergewissere dich kein Steam-bezogener Prozess läuft im Taskmanager Ihres Systems.
- Klick auf das Fenster klicken und dann auf die Einstellungen (das Zahnradsymbol).
- Dann öffne Apps und erweitern Dampf.
- Klicken Sie nun auf das Deinstallieren Klicken Sie auf Steam und befolgen Sie die Anweisungen auf Ihrem Bildschirm, um den Steam-Client zu deinstallieren.
- Dann neu starten Ihr System und starten Sie beim Neustart die Dateimanager Ihres Systems und navigieren in das Installationsverzeichnis von Steam zu löschen irgendwelche Reste darin. Normalerweise ist es:
C:\Programme\Steam oder C:\Programme\Valve\Steam
- Dann klicke auf das Fenster und geben Sie dann in der Windows-Suchleiste ein Registierungseditor. In der Ergebnisliste, Rechtsklick auf Registierungseditor und dann im Kontextmenü auf klicken Als Administrator ausführen.
- Jetzt, navigieren zu folgendem Pfad:
Für 32-Bit: HKEY_LOCAL_MACHINE \ SOFTWARE \ Valve \ Für 64-Bit: HKEY_LOCAL_MACHINE \ SOFTWARE \ Wow6432Node \ Valve
- Jetzt im linken Bereich des Registrierungs-Editor-Fensters, löschen den Valve-Ordner.
- Dann, navigieren zu folgendem Pfad:
HKEY_CURRENT_USER\Software\Valve\Steam
- Jetzt im linken Bereich des Registrierungs-Editor-Fensters, löschen den Valve-Ordner.
- Dann Ausfahrt der Registrierungseditor und neu starten dein System. Sie können auch verwenden App Zapp (Mac) oder IOBit-Deinstallationsprogramm (PC), um alle Reste der Steam-Installation zu entfernen.
- Wiederholen Sie die gleichen Schritte auf dem Gastsystem, um den Steam-Client zu deinstallieren.
- Bei der Deinstallation, neu installieren das Dampf Client und hoffentlich funktioniert der Steam Remote Player einwandfrei.
Wenn das Problem auch nach dem Ausprobieren aller Lösungen weiterhin besteht, versuchen Sie es auf eine ältere Version zurückgreifen von Steam. Du kannst es auch versuchen ein anderer Dienst wie Parsec, TeamViewer oder Parallel Access, etc. streamen und dann zu Steam Remote Play wechseln. Überprüfe außerdem, ob du streamen kannst mobile Plattformen wie die Android- oder iOS-Version von Steam. Wenn ja, dann auf dem Gast-Desktop überprüfen während Sie weiterhin auf die mobile Version streamen. Versuchen Sie es auch starten das problematische Spiel mit dem Nicht-Steam-Verknüpfung.