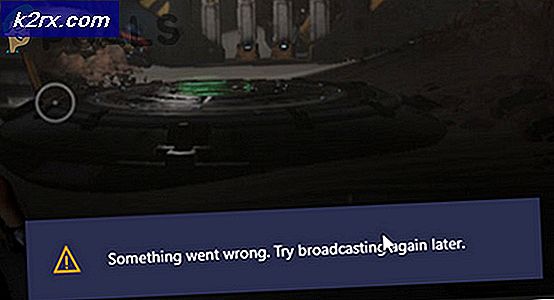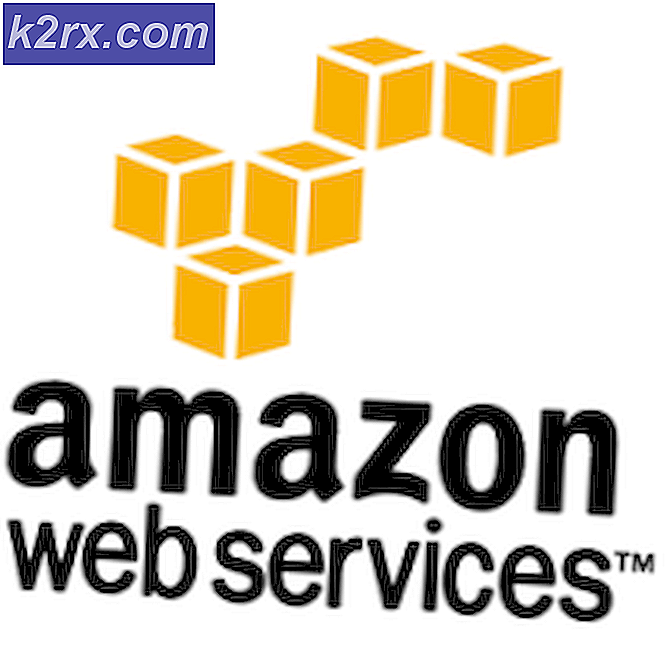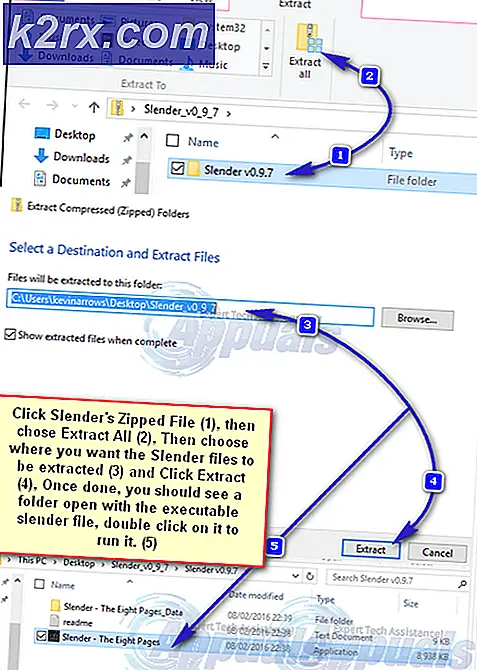Verwendung von SAPPHIRE TriXX 7.5.0 zum Übertakten Ihrer SAPPHIRE-GPUs und Optimiz Fan Speed and Health
Die Karten SAPPHIRE Nitro + und PULSE Graphics gehören zu den neuesten Marktteilnehmern auf dem GPU-Markt. Mit der Sapphire TriXX-Anwendung, die Anfang dieses Jahres herauskam, können Sie die Leistung Ihrer GPU steigern, indem Sie die Basistakt- und Frequenzeinstellungen übertakten sowie den Zustand und die Leistung auf dem neuesten Stand halten. Durch Temperatur, Spannung, GPU-Lastmetriken und mehr können Sie einen ganzheitlichen Blick auf die Leistung Ihrer GPU werfen, um die besten stromsparenden und effektiven Anpassungen zu erzielen. Mit dieser Anwendung können Sie unterschiedliche Voreinstellungen und benutzerdefinierte Einstellungen für Ihr Spiel und andere Produktivitätsmodi erstellen, die auch auf Ihrer Nutzung (und diesen Integritätsmetriken) basieren.
Die neueste Version dieser Anwendung, SAPPHIRE TriXX 7.5.0, ist Ihr neues und verbessertes Ticket, um Ihre GPU zu pflegen und optimal zu nutzen. Es wird mit dem neuesten TriXX Boost, Fan Check und der NITRO Glow-Funktion geliefert, die speziell entwickelt wurden, um die Leistung Ihrer GPU freizuschalten und zu nutzen, um die höchste Produktivität und beste Funktionalität zu erzielen.
Holen Sie sich den Sapphire TriXX 7.5.0
Klicken Sie auf den folgenden Link, um die Sapphire TriXX-Anwendungsversion 7.5.0 herunterzuladen: download. Dadurch wird das Installationsprogramm direkt von der Sapphire Tech-Website heruntergeladen. Suchen Sie nach Abschluss des Downloads das Installationsprogramm und führen Sie es mit Administratorrechten aus. Befolgen Sie die Anweisungen auf dem Bildschirm, bis die Installation abgeschlossen ist, und starten Sie die Anwendung.
Verwenden der Sapphire Trixx-Anwendung
Die neueste Version der Sapphire Trixx-Anwendung (die Version 7.5.0 nach der vorherigen Version 7.3) verfügt über eine fein abgestimmte und optimierte Benutzeroberfläche, die mit der verbesserten Funktionalität und Integration der Anwendung einhergeht. In den Hauptmenüs finden Sie Optionen, mit denen Sie einen schnellen Überblick über die Grafikkarteninformationen erhalten, auf die Übertaktungseinstellungen und -optionen zugreifen, die Lüfter für eine optimale Leistung steuern und eine Vielzahl anderer Einstellungen vornehmen können, um Ihre Einstellungen zu optimieren GPU genau so, wie Sie es verwenden möchten.
Übertakten Ihrer Sapphire-GPU
In der Hauptanwendungsoberfläche können Sie die vollständigen Takt- und Frequenzparameter Ihrer Grafikkarte anzeigen und an Ihre Übertaktungsanforderungen anpassen, um die Leistung Ihrer Sapphire-Grafikkarte zu steigern und zu steigern. Der Kerntakt, der Speichertakt und die GPU-Frequenz sowie die Basistaktparameter sind einstellbar, um die gewünschte Leistungsvoreinstellung zu erreichen.
Durch die Anpassung der Grafikkartenparameter können Sie vier unterschiedliche Benutzereinstellungsprofile für verschiedene Ebenen der GPU-Nutzung definieren. Beachten Sie jedoch, dass das Festlegen dieser Werte auf ungeeignete Werte dazu führen kann, dass Ihr System abstürzt und Ihre Grafikkarte tatsächlich beschädigt wird Gut. Es ist wichtig, geringfügige Anpassungen vorzunehmen und die Auswirkungen auf Ihre Hardware und Leistung zu berücksichtigen, bevor Sie sich für die Implementierung einer bestimmten Kombination von Metrikparametern entscheiden. Stellen Sie die folgenden Schieberegler ein, um das Übertakten durchzuführen:
- GPU-Uhr (befindet sich in der Mitte links auf der Anwendungsoberfläche)
- Speichertakt (befindet sich in der Mitte rechts auf der Anwendungsoberfläche)
- Leistungsbegrenzung (befindet sich in der linken Hälfte der Anwendungsoberfläche neben dem GPU-Taktregler)
- GPU-Spannung (in der Mitte der Anwendungsschnittstelle)
Alle diese Schieberegler sind direkt einstellbar. Wie bei jedem Übertaktungsversuch empfehlen wir jedoch, diese geringfügig zu optimieren, um Ihre Leistung zu steigern und die Stabilität zu testen, indem Sie zwischen den folgenden Schritten 10 Minuten warten. Um Ihre Grafikkarte zu übertakten, müssen Sie im Wesentlichen:
| Komponente | Aktion | Bewirken |
| GPU-Uhr | Erhöhen, ansteigen | Dies erhöht die Basisrate des Takts Ihrer GPU. Eine höhere Taktrate entspricht direkt der Übertaktung, die Sie erreichen möchten. |
| Speichertakt | Erhöhen, ansteigen | Ihr Speicher und Ihre GPU gehen Hand in Hand, denn wenn Ihre Speicherkomponente nicht übertaktet wird, wird die Leistung Ihrer GPU trotz Übertaktung eingeschränkt. Sie müssen Ihre Speicherkomponente neben Ihrer GPU-Uhr übertakten, um optimale Ergebnisse zu erzielen. |
| Leistungsbegrenzung | Pflegen oder leicht erhöhen | Mit großer Kraft geht große Leistung einher. Trotzdem sind Leistungsmetriken schwierig und können Ihre Hardware physisch beschädigen. Aus diesem Grund wird empfohlen, das Leistungslimit nicht zu erhöhen, bis Sie eine stabile maximale GPU-Takt- und Speichertaktkapazität innerhalb des jeweiligen Leistungslimits erreicht haben. Um darüber hinauszugehen, können Sie es leicht erhöhen. |
| GPU-Spannung | Leicht erhöhen | Wie bei der Leistungsbegrenzung kann das Erhöhen oder Verringern der Spannung ein direktes und ernstes Risiko für eine Beschädigung Ihrer Hardware darstellen. Überspannung kann durchbrennen und Unterspannung kann zum Ausfall führen, da nicht genügend Spannung für die Funktion vorhanden ist. Es wird empfohlen, dass Spannungsinkremente nur 0,1 V oder 0,2 V über den eingestellten Basiswert hinausgehen, sowohl über als auch unter für Über- und Unterspannung. Wenn Sie die Spannung leicht erhöhen, kann dies die Leistung Ihrer GPU erhöhen und der übertakteten GPU und dem Speicher eine bessere Stabilität in Bezug auf die Leistungsunterstützung verleihen. |
Um das Übertakten durchzuführen,
- Erhöhen Sie zunächst den GPU-Takt mit dem Schieberegler zwischen 20 und 50 Hz.
- Führen Sie mit dem mitgelieferten Schieberegler auch eine inkrementelle Erhöhung des Speichertakts um ca. 30 Hz durch.
- Beachten Sie die neuen Leistungsschalter für GPU und Speichertakt oben auf der Anwendungsoberfläche, um die neu erhöhten Taktraten anzuzeigen.
- Speichern Sie diese Einstellungen in einer neuen benutzerdefinierten Voreinstellung, implementieren Sie sie und starten Sie Ihr System neu. Verwenden Sie Ihren Computer nach dem Start 10 Minuten lang wie gewohnt und warten Sie, bis schwerwiegende Fehler, der Blue Screen Of Death (BSOD) oder andere Leistungsstörungen auftreten.
- Wenn Ihr System die 10-Minuten-Marke überschritten hat, kehren Sie zur Sapphire TriXX-Anwendung zurück und wiederholen Sie die obigen Schritte 1 bis 4.
- Nachdem Sie die obigen Schritte dreimal wiederholt haben, überspannen Sie Ihren PC um 0,1 V. Führen Sie einen Neustart durch und warten Sie den 10-minütigen Beobachtungszeitraum ab. Überprüfen Sie die Temperatur Ihres Systems auf Anzeichen von Überhitzung.
- Wiederholen Sie die Schritte 1 bis 4 noch einige Male und führen Sie bei Bedarf Schritt 6 aus, um die Spannung um weitere 0,1 V zu erhöhen. Erhöhen Sie es nicht darüber hinaus, um die Sicherheit Ihrer Grafikkarte zu gewährleisten.
- Führen Sie nach jedem Schritt ein Leistungsprotokoll, um Ihre Inkremente zu verfolgen, falls auf Ihrem System ein Leistungsfehler oder ein anderer Fehler auftritt. Sie können zu den letzten bekannten besten Werten zurückkehren und diese Inkremente als Hinweis behalten, um die Kapazität Ihrer speziellen Grafikkarte und deren Verträglichkeit zu ermitteln.
Stellen Sie sicher, dass Sie Ihre Inkremente in einem separaten benutzerdefinierten Profil speichern, abgesehen von dem Standard-Basisprofil, das Sie im ersten Steckplatz gespeichert haben. Zirkulieren Sie in den anderen vier Steckplätzen zwischen den einzelnen Steckplätzen und speichern Sie die neue Einstellung im nächsten Profilsteckplatz. Wenn sie nicht gut zu Ihrem System passt, können Sie vor dem zu einer bereits festgelegten Grundeinstellung in einem anderen Profilsteckplatz zurückkehren Fehler, der durch das neue Inkrement aufgetreten ist. Praktisch bedeutet dies, dass Sie Ihre erste Optimierung in Steckplatz zwei speichern sollten, dann die nächste in Steckplatz drei, dann die nächste in Steckplatz vier, dann die nächste in Steckplatz fünf, und nachdem Sie alle diese Steckplätze gefüllt haben, speichern Sie Ihr nächster kehrt in Steckplatz zwei zurück und setzt den Zyklus mit drei, vier, fünf und zurück fort.
Steuern Ihrer Lüftergeschwindigkeiten
Durch Übertakten wird die Leistung Ihres Systems erhöht, dies geht jedoch zu Lasten der enormen Erwärmung Ihres Systems. Zu diesem Zweck (um Ihre Übertaktungskonfigurationen zu unterstützen) und allgemein (um die Lüfterleistung zu optimieren und den Zustand zu erhalten) können Sie daher eine Lüfterprüfung durchführen und die Geschwindigkeit anpassen, um die Anforderungen Ihres Systems zu erfüllen. Um dies zu tun:
- Klicken Sie unten links auf der Benutzeroberfläche der Anwendung auf das Symbol "Lüfterprüfung". Es wird ein dreiflügeliges Lüftersymbol über dem Taschenlampensymbol und unter dem aktuellen Lüfterdrehzahlmesser angezeigt. Klicken Sie darauf.
- Ein separates Fenster für Ihren Fan Check wird geöffnet. Klicken Sie auf die Schaltfläche in der Mitte mit der Aufschrift "Fan Health Check starten". Dadurch werden alle in Ihrem GPU-System vorhandenen Lüfter getestet, um ihren Zustand zu melden.
- Wenn Sie durch diese Prüfung überprüft haben, ob sich beide Lüfter Ihres Systems in einem "OK" -Zustand befinden, klicken Sie auf die Option "Fest" unter der Anzeige "Aktuelle Lüftergeschwindigkeit". Es öffnet sich ein neues Popup, in dem Sie einen Schieberegler anpassen können, um die Geschwindigkeit des Lüfters in Prozent seiner maximalen Kapazität anzupassen.
- Sie können die Lüftergeschwindigkeit auf Kosten einer höheren Geräuschbelastung durch Ihre Lüfter erhöhen (d. H. Eine lautere Einstellung). Beim Übertakten kann dies erforderlich sein, um Ihr System kühl zu halten, da es mit maximaler Kapazität arbeitet. Wenn Sie einen festen Prozentsatz für die Lüftergeschwindigkeit einstellen, wird dieser immer mit diesem eingestellten Prozentsatz betrieben.
- Wenn Sie eine benutzerdefinierte Lüfterkurve erstellen möchten, klicken Sie unter "Fest" auf die Option "Benutzerdefiniert". Daraufhin wird ein Popup angezeigt, das eine einstellbare grafische Lüfterkurve anzeigt. Klicken Sie auf die Markierungen und passen Sie die Kurve an, um einen benutzerdefinierten Trend für das System zu erstellen.
Mit den festen und benutzerdefinierten Einstellungen können Sie entweder einen permanenten Prozentsatz der Lüftergeschwindigkeit für die jederzeitige Verwendung festlegen oder eine Lüfterkurve festlegen, die die Geschwindigkeit entsprechend der Temperatur anpasst, wie Sie sie in Ihrer benutzerdefinierten Kurve definiert haben. Wenn Sie sich mit keinem von beiden herumschlagen möchten, wird die voreingestellte Option "Automatisch" basierend auf dem integrierten Algorithmus der Grafikkarte ausgeführt, um die Systemtemperatur zu überwachen und die Lüftergeschwindigkeit entsprechend anzupassen, je nachdem, wie das System am besten entscheidet.
Nitro Glow
Eine weitere coole Funktion dieser Anwendung ermöglicht es Ihnen, die Farbe der SAPPHIRE-Leuchtalphabetanzeige der Grafikkarte zu ändern. Sie können wählen, ob die Farben auf das Standard-Reinblau des Unternehmens oder eine zufällige Regenbogenvariante eingestellt werden sollen. Die Farbe des Lichts kann auch an die Temperatur oder die Lüftergeschwindigkeit angepasst werden (dies kann ein guter Indikator sein, wenn Sie Ihr System übertaktet oder Ihre Lüftergeschwindigkeit an eine benutzerdefinierte Kurve angepasst haben). Sie können auch die benutzerdefinierten Farben oder die Leuchtfunktion ganz ausschalten. Darüber hinaus kann die Helligkeit dieser Leuchtanzeige auch zwischen den angegebenen prozentualen Voreinstellungen angepasst werden.
Um diese Änderungen vorzunehmen, klicken Sie auf das Taschenlampensymbol unten links auf der Anwendungsoberfläche unter dem Symbol für die Lüfterprüfung. Dadurch wird ein neues Popup-Fenster geöffnet, in dem alle oben aufgeführten Optionen aufgeführt sind. Klicken Sie einfach auf die gewünschte Nitro Glow-Option und verlassen Sie die Popup-Anzeige.
Abschließende Gedanken
Während Ihrer Optimierungs- und Anpassungsaktivitäten wird links auf dem Bildschirm ein Hardwaremonitor angezeigt, mit dem Sie die Leistung Ihres GPU-Kerntakts, des GPU-Speichertakts, der GPU-Temperatur, der Lüftergeschwindigkeit, des Nur-Speicher-Stromverbrauchs und nur der GPU überwachen können Power Draw und dergleichen. Mithilfe dieser grafischen Anzeige können Sie beurteilen, ob die Durchführung bestimmter Optimierungen Ihre Leistungsmetrik erhöht (grafisch erhöht) oder sich stattdessen nachteilig auf sie auswirkt. Achten Sie auf diese Anzeige, wenn Sie Übertaktungen oder Lüftereinstellungen vornehmen, um sicherzustellen, dass Sie auch die richtigen Schritte in die richtige Richtung ausführen.
Nachdem Sie eine Anpassung vorgenommen haben, sei es für das Übertakten der GPU, die Lüftereinstellung des Systems oder die Variation der Nitro Glow-Funktion der GPU, klicken Sie nach jeder solchen Änderung auf die grüne Schaltfläche "Übernehmen" unten links auf dem Bildschirm. Starten Sie Ihren Computer neu und warten Sie den 10-minütigen Stabilitäts-Stresstest bei regelmäßiger Verwendung ab, um sicherzustellen, dass Ihr System gut auf die vorgenommenen Anpassungen reagiert hat.