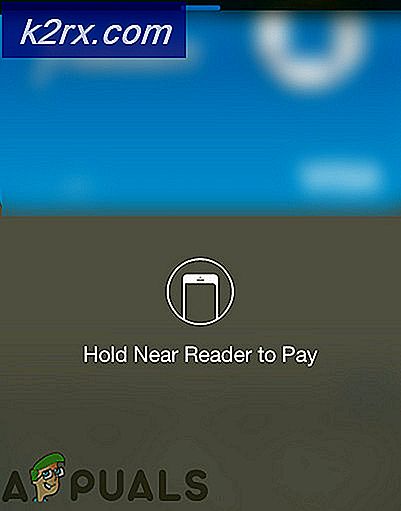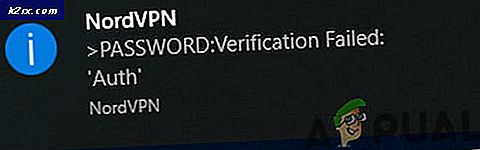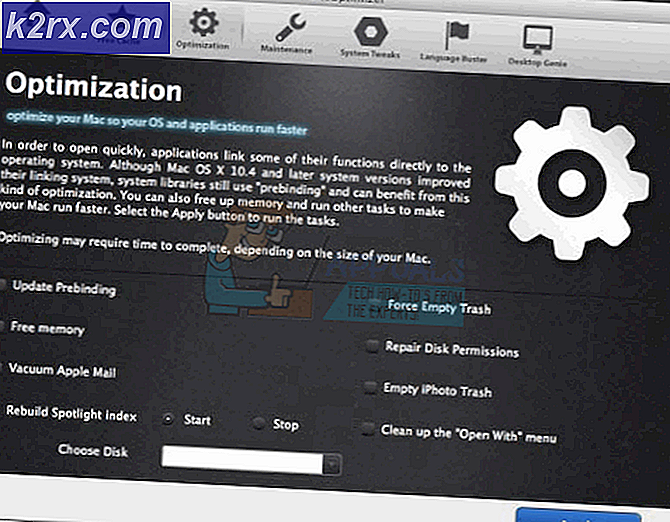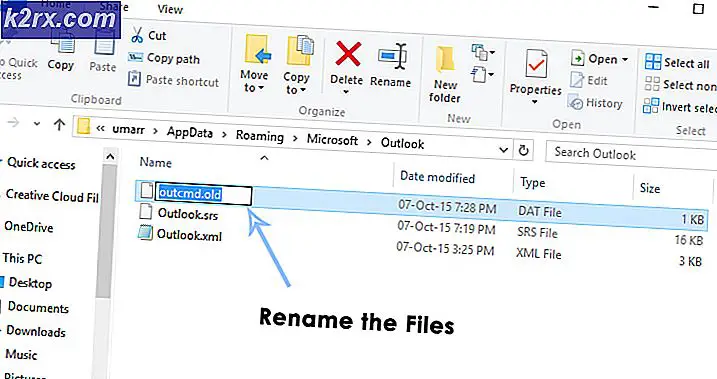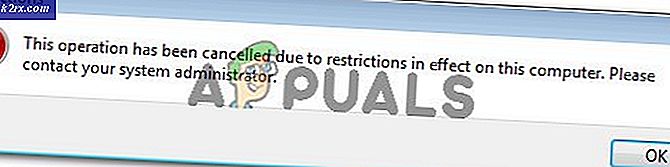Fix: Microsoft Mixer Broadcasting Error
Microsoft Mixer kann hauptsächlich aufgrund von Einschränkungen für Apps, die im Hintergrund ausgeführt werden sollen, nicht senden. Dieser Fehler kann auch aufgrund widersprüchlicher Einstellungen der Spielleiste auftreten. Wenn wir es eingrenzen, tritt der Übertragungsfehler des Mixers auf, wenn ein Benutzer versucht, mit der Windows 10-Spielleiste zu senden. Das Mixer-Logo wird einige Zeit mit den scrollenden blauen Punkten angezeigt und dann mit der Benachrichtigung „Rundfunk funktioniert nicht. Etwas ist schief gelaufen. Versuchen Sie es später erneut”.
Dies ist ein sehr häufiges Szenario, das normalerweise auftritt, wenn Spiele auf einer Plattform gestreamt oder direkt an einen Kanal gesendet werden. Dieses Problem lässt sich leicht lösen, da das Spiel, das Sie streamen möchten, über genügend Berechtigungen verfügt.
Bevor Sie eine der Lösungen ausprobieren
- Starten Sie neu Modem.
- Prüfen Servicestatus des Mischers
- Es gibt ein paar Spiele da draußen vom Entwickler blockiert vom Streaming. Stellen Sie daher sicher, dass dies bei Ihnen nicht der Fall ist.
1. Setzen Sie die Windows-Spielleiste zurück
Widersprüchliche Einstellungen der Game Bar / des Mixers können den Sendefehler verursachen. Da Mixer Teil der Windows-Spielleiste ist, werden durch das Zurücksetzen der Spielleiste auch die Einstellungen des Mixers zurückgesetzt, wodurch möglicherweise das Sendeproblem behoben wird. Beachten Sie, dass durch Ausführen dieser Aktion alle aktuellen Einstellungen Ihrer Spielleiste gelöscht werden. Persönliche Vorlieben können ebenfalls verloren gehen.
- Drücken SieWindows Schlüsselart Spielleiste Klicken Sie in der resultierenden Liste auf Spielleisteneinstellungen.
- Schalten Sie nun im Fenster "Spielleiste" den Schalter um Nehmen Sie Game Clips, Screenshots und Sendungen mit der Game Bar auf zu AUS.
- Neu starten Ihr Computer vollständig.
- Drücken SieWindows Schlüsselart Spielleiste Klicken Sie in der resultierenden Liste auf Spielleisteneinstellungen.
- Schalten Sie das Fenster in der Spielleiste erneut um Nehmen Sie Game Clips, Screenshots und Sendungen mit der Game Bar aufzuAUFnochmal.
- Obwohl dies wie eine kleine Aktion aussieht, wird die Mixer-Funktionalität komplett neu gestartet. L.aunch das Spiel und die Sendung, um zu überprüfen, ob es jetzt gut funktioniert.
2. Erlauben Sie Windows, die Apps im Hintergrund auszuführen
Immer wenn Windows feststellt, dass Sie ein Spiel spielen, werden einige Anwendungen (die nicht im Hintergrund ausgeführt werden dürfen) deaktiviert, um eine reibungslosere Benutzererfahrung zu erzielen. Wenn die globale Einstellung zum Ausführen der Hintergrund-Apps deaktiviert ist, kann der Benutzer nicht über den Mixer senden (da der Mixer auch als Hintergrundanwendung betrachtet wird). Dieses Problem tritt nicht bei Personen auf, die Windows aktualisiert haben.
- Drücken SieWindows Schlüsselart Privatsphäre und klicken Sie in der resultierenden Liste auf Datenschutzeinstellungen.
- Scrollen Sie nun im linken Fensterbereich nach unten, um zu suchen, und klicken Sie auf Hintergrund-Apps.
- Schalten Sie den Schalter um Lassen Sie Apps im Hintergrund laufen zu auf.
- Starten Sie nun das Spiel und senden Sie es, um festzustellen, ob das Problem behoben ist. Starten Sie Ihren Computer auch neu, bevor Sie erneut senden.
3. Erneuern Sie Ihren Stream-Schlüssel
Microsoft hat einen Streamer Review für die Übertragung über Mixer implementiert, um die Validierung und Überwachung neuer Streamer zu verbessern. Streamer müssen sich mit ihrem Microsoft-Konto auf der Mixer-Website anmelden, um eine zusätzliche Überprüfung ihrer Konten zu ermöglichen. Danach müssen Streamer 24 Stunden warten, bevor sie einen neuen Stream-Schlüssel erhalten, und können dann mit dem Streaming beginnen. Das Erneuern Ihres Streaming-Schlüssels kann das Problem lösen.
Hinweis:Diese Aktion hält möglicherweise Ihren aktuellen Streaming-Schlüssel in der Warteschleife.
- Starten dein Browser, gehe zu Offizielle Mixer-Website, Einloggen mit Ihrem verknüpften Microsoft-Konto und öffnen Sie dann "Broadcast-Dashboard„. Das Microsoft-Konto sollte das gleiche sein, das Sie mit Ihrem Windows verwendet haben.
- Gehen Sie jetzt zum “ÜbertragungRegisterkarte.
- Wählen Sie auf der Registerkarte "Broadcast" die Option "Loslegen”.
- Beobachten Sie die erforderlichen Mixer Sicherheitsvideo.
- Nach Fertigstellung des Videos, warten für 24 Stunden (Überprüfungszeitraum).
- Nach Ablauf von 24 Stunden gehen Sie erneut zum “ÜbertragungRegisterkarte zu lesen und unterschreiben das Streamer Versprechen.
- Nachdem Sie alle Schritte ausgeführt haben, erhalten Sie Ihren neuen Stream-Schlüssel.
- Jetzt starten das Spiel und starten Sie die Ausstrahlung.
Wenn die Fehlermeldung auch nach dem Ausführen aller oben genannten Aktionen weiterhin besteht, sollten Sie sich in Ihrem Microsoft-Konto unter Windows erneut anmelden. Dadurch werden wahrscheinlich alle Ihre Einstellungen gelöscht. Sie können auch versuchen, ein neues lokales Konto zu erstellen und das Verhalten von Mixin dort zu überprüfen.