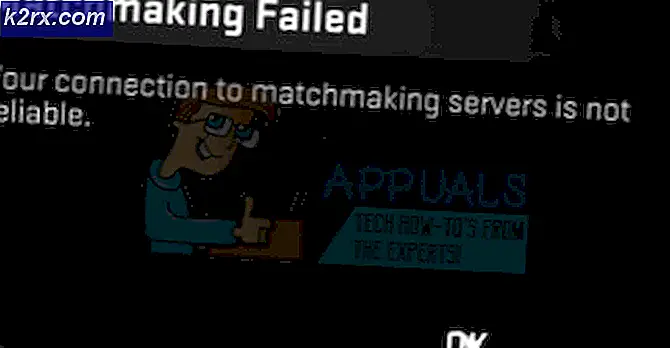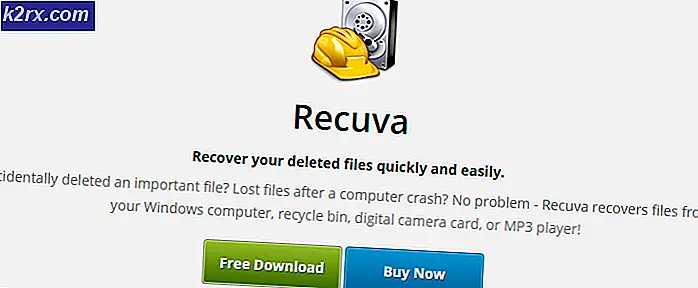Webbrowser werden standardmäßig weiterhin für MSN geöffnet
Möglicherweise wird die MSN-Seite in einem zufällig gestarteten Webbrowser angezeigt, wenn das Windows Ihres Systems die Verfügbarkeit des Internets aufgrund einer Fehlkonfiguration des Netzwerks oder der Blockierung der URLs durch eine andere Anwendung / ein anderes Gerät nicht überprüft.
Der Benutzer sieht das Verhalten, wenn der Standardsystembrowser zufällig (ohne Benutzereingriff) gestartet wird, und zeigt die MSN-Website-Seite an. Das Problem tritt weiterhin im Standardsystembrowser auf (entweder Edge, Chrome oder Firefox usw.). Bei einigen Benutzern trat das Problem nur bei der Anmeldung am System auf.
Sie können die unten genannten Lösungen ausprobieren, um zu verhindern, dass MSN automatisch geöffnet wird. Überprüfen Sie jedoch vorher, ob dieTastatur (Eine zugewiesene Tastenkombination auf der Tastatur löst möglicherweise das Verhalten aus.), Laptop-Touchpads (für das Touchpad ist möglicherweise eine Berührungsgeste zum Öffnen des Standardbrowsers definiert) oder eine multifunktionale Maus löst das Standardbrowserproblem nicht aus (Sie können dies mit einer anderen einfachen Tastatur überprüfen / Mauspaar). Stellen Sie außerdem sicher, dass Ihr System auf die neueste Version von Windows aktualisiert ist. Stellen Sie außerdem sicher alle Browser Die Startseite ist auf Standard eingestellt (nicht MSN).
Lösung 1: Deaktivieren Sie den VPN-Client Ihres PCs
Wenn Sie einen VPN-Client verwenden und nicht die Gewohnheit haben, ihn vor dem Herunterfahren des PCs (oder dem Ruhezustand des PCs) nicht ordnungsgemäß zu trennen oder zu schließen, kann dies zu einem Problem führen, da Windows das Netzwerk denken kann ( In diesem Fall ist VPN) nicht verfügbar. In diesem Fall kann das Problem möglicherweise behoben werden, indem Sie Ihren VPN-Client ordnungsgemäß trennen und schließen, bevor Sie den PC herunterfahren (oder in den Energiesparmodus versetzen).
- Trennen Ihren VPN-Client (falls verbunden) und beenden Sie ihn aus der Taskleiste des Systems. Dann stellen Sie sicher kein Prozess im Zusammenhang mit dem VPN arbeitet in der Taskmanager Ihres Systems.
- Drücken Sie nun die Windows-Taste und geben Sie ein Netzwerkverbindungen anzeigen. Dann öffnen Netzwerkverbindungen anzeigen.
- Klicken Sie dann mit der rechten Maustaste auf VPN Netzwerkverbindung und wählen Sie Deaktivieren.
- Jetzt Neustart Ihren PC und überprüfen Sie, ob der Fehler im Standardbrowser behoben ist.
In diesem Fall müssen Sie möglicherweise das VPN in den Netzwerkeinstellungen (Schritte 1 bis 3) aktivieren, wenn Sie den VPN-Client verwenden möchten.
Lösung 2: Führen Sie einen Malware-Scan durch
Das unangenehme Browserverhalten kann durch Malware auf Ihrem System ausgelöst werden. Um dies auszuschließen, empfiehlt es sich, einen gründlichen Malware-Scan Ihres Systems durchzuführen. Bevor Sie fortfahren, müssen Sie verdächtige Malware (Conduit soll das Problem verursachen) in den Apps des Systems deinstallieren. Außerdem installieren viele Malware-Anwendungen die Erweiterungen / Plugins oder die MSN-Symbolleiste in allen verfügbaren Webbrowsern. Daher empfiehlt es sich, verdächtige Browsererweiterungen zu entfernen.
- Führen Sie mit ADWCleaner von einen Malware-Scan Ihres Systems durch Malwarebytes.
- Nachdem Sie die im Scan identifizierte Malware entfernt haben, Neustart Ihren PC und überprüfen Sie, ob das Browserproblem behoben ist.
Lösung 3: Ändern Sie die Startkonfiguration von Windows
Möglicherweise tritt das Problem auf, wenn eines der Startelemente Ihres Systems die für das Systemnetzwerk erforderlichen Ressourcen behindert (was das aktuelle Verhalten auslösen kann). In diesem Fall kann das Problem durch Bearbeiten der Startkonfiguration des Systems behoben werden.
- Starten Sie Ihren PC sauber und überprüfen Sie, ob das Browserproblem behoben ist.
- Wenn nicht, drücken Sie die Windows-Taste und geben Sie im Windows-Suchfeld System Configuration ein. Dann wählen Sie Systemkonfiguration.
- Wählen Sie nun auf der Registerkarte Allgemein die Option Normaler Start und steuern zum Booten Tab.
- Dann stellen Sie sicher, dass nichts drin ist Boot Optionen und Erweiterte Optionen aktiviert.
- Nun steuern Sie zum Dienstleistungen Registerkarte und Aktivieren Sie jeden Dienst (entweder Microsoft oder andere) dort.
- Dann gehen Sie zum Anlaufen Tab und klicken Sie auf Öffnen Sie den Task-Manager.
- Nun können Sie auf der Registerkarte Start Aktivieren Sie jeden Prozess / jede Anwendung und schließen Sie die Taskmanager.
- Klicken Sie dann im Fenster Systemkonfiguration auf Übernehmen / OK und Neustart dein PC.
- Überprüfen Sie beim Neustart (das Starten des Systems kann länger als normal dauern), ob das Browserproblem mit dem Browser behoben ist.
In diesem Fall müssen Sie möglicherweise unnötige Prozesse / Anwendungen deaktivieren / deinstallieren (einige Benutzer gaben an, dass die Desktop-Version von Eine Fahrt Anwendung und Intel Wireless Software hat das Problem ausgelöst.) eins nach dem anderen, bis Sie das problematische finden. Sobald es gefunden wurde, lassen Sie es aktiviert, um zu verhindern, dass das Browserproblem erneut auftritt.
Lösung 4: Bearbeiten Sie die Einstellungen Ihrer Inhaltsfilteranwendungen / -geräte
Das aktuelle Verhalten kann ausgelöst werden, wenn Windows nicht nach der Verfügbarkeit des Netzwerks sucht, da eine Anwendung / ein Gerät zur Inhaltsfilterung den Zugriff auf die MSN-Site blockiert. In diesem Fall kann das Problem durch Deaktivieren / Entfernen oder Bearbeiten der Einstellungen der Inhaltsfilteranwendung / des Inhaltsfiltergeräts behoben werden. Bevor Sie fortfahren, überprüfen Sie, ob ein Neustart des PCs, des Routers und eines anderen an das Netzwerk angeschlossenen Geräts (wie PiHole) das Problem behebt (stellen Sie jedoch sicher, dass die Netzwerkgeräte eingeschaltet und stabil sind, bevor Sie den PC einschalten).
- Deaktivieren Sie zunächst vorübergehend das Virenschutzprogramm und die Firewall Ihres Systems (seien Sie sehr vorsichtig, dieser Schritt kann schädlich sein) und prüfen Sie, ob das Browserproblem behoben ist. Wenn ja, dann in den Einstellungen Ihres Antivirus / Ihrer Firewall, Ausnahmen hinzufügen für den folgenden:
www.msftncsi.com microsoftconnecttest.com
(Beachten Sie, dass die MSN-URL, die Sie beim zufälligen Start des Browsers sehen, eine Weiterleitung der genannten URLs ist.)
- Wenn das nicht ausreichte, dann Überprüfen Sie Ihre installierten Anwendungen um herauszufinden, welche Anwendung zum Filtern von Inhalten verwendet wird (z K9 Web Protection wird gemeldet, um das Problem zu verursachen), und wenn eines vorhanden ist, deinstallieren Sie es entweder oder führen Sie eine Whitelist (z. B. in der Cloudware-Software) der in Schritt 1 genannten URLs durch, um zu überprüfen, ob das Problem dadurch behoben wird.
- Wenn das Problem weiterhin besteht, suchen Sie nach einem Wi-Fi Extender an Ihren PC / Ihr Netzwerk angeschlossen. Wenn vorhanden, überprüfen Sie, ob das Entfernen des Extenders das Problem behebt (da dies das Verhalten auslösen kann, wenn das Band gewechselt wird).
- Wenn Sie ein Netzwerkschutzgerät verwenden, wie z PiHoleEntfernen Sie es dann und prüfen Sie, ob das Problem behoben ist. In diesem Fall können Sie die PiHole-Einstellungen bearbeiten, um die Kommunikation mit den in Schritt 1 genannten URLs zu ermöglichen. Wenn kein externes Gerät angeschlossen ist, überprüfen Sie, ob die eingebaute Firewall Ihres Routers oder eine der Einstellungen des Routers verursacht das Problem.
Wenn Ihr System Teil eines Unternehmens- / Domänennetzwerks ist, überprüfen Sie, ob eines der Unternehmen vorhanden ist StartskripteEin Captive-Portal oder eine Gruppenrichtlinie blockiert den Zugriff auf die Microsoft-URLs. Wenn ja, beheben Sie das Problem und überprüfen Sie, ob das Browserproblem behoben ist.
Lösung 4: Bearbeiten Sie die Netzwerkoptionen
Ihr System zeigt möglicherweise die zufälligen Browser-Starts an, wenn die Netzwerkeinstellungen Ihres Systems nicht ordnungsgemäß konfiguriert sind (z. B. bevorzugt Windows 10 eine drahtgebundene Verbindung gegenüber einer drahtlosen Verbindung und Sie verwenden beide, dann kann der über die drahtgebundene Verbindung weitergeleitete drahtlose Portalverkehr das Verhalten auslösen). . Nehmen Sie in diesem Zusammenhang bestimmte netzwerkbezogene Änderungen vor, um das Problem zu lösen.
- Zuerst, Verbinden Sie Ihr System mit einem einzelnen Netzwerk (vorzugsweise verkabelt) und stellen Sie sicher, dass Sie Ihr System von allen Netzwerkverbindungen deaktivieren / trennen, z. B. LAN (wenn Teil eines Domänen- / Unternehmensnetzwerks), WLAN / Wi-Fi, Proxys, VPNs und virtuelle Netzwerkadapter (außer dem in) die Verwendung). Überprüfen Sie nun, ob das Problem behoben ist.
- Wenn ja, verwendet eine der anderen Netzwerkverbindungen ein Captive-Portal (eine Seite, auf der sich ein Benutzer anmelden muss oder die AGB akzeptiert). Sie finden die problematisches Netzwerk Indem Sie diese Netzwerkverbindungen einzeln aktivieren (andere jedoch deaktivieren), melden Sie sich entweder bei diesem Portal an oder beheben Sie das Problem. Wenn das Problem durch die gleichzeitige Verwendung von Kabel- und WLAN-Verbindungen verursacht wird, trennen Sie die Verbindung zum WLAN, aber deaktivieren Sie das Kontrollkästchen „Automatisch verbinden”.
Lösung 5: Ändern Sie den Starttyp des Network Location Awareness Service
Möglicherweise tritt das diskutierte Problem auf, wenn Windows des Systems versucht, die Internetverfügbarkeitsprüfung durchzuführen, noch bevor die Verbindung hergestellt wurde oder der NLA-Dienst (Network Location Awareness) sich im Fehlerzustand befindet. In diesem Fall kann das Problem möglicherweise behoben werden, indem der Starttyp des NLA-Dienstes (Network Location Awareness) auf Delayed Start gesetzt wird.
- Drücken Sie die Windows-Taste und geben Sie in der Windows-Suche Dienste ein. Klicken Sie dann in den angezeigten Ergebnissen mit der rechten Maustaste auf Dienstleistungen und wähle Als Administrator ausführen.
- Doppelklicken Sie nun auf die Netzwerkstandortbewusstsein Service (Sie müssen möglicherweise ein wenig scrollen, um es zu finden) und erweitern Sie die Starttyp Dropdown-Liste.
- Wählen Sie nun Automatisch (verzögerter Start) und dann klick auf Übernehmen / OK.
- Dann Neustart Ihren PC und überprüfen Sie, ob das Browserproblem behoben ist.
- Wenn nicht, wiederholen Sie die Schritte 1 bis 2, um die Eigenschaften des Netzwerkstandortdienstes zu starten.
- Erweitern Sie nun die Dropdown-Liste von Starttyp und wählen Sie Deaktiviert.
- Dann Neustart Ihren PC und prüfen Sie, ob das Problem dadurch behoben wird.
Wenn das Problem durch Deaktivieren der Netzwerkstandorterkennung behoben wird, wird möglicherweise ein gelbes Ausrufezeichen auf der Netzwerkverbindung in der Taskleiste angezeigt (obwohl Sie die Netzwerkressourcen problemlos verwenden können). Einige Anwendungen wie Skype können möglicherweise keine Verbindung zu ihren Servern herstellen, wenn NLA deaktiviert ist.
Lösung 6: Bearbeiten Sie die Systemregistrierung
Wenn das Problem weiterhin besteht, kann das Problem durch die falsche Konfiguration der Registrierung Ihres Systems verursacht werden. In diesem Fall kann das Problem durch Bearbeiten der entsprechenden Systemregistrierungsschlüssel behoben werden.
Warnung: Fortschritt auf eigenes Risiko, da das Bearbeiten der Systemregistrierung eine Aufgabe ist, die ein gewisses Maß an Fachwissen erfordert. Wenn Sie dies falsch machen, können Sie Ihren PC / Ihre Daten dauerhaft beschädigen (aus diesem Grund haben wir diese Option endlich beibehalten).
Deaktivieren Sie EnableActiveProbing
- Erstellen Sie eine Sicherungskopie der Registrierung Ihres Systems.
- Drücken Sie die Windows-Taste und geben Sie im Suchfeld den Registrierungseditor ein. Klicken Sie dann in den angezeigten Ergebnissen mit der rechten Maustaste auf Registierungseditor und wählen Sie Als Administrator ausführen.
- Jetzt navigieren zu folgendem Pfad:
Computer \ HKEY_LOCAL_MACHINE \ SYSTEM \ CurrentControlSet \ Services \ NlaSvc \ Parameters \ Internet
- Dann im rechten Bereich, Doppelklick auf EnableActiveProbing und setze seine Wert zu 0.
- Schließen Sie nun den Editor und Neustart dein PC.
- Überprüfen Sie beim Neustart, ob das Browserproblem behoben ist.
- Wenn Sie den EnableActiveProbing-Wert in Schritt 4 nicht finden können, stellen Sie sicher, dass Sie den Registrierungseditor als Administrator gestartet haben. Einige Benutzer gaben außerdem an, dass sie den EnableActiveProbing-Wert am gefunden haben folgenden Lage (Wenn ja, befolgen Sie die Schritte 4 bis 6 und prüfen Sie, ob das Problem behoben ist.)
Computer\HKEY_LOCAL_MACHINE\SYSTEM\CurrentControlSet\Services\NlaSvc\Parameters\
- Wenn Sie sich beim Bearbeiten der Registrierung nicht sicher fühlen oder den Schlüssel nicht finden können, können Sie dies tun ausführen Folgendes in einer Eingabeaufforderung mit erhöhten Rechten (vergessen Sie nicht, Ihren PC anschließend neu zu starten):
reg add "HKEY_LOCAL_MACHINE \ SYSTEM \ CurrentControlSet \ Services \ NlaSvc \ Parameters \ Internet" / v EnableActiveProbing / t REG_DWORD / d 0 / f
Beachten Sie, dass nach dem Deaktivieren von EnableActiveProbing möglicherweise ein gelbes Ausrufezeichen auf der Netzwerkverbindung in der Taskleiste des Systems angezeigt wird, die Websites jedoch möglicherweise normal geladen werden. Einige Anwendungen (da Anwendungen diese Einstellung zum Testen der Internetverfügbarkeit verwenden) funktionieren möglicherweise nicht oder nur sehr langsam (insbesondere Anwendungen von Microsoft). Außerdem kann Ihr System möglicherweise keine Verbindung zu einigen Wi-Fi-Verbindungen herstellen, insbesondere zu Hotspots von Mobiltelefonen.
Ändern Sie ActiveWebProbeHost
Wenn das Problem durch Deaktivieren von EnableActiveProbing nicht behoben wurde oder die gelbe Markierung auf der Netzwerkverbindung ein Problem für Sie verursacht, können Sie Folgendes versuchen:
- Starten Sie den Registrierungseditor als Administrator (wie oben beschrieben) und steuern Sie zum folgenden Pfad (Sie können ihn kopieren und in die Adressleiste des Registrierungseditors einfügen):
Computer\HKEY_LOCAL_MACHINE\SYSTEM\CurrentControlSet\Services\NlaSvc\Parameters\Internet
- Doppelklicken Sie nun auf ActiveWebProbeHost und ändern Sie seine Wert von msftconnecttest.com zu www.google.com.
- Schließen Sie dann den Editor und Neustart dein PC.
- Beim Neustart ist das Browserproblem hoffentlich behoben.