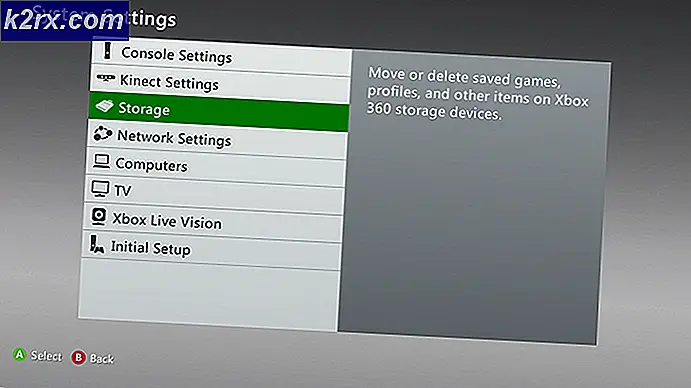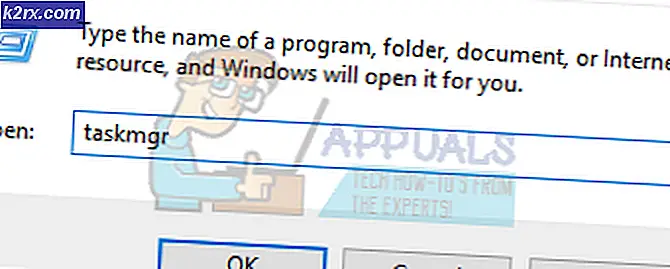Fix: Kopfhörer funktionieren nicht unter Windows 10
Es ist ein bisschen frustrierend, die Kopfhörer anzuschließen und trotzdem den Sound durch die eingebauten Lautsprecher spielen zu lassen. Kopfhörer sorgen für Privatsphäre und besseres Hören bei Filmen, Spielen oder in der Bibliothek oder an einem Ort, der Ruhe braucht. Dies ist ein Problem, mit dem einige Windows-Benutzer zu kämpfen haben. Dieser Artikel versucht, dieses Problem zu erklären und zu lösen.
Problembehandlung
Beginnen Sie damit, indem Sie Ihre Kopfhörer an einen anderen PC anschließen. Wenn das Problem weiterhin besteht, sind die Kopfhörer wahrscheinlich das Problem. Wenn nicht, dann könnte der PC das Problem sein. Versuchen Sie auch, einen anderen Kopfhörer zu verwenden, von dem bekannt ist, dass er funktioniert. Bleibt das Problem bestehen, ist möglicherweise Ihr PC das Problem.
Wenn die Kopfhörer das Problem sind, müssen Sie es einfach ersetzen. Wenn jedoch der PC das Problem ist, kann es verschiedene Gründe für das Problem geben. Es kann durch einen inkompatiblen oder falschen Treiber oder sogar durch eine Auswahl des falschen Wiedergabegeräts verursacht werden. Ihre Lautsprecher wurden möglicherweise als Standardgerät eingestellt, daher kann der PC nicht von Lautsprechern zu Kopfhörern wechseln. Unten sind die Lösungen für das Problem.
Methode 1: Aktualisieren Sie Ihre Treiber
Die beste Möglichkeit, Ihre Treiber zu erhalten, besteht darin, online zu Ihrem Audiokartenhersteller oder Ihrem PC-Hersteller zu gehen (zusätzliche Audiofunktionen werden unterstützt), laden Sie die Audiotreiber herunter und installieren Sie sie dann auf Ihrem PC. Für Dell-Benutzer können Sie hier Ihre Treiber herunterladen. HP Benutzer können hier hingehen. Sie können Ihre Treiber auch über das Internet aktualisieren, indem Sie die folgenden Schritte ausführen.
- Drücken Sie die Windows-Taste + R, um "Ausführen" zu öffnen
- Geben Sie devmgmt.msc ein und drücken Sie die Eingabetaste, um den Gerätemanager zu öffnen
- Erweitern Sie den Abschnitt "Sound, Video und Gamecontroller"
- Klicken Sie mit der rechten Maustaste auf Ihr Audiogerät und wählen Sie "Treibersoftware aktualisieren". Eine Internetverbindung wird Ihnen bessere Ergebnisse liefern.
- Klicken Sie im nächsten Fenster auf Nach aktualisierter Treibersoftware automatisch suchen
- Der Gerätemanager sucht online nach Treibern und installiert sie.
Methode 2: Aktivieren und machen Sie Ihre Kopfhörer zum Standard-Wiedergabegerät
Wenn Ihre internen Lautsprecher und Kopfhörer über verschiedene Soundkarten angeschlossen sind, können Sie mit Windows ganz einfach vom System aus über die Lautsprecher zu den Kopfhörern wechseln. Da das Soundkartengerät für Kopfhörer jedoch das Standard-Wiedergabegerät ist, schaltet der Computer beim Anschließen immer auf den Kopfhörerausgang um. Wenn Sie mehr als eine Soundkarte haben, kann Windows die verschiedenen Geräte erkennen, da es sonst möglicherweise nicht zwischen den Lautsprechern und den Kopfhörern unterscheiden kann
PRO TIPP: Wenn das Problem bei Ihrem Computer oder Laptop / Notebook auftritt, sollten Sie versuchen, die Reimage Plus Software zu verwenden, die die Repositories durchsuchen und beschädigte und fehlende Dateien ersetzen kann. Dies funktioniert in den meisten Fällen, in denen das Problem aufgrund einer Systembeschädigung auftritt. Sie können Reimage Plus herunterladen, indem Sie hier klicken- Drücken Sie die Windows + R-Taste, um "Ausführen" zu öffnen
- Geben Sie mmsys.cpl ein und drücken Sie die Eingabetaste, um das Fenster für die Sound- und Audiogeräteeinstellungen zu öffnen.
- Gehe zur Wiedergabe-Registerkarte. Jetzt schließen Sie Ihre Kopfhörer an. Es sollte auf der Liste erscheinen. Falls nicht, klicken Sie mit der rechten Maustaste auf eine beliebige Stelle in der Liste und vergewissern Sie sich, dass die Optionen Disabled Devices und Disconnected Devices anzeigen aktiviert sind.
- Wenn ein Kopfhörer / Lautsprechergerät deaktiviert ist, klicken Sie mit der rechten Maustaste darauf und wählen Sie Aktivieren
- Klicken Sie nun auf Ihr Kopfhörergerät, um es auszuwählen. Klicken Sie unten auf Als Standard festlegen, um es online zu schalten, wenn es verbunden ist. Klicken Sie zum Beenden auf OK.
Methode 3: Konfigurieren Sie die Realtek HD Audio Manager-Systemsteuerung
Realtek HD Audio Manager wurde mehrfach für dieses Kopfhörerverhalten verantwortlich gemacht. Nicht alle PCs haben diese Software installiert, dies gilt für diejenigen, die dies tun.
- Öffnen Sie Realtek Audio Manager über das Startmenü oder gehen Sie zu Systemsteuerung> Hardware und Sound> Realtek HD Audio Manager
- Schließen Sie Ihre Kopfhörer an. Abhängig von Ihrer Soundkarte haben Sie möglicherweise mehr als ein Symbol. Klicken Sie auf das Lautsprechersymbol und machen Sie es zum Standardgerät.
- Klicken Sie auf OK und prüfen Sie, ob Ihr Problem behoben wurde. Wenn nicht, klicken Sie auf den Link Erweiterte Geräteeinstellungen in der oberen rechten Ecke.
- Wählen Sie die Option, die alle Eingangsbuchsen als unabhängige Eingabegeräte trennt, klicken Sie dann auf OK und das Fenster wird geschlossen. Klicken Sie im Realtek Audio Manager-Fenster erneut auf OK, um die Änderungen zu übernehmen und den Manager zu schließen.
Stellen Sie außerdem sicher, dass Sie Ihren Kopfhörer an den richtigen Anschluss angeschlossen haben und dieser vollständig eingeschoben ist. Wenn Sie vermuten, dass der Kopfhörer-Audioanschluss beschädigt ist, müssen Sie ihn ersetzen, indem Sie ihn in einem neuen löten. Wenn die Soundkarte das Problem verursacht, muss sie ausgetauscht werden.
PRO TIPP: Wenn das Problem bei Ihrem Computer oder Laptop / Notebook auftritt, sollten Sie versuchen, die Reimage Plus Software zu verwenden, die die Repositories durchsuchen und beschädigte und fehlende Dateien ersetzen kann. Dies funktioniert in den meisten Fällen, in denen das Problem aufgrund einer Systembeschädigung auftritt. Sie können Reimage Plus herunterladen, indem Sie hier klicken