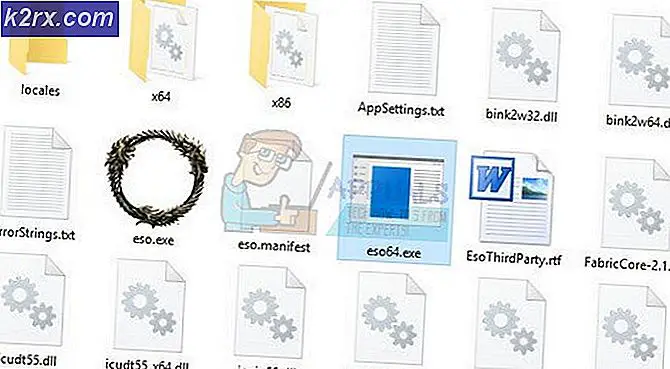So deinstallieren Sie Google Drive auf einem Mac
Einige Mac-Benutzer haben Schwierigkeiten, Google Drive von ihren Computern zu entfernen. Selbst wenn Sie die Anweisungen auf der Google-Website befolgen, werden sie nicht dazu geführt, Google Drive erfolgreich von ihrem Mac zu deinstallieren. Wenn Sie ein ähnliches Problem haben und Google Drive nicht von Ihrem Mac entfernen können, gehen Sie wie folgt vor.
Methode 1 Entfernen Sie Google Drive
- Klicken Sie zuerst auf das Google Drive- Symbol in der Mac-Menüleiste (oben rechts).
- Wählen Sie Einstellungen aus dem Dropdown-Menü.
- Wählen Sie Konto trennen im Google Drive-Einstellungsfenster.
- Beenden Sie die Google Drive App, indem Sie auf das Google Drive-Menü klicken und Beenden wählen.
- Gehen Sie nun zu Anwendungen (Go> Anwendungen).
- Ziehen Sie das Google Drive-Symbol in den Papierkorb .
- Befehl + Klicken Sie auf Papierkorb (oder klicken Sie mit der rechten Maustaste) und wählen Sie Papierkorb leeren .
Zusätzlicher Schritt: Wenn Sie immer noch eine Google Drive-Anwendung und einen Ordner im Finder (unter "Orte") sehen, klicken Sie bei gedrückter Strg- Taste (oder mit der rechten Maustaste) darauf und wählen Sie im Drop-down-Menü die Option Aus der Seitenleiste entfernen . Die Elemente, die Sie in der Seitenleiste (unter Orte) sehen können, sind Aliase. Dies passiert normalerweise, wenn Sie Google Drive in den Papierkorb verschieben, aber noch nicht geleert haben. Bei einigen Benutzern bleiben sie jedoch möglicherweise auch dann, wenn der Papierkorb leer ist.
Wird beim Versuch, Google Drive in den Papierkorb zu ziehen, eine Fehlermeldung angezeigt? Wenn ja, versuchen Sie die folgende Methode.
PRO TIPP: Wenn das Problem bei Ihrem Computer oder Laptop / Notebook auftritt, sollten Sie versuchen, die Reimage Plus Software zu verwenden, die die Repositories durchsuchen und beschädigte und fehlende Dateien ersetzen kann. Dies funktioniert in den meisten Fällen, in denen das Problem aufgrund einer Systembeschädigung auftritt. Sie können Reimage Plus herunterladen, indem Sie hier klickenMethode 2: Entfernen Sie Google Drive mit Safe Boot
Wenn sich das Google Drive-Symbol noch in der Menüleiste befindet, klicken Sie darauf und wählen Sie Einstellungen. Stellen Sie jetzt sicher, dass Sie alles für die Synchronisierung deaktivieren. (Das sollte alle Hintergrundprozesse stoppen).
- Schalten Sie Ihren Mac aus .
- Starten Sie es in Safe Boot.
- Drücken Sie den Netzschalter und warten Sie, bis der Startton ertönt.
- Nach dem ersten Ton halten Sie die Umschalttaste gedrückt .
- Halten Sie gedrückt, bis Sie das graue Apple-Logo auf Ihrem Bildschirm sehen.
- Lassen Sie die Umschalttaste los und warten Sie, bis es hochfährt (dies kann einige Minuten dauern).
- Jetzt sollten Sie den Anmeldebildschirm mit den Worten SAFE BOOT sehen. Fahren Sie mit der Anmeldung fort.
- Versuchen Sie nach dem sicheren Start die Google Drive App in den Papierkorb zu ziehen und führen Sie den zusätzlichen Schritt aus der vorherigen Methode aus.
- Wenn immer noch eine Fehlermeldung angezeigt wird und Sie Google Drive nicht von Ihrem Mac entfernen können, starten Sie den Aktivitätsmonitor (Finder öffnen> Programme > Dienstprogramme> Aktivitätsmonitor), um festzustellen, ob mit Google Drive verbundene Geräte noch im Hintergrund ausgeführt werden.
- Wenn es einige Prozesse von Google Drive gibt, wählen Sie sie aus und klicken Sie auf Beenden (oder Beenden erzwingen).
- Sobald Sie alle geschlossen haben, ziehen Sie Google Drive erneut in den Papierkorb .
Jetzt sollten Sie Google Drive von Ihrem Mac entfernen. Lassen Sie uns wissen, ob diese Methoden Ihnen im folgenden Kommentarbereich geholfen haben.
PRO TIPP: Wenn das Problem bei Ihrem Computer oder Laptop / Notebook auftritt, sollten Sie versuchen, die Reimage Plus Software zu verwenden, die die Repositories durchsuchen und beschädigte und fehlende Dateien ersetzen kann. Dies funktioniert in den meisten Fällen, in denen das Problem aufgrund einer Systembeschädigung auftritt. Sie können Reimage Plus herunterladen, indem Sie hier klicken


![TeamViewer bietet einigen Geschäftsbenutzern aufgrund des Coronavirus kostenlosen Zugriff [inoffiziell]](http://k2rx.com/img/105568/teamviewer-offers-free-access-to-some-business-users-due-to-coronavirus-unofficially-105568.jpg)