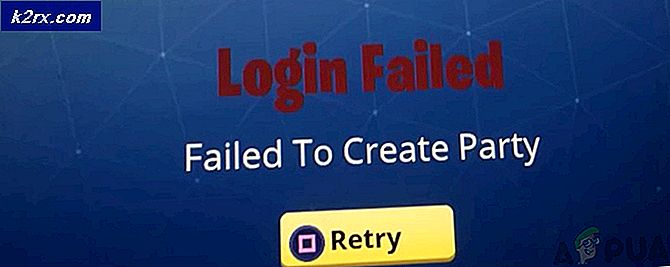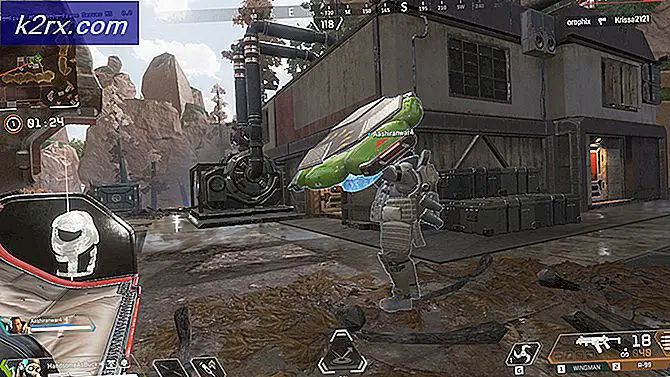Wie Sie Google Driving Directions zu Ihrer Website hinzufügen
Google Maps ist eine intelligente Karte, die viele Funktionen wie Reiseplanung, BUS-Routen, Verkehrsanzeiger, Wegbeschreibungen, Entfernungsrechner in verschiedenen Ansichten wie Satellit, Echtzeit und Hybrid enthält. Möglicherweise haben Sie diese Karten auf vielen Websites eingebettet, insbesondere auf den Kontaktseiten. Wenn Sie bei Google nach einer Firma oder Organisation suchen, werden die Karte und die Geschäftsinformationen normalerweise auf der rechten Seite angezeigt.
In diesem Leitfaden werden wir verschiedene Wege besprechen, wie Sie Google Maps für Ihr Unternehmen und für Ihre Websites nutzen können. Abgesehen von den allgemeinen Methoden zum Einbetten von Google Maps, werde ich Sie auch durch Schritte führen, um ein HTML zu erstellen Formular, wo Benutzer JUST ihre Adresse eingeben können, und Richtungen zu Ihrem erhalten, die die Notwendigkeit für den Benutzer beseitigt, auf Google zu suchen und zu Google Maps zu gehen.
Betten Sie Google Map ein
Wenn Sie Ihren Besuchern nur Ihren Standort oder eine bestimmte Route anzeigen möchten, reicht die Einbettung von Google Maps aus. Befolgen Sie diese Schritte, um Ihren Standort oder eine bestimmte Route einzubetten.
Rufen Sie Google Maps auf und suchen Sie den Standort oder eine bestimmte Route, indem Sie die Adresse in das Suchfeld eingeben.
Nachdem Sie die Adresse eingegeben haben, suchen Sie nach ihr, und wenn Sie sie sehen, klicken Sie auf die Schaltfläche TEILEN (2) und kopieren Sie dann den Code ab
Sie können auch festlegen, wie groß die Karte aus dem Drop-down-Menü sein soll, und verschiedene Größen ausprobieren, bis Sie die Anpassung an Ihre Website vorgenommen haben. Dieser Code wird dann auf der Seite platziert, auf der die Adresse angezeigt werden soll.
PRO TIPP: Wenn das Problem bei Ihrem Computer oder Laptop / Notebook auftritt, sollten Sie versuchen, die Reimage Plus Software zu verwenden, die die Repositories durchsuchen und beschädigte und fehlende Dateien ersetzen kann. Dies funktioniert in den meisten Fällen, in denen das Problem aufgrund einer Systembeschädigung auftritt. Sie können Reimage Plus herunterladen, indem Sie hier klickenSo sieht die Zuordnung aus, nachdem sie in Ihre Site eingebettet wurde. Dies ist die am häufigsten verwendete Methode zum Einbetten von Google Maps. Das ist sehr nützlich - besser als nur Ihre Adresse als Text anzuzeigen.
Erstellen Sie ein Formular, um Google DIRECTIONS zu erhalten
Wenn Ihr Benutzer jedoch die Wegbeschreibung abrufen möchte, müsste er auf "Wegbeschreibung" klicken, die sich in einem neuen Fenster öffnet und seine Adresse eingibt. Meiner Meinung nach ist es am besten, dass der Benutzer nicht zu einer anderen Website umgeleitet wird, um alle zusätzlichen Schritte auszuführen, er könnte Anweisungen direkt über Ihre Website erhalten, indem er einfach die Adresse eingibt.
Sie können das Google Driving Directions-Formular überall in Ihrem Blog oder auf Ihrer Website hinzufügen. Sie müssen den Code in der Quelle der Seite platzieren, auf der das Formular angezeigt werden soll. In diesem Formular wird Ihrem Besucher ein Textfeld angezeigt, in das die Startpunktadresse und eine anklickbare Schaltfläche eingegeben werden. Das Google Formular leitet sie automatisch zu Google Maps weiter und zeigt ihnen die Wegbeschreibungen zu Ihrem Standort.
Kopieren Sie den folgenden HTML-Code.
Geben Sie Ihre Startadresse ein:
Ersetzen Sie im obigen Code die 34 5th Avenue, New York, NY durch Ihre Adresse. Sobald der Code auf Ihrer Website platziert ist, wird es so aussehen.
Google Drive Directions-Muster
Geben Sie Ihre Startadresse ein:
PRO TIPP: Wenn das Problem bei Ihrem Computer oder Laptop / Notebook auftritt, sollten Sie versuchen, die Reimage Plus Software zu verwenden, die die Repositories durchsuchen und beschädigte und fehlende Dateien ersetzen kann. Dies funktioniert in den meisten Fällen, in denen das Problem aufgrund einer Systembeschädigung auftritt. Sie können Reimage Plus herunterladen, indem Sie hier klicken