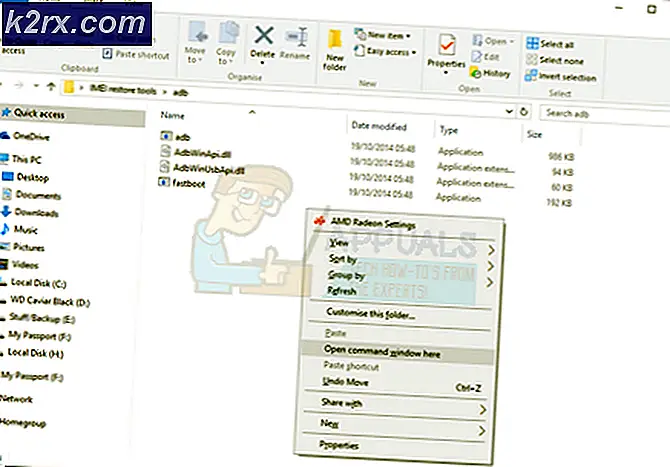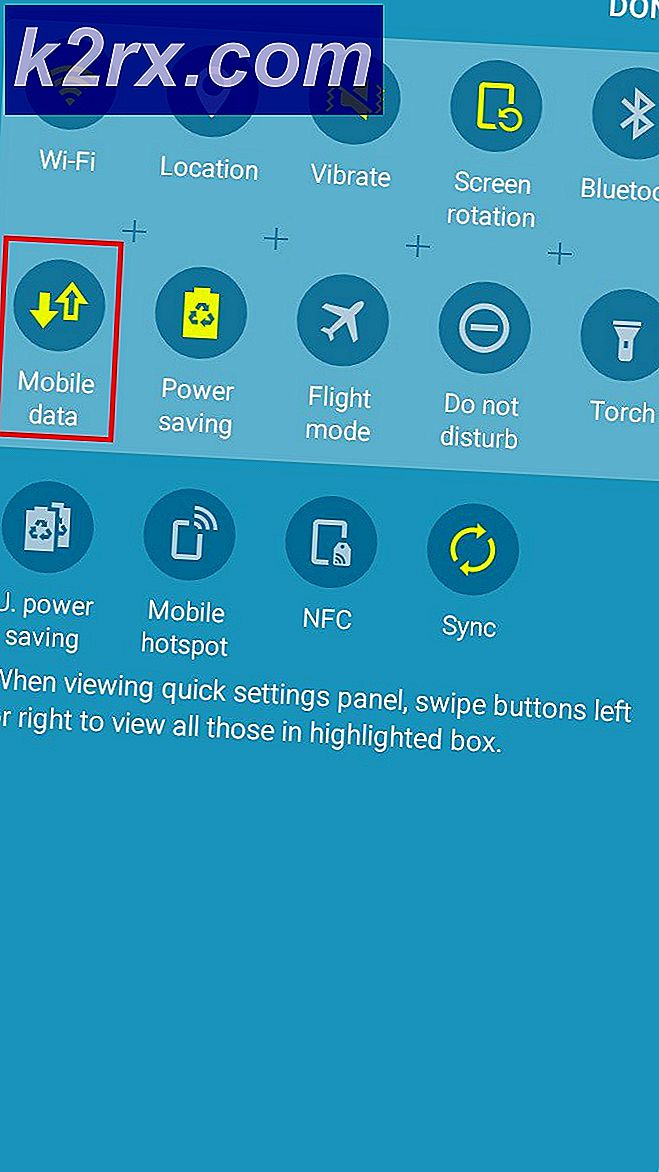Fix: Eso Login Fehler
Elder Scrolls Online ist ein lang erwartetes Spiel der Gaming-Community und seine Veröffentlichung wurde ziemlich von den Medien abgedeckt. Es gibt jedoch einige Fehler im Zusammenhang mit dem Spiel, die das ganze Erlebnis etwas weniger angenehm machen, als es sein sollte. Es gibt einige verschiedene Fehler, die bereits beim Anmeldebildschirm auftreten können.
Die Handhabung dieser Fehler kann ziemlich schwierig sein, da im Internet ziemlich viele Informationen verstreut sind, die schwer zu finden sind, aber auch schwer von der Erfolgsrate zu beurteilen sind. Aus diesem Grund haben wir mehrere Arbeitslösungen zusammengestellt, um Ihnen die lästigen Login-Fehlercodes zu ersparen.
Lösung 1: Verwenden Sie einen anderen Startbildschirm
Wenn Sie das Spiel mit dem Steam-Launcher spielen, ist möglicherweise der Fehler auf fehlerhafte Steam-Server zurückzuführen, die den empfangenen Datenverkehr nicht verarbeiten konnten. Fehlerhafte Server sind etwas, das du nicht vermeiden oder beeinflussen kannst, aber es gibt eine Möglichkeit, das Spiel mit dem Standard-Launcher des Spiels zu starten.
- Navigieren Sie zu dem Ordner, der sich genau dort befinden sollte, wo Sie Steam installiert haben, da der Speicherort im Steam-Ordner beginnt. Der Standardordner für Steam-Ordner ist jedoch C: >> Program Files (x86). Öffnen Sie das Bibliothekssymbol in der Taskleiste und folgen Sie diesem Pfad.
Steam >> Steamapps >> gemeinsame >> Zenimax Online >> The Elder Scrolls Online >> Spiel >> Client >> eso64.exe
- Der Ordner befindet sich möglicherweise an einer anderen Stelle, wenn Sie in der Zwischenzeit eine neue Steam-Bibliothek erstellt haben. Klicken Sie mit der rechten Maustaste auf die EXE-Datei, wählen Sie die Option Als Administrator ausführen und prüfen Sie, ob die Anmeldefunktion funktioniert. Wenn dies der Fall ist, können Sie sofort fortfahren und spielen, während die Steam-Server endlich wieder arbeiten.
Hinweis : Diese Lösung funktioniert nur, wenn Sie ein Konto für Elders Scrolls Online erstellt haben, bevor Sie es über Steam heruntergeladen und installiert haben, da für den Start des Spiels der ESO-Account und das Passwort eingegeben werden müssen.
Lösung 2: Ändern Sie den Server auf Steam
Wenn das Problem tatsächlich mit Steam-Servern zusammenhängt, können Sie diesen Fehler immer umgehen und das Spiel mit einem anderen Server starten, indem Sie den Server, den Sie auf Steam verwenden, ändern. Dies können Sie ganz einfach mit den folgenden Schritten tun
Steam wählt standardmäßig den Server, der Ihnen am nächsten ist, aber dies kann in den Einstellungen leicht geändert werden. Das Herunterladen von dem Server, der Ihnen am nächsten ist, wird für optimale Leistung empfohlen, aber wenn Sie bemerken, dass es sich schlecht benimmt, können Sie einen anderen auswählen und nach einer Weile zurückgehen.
- Um auf diese Einstellungen zuzugreifen, öffnen Sie Steam mit einem Doppelklick auf das Symbol und gehen Sie zu Einstellungen, indem Sie auf Datei >> Einstellungen klicken.
- Auf der Registerkarte Downloads des Fensters Einstellungen werden Sie feststellen, dass Sie die Möglichkeit haben, einen der Steam-Server aus einer langen Liste auszuwählen. Wenn Ihr aktueller Server Probleme verursacht, können Sie ihn ersetzen und einen anderen auswählen.
- Es empfiehlt sich, immer noch einen Server aus Ihrem oder Ihrem Nachbarland zu wählen, da dies die Internetverbindung positiv beeinflusst und eine übermäßige Verzögerung vermeidet.
Lösung 3: Falscher Passwortfehler
Einige ESO-Spieler haben gemeldet, dass sie mehrere Konten mit dem falschen Passwortfehler erhalten haben und sie sich deshalb nicht bei ihren Konten anmelden können. Der Fehler scheint seltsam, aber es hat sowohl PC- als auch Konsolenspieler gleichermaßen betroffen.
Die Lösung der Methode ist noch seltsamer, da Sie Ihr Passwort in einem Texteditor eingeben müssen und es in das Passwortfeld einfügen müssen, damit der Prozess funktioniert. Viel Glück!
Lösung 4: Starten Sie Ihren PC oder Ihre Konsole neu
Eine ziemlich generische Methode, aber es lohnt sich, eine Chance zu haben, besonders wenn man das schon lange nicht mehr gemacht hat. Es gibt Möglichkeiten für Xbox- und PlayStation-Benutzer, die die Leistung ihrer Konsole einfach durch einen Neustart unterstützen können, da sie den Cache löschen, wenn sie wie in den folgenden Anweisungen ausgeführt werden.
Xbox-Nutzer:
- Halten Sie den Ein- / Ausschalter an der Vorderseite der Xbox-Konsole gedrückt, bis sie vollständig heruntergefahren ist.
- Entferne den Stromziegel von der Rückseite der Xbox. Drücke und halte den Ein / Aus-Knopf an der Xbox mehrmals, um sicherzustellen, dass keine Energie übrig bleibt und der Cache tatsächlich gereinigt wird.
- Trennen Sie das Ethernet-Kabel von der Xbox One, wenn Sie es verwenden, um eine Verbindung zum Internet herzustellen, und lassen Sie das Kabel mindestens einige Minuten lang stecken, bevor Sie es wieder anschließen. Starten Sie Ihren Router und Ihr Modem neu, indem Sie auf die Netztasten klicken befindet sich auf ihnen, bevor Sie das Kabel wieder in Ihr Gerät stecken.
- Stecken Sie den Stromziegel ein und warten Sie, bis das Licht am Stromziegel seine Farbe von weiß nach orange ändert.
- Schalten Sie die Xbox wieder ein, wie Sie es normalerweise tun würden.
PlayStation Benutzer:
- Schalten Sie die PlayStation 4 vollständig aus.
- Sobald die Konsole vollständig heruntergefahren ist, ziehen Sie das Netzkabel von der Rückseite der Konsole ab.
- Lassen Sie die Konsole für mindestens ein paar Minuten nicht angeschlossen. Trennen Sie das Ethernet-Kabel von der Xbox One, wenn Sie es verwenden, um eine Verbindung zum Internet herzustellen, und lassen Sie das Kabel mindestens einige Minuten lang stecken, bevor Sie es wieder anschließen. Starten Sie Ihren Router und Ihr Modem neu, indem Sie auf die Netztasten klicken befindet sich auf ihnen, bevor Sie das Kabel wieder in Ihr Gerät stecken.
- Stecken Sie das Netzkabel wieder in die PS4 und schalten Sie es wie gewohnt ein.
PC-Benutzer:
- Auf Ihrem laufenden PC, klicken Sie auf Start >> Power-Taste am unteren Rand des Menüs und wählen Sie die Option Herunterfahren.
- Wenn Ihr PC vollständig heruntergefahren ist, ziehen Sie das Ethernetkabel von Ihrem PC ab, wenn Sie es mit dem Internet verbinden, und lassen Sie das Kabel mindestens einige Minuten lang vom Netz getrennt, bevor Sie es wieder anschließen. Starten Sie Ihren Router neu Ihr Modem, indem Sie auf die Netztasten klicken, bevor Sie das Kabel wieder an den Computer anschließen.
- Schalten Sie den PC normal ein, indem Sie den Netzschalter drücken.
Lösung 5: Deaktivieren Sie Add-Ons für das Spiel
Da Add-ons von anderen Spielern entwickelt werden, die das Spiel spielen, können einige davon schlecht optimiert sein und sie könnten bestimmte Probleme mit dem Spiel für Benutzer verursachen, die sie zufällig installiert haben. Sie zu deaktivieren ist einfach und Sie können das Spiel sofort neu laden, um zu sehen, ob das das Problem behoben hat.
- Wenn Add-Ons für ESO-Spiele korrekt auf einem Computer installiert sind, werden sie im Add-Ons-Menü des Spiels angezeigt.
- Spieler können auf das Add-Ons-Untermenü über das Hauptspielmenü zugreifen, das auf der linken Seite des Charakterauswahlbildschirms erscheint, oder durch Drücken der Esc-Taste während des Spiels.
- Im Untermenü Add-Ons können Sie die Kontrollkästchen neben den Add-Ons aktivieren oder deaktivieren, die Sie aktivieren oder deaktivieren möchten. Dieses Untermenü bietet auch die Möglichkeit, das Spiel schnell neu zu laden, um sicherzustellen, dass das Spiel diese Änderungen anpasst.
Lösung 6: Spülen Sie Ihre DNS
DNS-Probleme sind etwas ziemlich ärgerlich und sobald sie auftreten, scheinen sie fast unlösbar zu sein. Glücklicherweise ist das Zurücksetzen dieser Einstellungen durch das Leeren Ihres DNS recht einfach und erfordert nur die Ausführung eines bestimmten Befehls in der Eingabeaufforderung.
- Klicken Sie auf das Startmenü oder die Suchschaltfläche daneben und geben Sie cmd ein. Klicken Sie mit der rechten Maustaste auf das erste Ergebnis und wählen Sie die Option Als Administrator ausführen. Sie können auch nach "run" suchen, um das Dialogfeld "run" zu öffnen, und cmd eingeben.
- Geben Sie den folgenden Befehl ein und stellen Sie sicher, dass Sie danach die Eingabetaste drücken. Sie sollten eine Erfolgsmeldung sehen, nach der Sie die Eingabeaufforderung verlassen können.
ipconfig / flushdns
Lösung 7: Öffnen Sie die folgenden Ports auf Ihrem Router
Das Öffnen der folgenden Ports auf dem Router ist entscheidend, wenn Sie eine ordnungsgemäße Verbindung zwischen Ihnen und den Servern des Spiels herstellen möchten. Manchmal blockieren Router bestimmte Ports, weil sie denken, dass sie für andere Prozesse reserviert sind und das Spiel es nicht richtig verwendet. Sie können sie jedoch ganz einfach öffnen, indem Sie die folgenden Anweisungen befolgen:
- Öffnen Sie einen Webbrowser, geben Sie Ihre Standard-Gateway-Nummer (IP-Adresse) in die Adressleiste ein und drücken Sie die Eingabetaste.
- Geben Sie Ihren Benutzernamen und Ihr Passwort ein, um auf die Benutzeroberfläche Ihres Routers zuzugreifen. Der Standardbenutzername und das Standardpasswort sollten in der Dokumentation Ihres Routers, auf einem Aufkleber an der Seite Ihres Routers oder auf der Port Forward-Website aufgeführt sein.
- Suchen Sie den Abschnitt Portweiterleitung, während Sie noch an Ihrem Router angemeldet sind. Jeder Router wird etwas anders sein. Allgemeine Menübeschriftungen für den Bereich der Einstellungen, die die Portweiterleitung enthalten, sind Portweiterleitung, Anwendungen, Spiele, Firewall und Geschütztes Setup.
- Unabhängig vom Router oder der Schnittstelle müssen Sie dieselben grundlegenden Informationen eingeben. Geben Sie unter Intern und Extern den Port ein, den Sie öffnen möchten, oder geben Sie einen Bereich von Ports ein, die unter Start und Ende geöffnet werden sollen. Geben Sie Ausgangsregeln für alle Bereiche unten an:
Alle Plattformen
TCP / UDP-Ports 24100 bis 24131
TCP / UDP-Ports 24500 bis 24507
TCP / UDP-Ports 24300 bis 24331
TCP-Anschluss 80
TCP-Port 433
Steam (öffne diese Ports nur, wenn du ESO über Steam spielst)
TCP / UDP-Ports 27000 bis 27015
TCP / UDP-Ports 27015 bis 27030
TCP / UDP-Ports 27014 bis 27050
TCP / UDP-Ports 27031 bis 27036
TCP / UDP-Ports 27036 bis 27037
TCP / UDP-Ports 4380
- Die Abkürzungen TCP und UDP sind die Optionen, die Sie unter der Option Typ des Diensttyps auswählen sollten. Da Sie nur eine der Optionen (oder beide) auswählen können, wiederholen Sie diese Schritte mehrmals, bis Sie alle oben aufgeführten Bereiche abgedeckt haben.
- Klicken Sie auf die Schaltfläche Speichern von Übernehmen und stellen Sie sicher, dass Sie sowohl Ihren Router als auch Ihre Konsole neu starten, um diese Änderungen vollständig zu übernehmen.
PRO TIPP: Wenn das Problem bei Ihrem Computer oder Laptop / Notebook auftritt, sollten Sie versuchen, die Reimage Plus Software zu verwenden, die die Repositories durchsuchen und beschädigte und fehlende Dateien ersetzen kann. Dies funktioniert in den meisten Fällen, in denen das Problem aufgrund einer Systembeschädigung auftritt. Sie können Reimage Plus herunterladen, indem Sie hier klicken