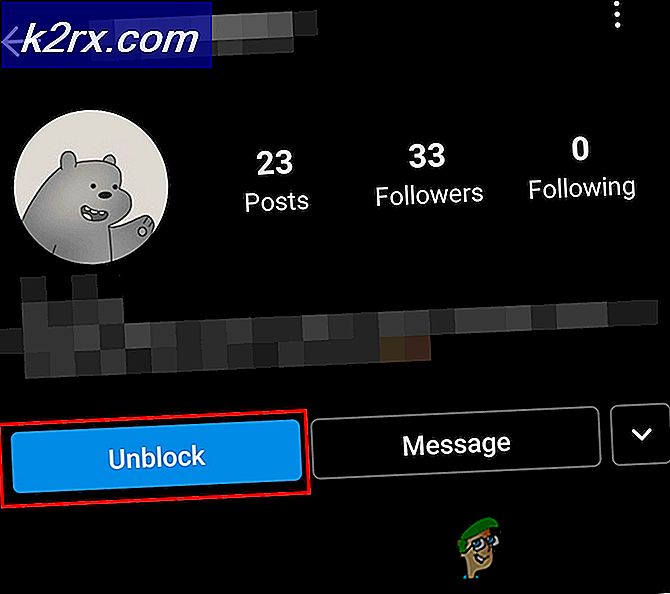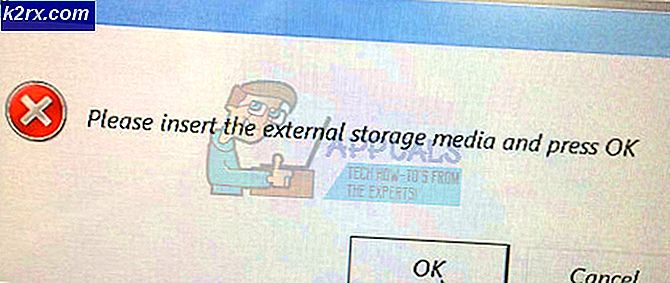Gewusst wie: Deinstallieren von Kodi unter Windows 10
Das Deinstallieren von Apps und Programmen unter Windows 10 sollte ein einfacher Vorgang sein und es gibt sogar zwei Funktionen, mit denen Sie Apps deinstallieren können: Systemsteuerung und Einstellungen. Die Benutzer sind sich jedoch oft nicht bewusst, dass bestimmte Apps während des Deinstallationsvorgangs Probleme verursachen können und dass sie möglicherweise nicht richtig funktionieren.
Wenn dies der Fall ist, können Probleme auftreten, wenn Sie das nächste Mal die gleiche App installieren möchten, da bestimmte Dateien definitiv bleiben und Instabilität verursachen. Lassen Sie uns etwas über Kodi erfahren und wie Kodi während des Deinstallationsvorgangs Probleme verursacht.
Deinstallieren von Kodi unter Windows 10
Kodi (früher XBMC) ist eine freie und Open-Source Media Player Software-Anwendung, die von der XBMC Foundation, einem gemeinnützigen Technologiekonsortium, entwickelt wurde. Es ist für die Verwendung auf mehreren Betriebssystemen verfügbar und kann mit Fernsehgeräten und Fernbedienungen verwendet werden. Es ermöglicht seinen Benutzern, die meisten Medien wie Videos, Musik und Podcasts aus dem Internet abzuspielen und zu streamen. Es ist anpassbar und es können verschiedene Skins und Plugins installiert werden, die neue Funktionen hinzufügen können.
Benutzer von Windows 10 haben jedoch gemeldet, dass die Deinstallation dieses Programms von ihren Computern ein schwieriger Prozess war und sie nicht ordnungsgemäß deinstalliert werden konnten. Finden Sie heraus, wie Sie es selbst deinstallieren, indem Sie die folgenden Anweisungen befolgen!
Lösung 1: Verwenden der herkömmlichen Methoden über Systemsteuerung oder Einstellungen
Dies ist definitiv die erste Methode, die Sie selbst ausprobiert haben, aber versuchen wir es noch einmal, um sicherzustellen, dass wir versuchen, es auf die übliche Weise zu deinstallieren. Wenn diese Methode Ihnen hilft, mit Kodi-bezogenen Fehlermeldungen umzugehen, müssen Sie nicht mit anderen Lösungen fortfahren. Dies ist auch die einfachste Lösung für gelegentliche Benutzer.
- Stellen Sie zunächst sicher, dass Sie mit einem Administratorkonto angemeldet sind, da Sie keine Programme mit einem anderen Konto löschen können.
- Sichern Sie die Daten, die Sie speichern möchten, weil das Löschen von Kodi es entfernen wird.
- Klicken Sie auf das Startmenü und öffnen Sie die Systemsteuerung, indem Sie danach suchen. Alternativ können Sie auf das Zahnradsymbol klicken, um Einstellungen zu öffnen, wenn Sie Windows 10 verwenden.
- Wählen Sie in der Systemsteuerung oben rechts die Option Anzeigen als: Kategorie aus, und klicken Sie im Abschnitt Programme auf Programm deinstallieren.
- Wenn Sie die App "Einstellungen" verwenden, sollten Sie durch Klicken auf "Apps" sofort eine Liste aller installierten Programme auf Ihrem PC öffnen.
- Suchen Sie Kodi in der Systemsteuerung oder Einstellungen und klicken Sie auf Deinstallieren.
- Der Deinstallationsassistent von Kodi sollte mit zwei Optionen geöffnet werden: Reparieren und Entfernen. Wählen Sie Entfernen und klicken Sie auf Weiter, um das Programm zu deinstallieren.
- Es wird eine Meldung angezeigt, in der Sie gefragt werden, ob Sie Kodi für Windows vollständig entfernen möchten. Wählen Sie Ja.
- Klicken Sie auf Fertigstellen, wenn die Deinstallation den Prozess abgeschlossen hat, und starten Sie den Computer neu, um festzustellen, ob weiterhin Fehler auftreten.
Lösung 2: Verwenden von Windows PowerShell zum Deinstallieren von Kodi
Windows PowerShell ist ein leistungsstarkes Tool, mit dem Sie Aufgaben mithilfe einer Befehlszeilenshell und einer Skriptsprache automatisieren können, die mit .NET Framework und .NET Core erstellt wurde. Früher war es exklusiv für Windows, aber es wurde Open Source gemacht und ist nun für alle Plattformen verfügbar. Sie können mit PowerShell verschiedene Apps deinstallieren und sogar vorinstallierte Windows-Apps wie Fotos, Videos, Rechner usw. löschen.
- Geben Sie PowerShell in Ihre Suchleiste ein, klicken Sie mit der rechten Maustaste auf das erste Ergebnis und wählen Sie Als Administrator ausführen aus.
- Kopieren Sie den folgenden Befehl und fügen Sie ihn ein, um die vollständige Liste der von Ihnen installierten Apps zusammen mit detaillierten Informationen zu jedem einzelnen zu erhalten.
Get-AppxPackage -Alle Benutzer | Wählen Sie Name, PackageFullName
- Warten Sie, bis die Liste geladen ist, und versuchen Sie, nach Kodi zu suchen. Dies kann eine Weile dauern, aber seien Sie geduldig, während Sie durch die installierten Apps schauen.
- Wenn Sie es gefunden haben, kopieren Sie alles neben der Zeile PackageFullName, indem Sie den gesamten Text auswählen und die Tastenkombination Strg + C verwenden.
- Verwenden Sie den folgenden Befehl, um Kodi von Ihrem PC zu deinstallieren. Ersetzen Sie den fettgedruckten PackageFullName durch den tatsächlichen Namen, den Sie gerade kopiert haben, und klicken Sie auf Enter.
Remove-AppxPackage -Package PackageFullName
- Starten Sie Ihren Computer neu und überprüfen Sie, ob sich die Fehlermeldungen ändern.
Lösung 3: Entfernen der Add-Ons
Wenn die beiden vorherigen Lösungen fehlgeschlagen sind und weiterhin Probleme mit Kodi auftreten, lesen Sie die folgenden Anweisungen, um die Add-Ons zu entfernen, bevor Sie fortfahren. Wenn einige der Kodi-Add-Ons erhalten bleiben, erhalten Sie möglicherweise einige Kodi-bezogene Fehlermeldungen, wenn Sie sie tatsächlich deinstalliert haben.
PRO TIPP: Wenn das Problem bei Ihrem Computer oder Laptop / Notebook auftritt, sollten Sie versuchen, die Reimage Plus Software zu verwenden, die die Repositories durchsuchen und beschädigte und fehlende Dateien ersetzen kann. Dies funktioniert in den meisten Fällen, in denen das Problem aufgrund einer Systembeschädigung auftritt. Sie können Reimage Plus herunterladen, indem Sie hier klicken- Um dies zu tun, gehen Sie einfach zu dem spezifischen Addon-Ordner, den Sie bereinigen möchten.
- Der Pfad zu diesem Ordner hängt von der Plattform ab, auf der Sie sich befinden, und dem Ordner, in dem Sie ihn installiert haben.
- Bitte beachten Sie, dass in älteren Versionen der Software die Kodi-Anweisungen XBMC genannt wurden.
- In Windows sollte der Ordner, in dem sich die Addons normalerweise befinden, C: \ Users \ YourUserName \ AppData \ Roaming \ Kodi heißen.
- Sie können auch% APPDATA% \ kodi \ userdata über das Suchfeld auf der linken Seite der Taskleiste neben der Schaltfläche Start Menu eingeben.
Lösung 4: Verwenden des integrierten Deinstallationsprogramms
Befolgen Sie die Anweisungen zu dieser Lösung, um das integrierte Deinstallationsprogramm von Kodi zu verwenden, aber auch, um die verbleibenden Dateien und Registrierungseinträge zu entfernen, nachdem der Prozess abgeschlossen ist. Befolgen Sie die folgenden Anweisungen sorgfältig, um Kodi vollständig von Ihrem Windows 10-PC zu entfernen.
Stellen wir zuerst sicher, dass nichts mit Kodi auf unserem Computer läuft, da dies den normalen Ablauf der Deinstallation verhindern kann.
- In der unteren rechten Ecke des Bildschirms, überprüfen Sie die Taskleiste und das System Tray für Kodi-Symbol. Wenn Sie es sehen, klicken Sie mit der rechten Maustaste darauf und wählen Sie die Option zum Schließen des Programms.
- Um sicherzustellen, dass nichts im Zusammenhang mit dem Programm im Hintergrund läuft, verwenden Sie die Tastenkombination Strg + Umschalt + Esc auf Ihrer Tastatur, um den Task-Manager zu öffnen. Suchen und beenden Sie die mit dem Programm verbundenen Prozesse.
Nachdem wir Kodi während der Deinstallation auf unserem Computer deaktiviert haben, lassen Sie uns mit dem Entfernen fortfahren.
- Öffnen Sie den Datei-Explorer, indem Sie auf das Ordnersymbol in der Taskleiste klicken, das Sie zur Schnellzugriffsfunktion führen soll.
- Navigieren Sie zu X: \ Programme Files (x86) \ Kodi \, doppelklicken Sie auf die Datei Uninstall.exe in diesem Ordner, um Kodi zu entfernen, indem Sie das integrierte Deinstallationsprogramm aktivieren. (X steht für die Festplatte, auf der das Programm installiert wurde.)
- Befolgen Sie die Anweisungen auf dem Bildschirm, um mit dem Entfernen fortzufahren.
- In der Mitte wird Ihnen die Option gegeben (Ja, ich bin sicher und erteile die Erlaubnis, auch den Profilordner zu löschen), um den Profilordner von Kodi zu löschen - Lassen Sie das Optionsfeld deaktiviert, um den Ordner zu behalten, der Kodis Einstellungen und Bibliotheksdaten enthält zur späteren Verwendung und klicken Sie auf Deinstallieren. Andernfalls kreuzen Sie die Option an und klicken Sie auf Deinstallieren.
- Warten Sie, bis das integrierte Deinstallationsprogramm seinen Job beendet hat und entfernen Sie Kodi von Ihrem Computer.
Nachdem das Deinstallationsprogramm Kodi von Ihrem PC entfernt hat, ist es an der Zeit, alle zugehörigen Registrierungsschlüssel zu entfernen. Lassen Sie uns mit diesem Prozess fortfahren, aber zuerst sollten wir sicherstellen, dass wir unsere funktionierende Original-Registry sichern, falls etwas schief geht.
- Öffnen Sie den Registrierungseditor, indem Sie im Suchfeld im Startmenü nach dem Eintrag suchen, oder verwenden Sie die Tastenkombination Strg + R, um das Dialogfeld Ausführen zu öffnen, in dem Sie regedit eingeben müssen.
- Klicken Sie auf das Menü Datei im oberen linken Teil des Fensters und wählen Sie die Option Export.
- Wählen Sie, wo Sie die Änderungen in Ihrer Registrierung speichern möchten.
- Wenn Sie der Registrierung durch Bearbeiten etwas Schaden zufügen, öffnen Sie den Registrierungs-Editor erneut, klicken Sie auf Datei >> Importieren und suchen Sie die zuvor exportierte .reg-Datei.
- Wenn Sie die an der Registrierung vorgenommenen Änderungen nicht importieren können, können Sie das System mithilfe der Systemwiederherstellung in einem früheren Arbeitsstatus wiederherstellen. Erfahren Sie, wie Sie die Systemwiederherstellung konfigurieren und wie Sie sie verwenden, indem Sie unseren Artikel zu diesem Thema über diesen Link aufrufen.
Da unsere Registrierung gesichert und sicher ist, können wir die Kodi-Registrierungseinträge entfernen, indem Sie die folgenden Anweisungen befolgen.
- Navigieren Sie zu diesem Ordner: HKEY_CURRENT_USER \ Software \ Kodi \ und löschen Sie ihn.
- Klicken Sie im Navigator auf Bearbeiten> Suchen, geben Sie Kodi ein, um nach anderen verbleibenden Dateien des Programms zu suchen, und löschen Sie sie, falls gefunden, um Kodi vollständig zu entfernen.
- Wenn Sie Ihren Computer nicht einmal neu gestartet haben, starten Sie ihn jetzt neu. Dann können Sie überprüfen, ob das Entfernen erfolgreich war und ob Ihr Computer Kodi losgeworden ist.
Lösung 5: Verwenden von Advanced Uninstaller Pro zum Entfernen von Kodi
Es gibt viele verschiedene Deinstallationsprogramme, die entwickelt wurden, um die Systemsteuerung und die Einstellungen zu ersetzen, da sie oft nicht mehr reagieren und manchmal mitten in der Deinstallation stehen bleiben.
Sie müssen dieses spezielle Deinstallationsprogramm nicht verwenden, aber dieses Programm war in der Lage, Leuten zu helfen, die sich speziell mit diesem Problem befassten, und genau deshalb empfehlen wir es. Es wird auch die Registrierungseinträge und App-Daten für Sie loswerden, wenn Sie möchten, dass Sie nicht der Mann für diesen Job sind oder wenn Sie ein gelegentlicher Benutzer sind.
- Laden Sie Advanced Uninstaller Pro von der offiziellen Website oder von CNET herunter.
- Suchen Sie die heruntergeladene Datei, doppelklicken Sie darauf und folgen Sie den Anweisungen auf dem Bildschirm, um sie zu deinstallieren. Achten Sie darauf, keine zusätzlichen Programme zu installieren, bei denen Sie möglicherweise zur Installation aufgefordert werden, und deaktivieren Sie sie alle. Wählen Sie Benutzerdefinierte Installation und deaktivieren Sie alles außer Advanced Uninstaller Pro.
- Öffnen Sie das Programm und öffnen Sie Allgemeine Tools.
- Klicken Sie unter Allgemeine Tools auf Programme deinstallieren, und eine Liste aller installierten Programme sollte angezeigt werden.
- Wählen Sie Kodi und klicken Sie auf die Schaltfläche Deinstallieren links neben den Informationen zu dem ausgewählten Programm.
- Nach dem Klicken auf die Schaltfläche Deinstallieren wird das Deinstallationsprogramm wahrscheinlich fehlschlagen, da entweder eine Fehlermeldung angezeigt wird oder diese bereits verwendet oder gelöscht wurde.
- Dieses Programm implementiert jedoch einen Scanner, der Ihre Festplatte und Ihre Registrierung auf Essensreste untersuchen soll. Es wird diese Dateien finden und Sie können auf Alle auswählen klicken und sie entfernen.
- Starten Sie Ihren PC neu und überprüfen Sie, ob Kodi von Ihrem Gerät entfernt wurde.
PRO TIPP: Wenn das Problem bei Ihrem Computer oder Laptop / Notebook auftritt, sollten Sie versuchen, die Reimage Plus Software zu verwenden, die die Repositories durchsuchen und beschädigte und fehlende Dateien ersetzen kann. Dies funktioniert in den meisten Fällen, in denen das Problem aufgrund einer Systembeschädigung auftritt. Sie können Reimage Plus herunterladen, indem Sie hier klicken