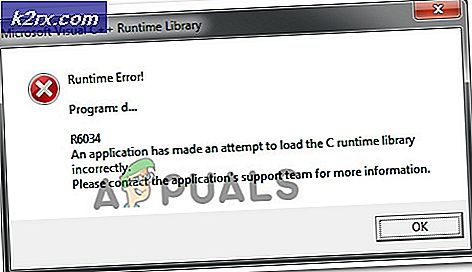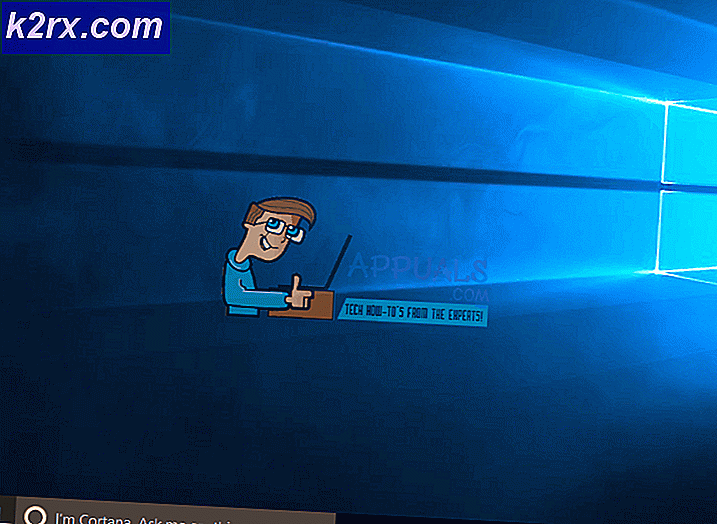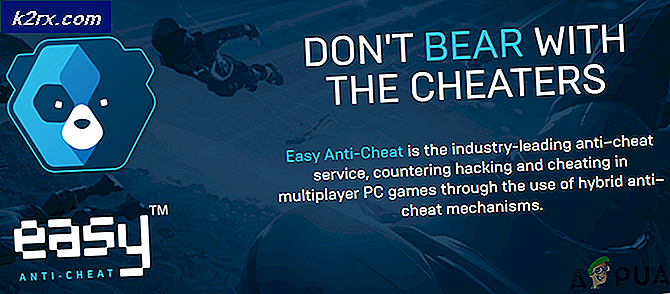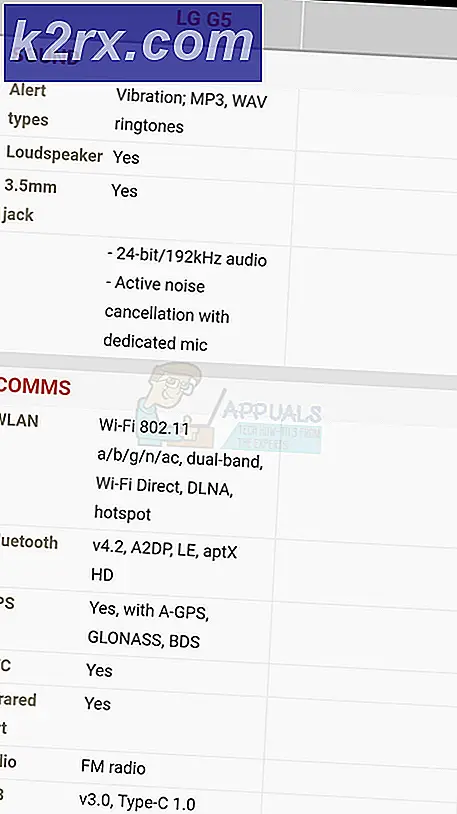Fix: Bitte legen Sie das externe Speichermedium ein und drücken Sie OK
Wie Sie wahrscheinlich bereits wissen, kann die Aktualisierung oder Neuinstallation Ihres Windows-Betriebssystems ein ziemlich langwieriger Prozess sein, insbesondere wenn Sie ständig mit ähnlichen Fehlern konfrontiert sind. Dieser spezielle Fehler tritt normalerweise auf, wenn Benutzer versuchen, ihre Windows-Kopie neu zu installieren, wenn sie ein externes Speichergerät zum Installieren von Windows 10 verwenden.
Die Fehlermeldung lautet: Bitte legen Sie das externe Speichermedium ein und drücken Sie OK. Es erscheint nicht, auch nachdem Benutzer ihr externes Speichergerät angeschlossen haben. Manchmal ist die Ursache für diesen Fehler einfach die Tatsache, dass die Benutzer nicht genügend Speicher haben, aber manchmal ohne besonderen Grund erscheinen.
Es gibt einige Voraussetzungen, die erfüllt sein müssen, bevor Sie Windows 10 überhaupt installieren. Sehen wir uns an, was diesen Fehler verursacht und wie er gelöst werden kann.
Lösung 1: Deaktivieren oder deinstallieren Sie Ihren Antivirus und trennen Sie alle Peripheriegeräte
Wie Sie wahrscheinlich bereits wissen, ist Windows Setup kein großer Fan von Antivirus- und Sicherheitsprogrammen und jede Anleitung, die Sie online finden können, weist Sie an, Ihr Antivirenprogramm immer zu deaktivieren, bevor Sie mit der Aktualisierung Ihres Windows-Builds beginnen.
- Deaktivieren Sie Ihr Antivirenprogramm.
- Der Prozess für jedes Antivirus ist anders. Wenn Sie jedoch ein Windows 10-Benutzer sind, müssen Sie Windows Defender ebenfalls deaktivieren.
- Klicken Sie mit der rechten Maustaste auf das Schildsymbol in der Taskleiste und klicken Sie auf Öffnen.
- Wenn das Windows Defender Security Center geöffnet wird, klicken Sie auf das Schildsymbol unter der Home-Schaltfläche, öffnen Sie die Einstellungen für den Viren- und Bedrohungsschutz und deaktivieren Sie den Echtzeitschutz und den Cloud-basierten Schutz.
- Navigieren Sie zum Browser-Symbol (zweites Ende) und deaktivieren Sie die Option Apps und Dateien überprüfen.
Die Windows-Firewall kann auch einige Konnektivitätsprobleme verursachen, da sie automatisch nicht erkannte Verbindungen zu Ihrem Computer blockiert und es ist durchaus möglich, dass sie derzeit einige der mit Windows Setup verbundenen Verbindungen blockiert.
- Öffnen Sie die Systemsteuerung, indem Sie nach dem Drücken der Start-Taste unten links auf dem Desktop danach suchen.
- Ändern Sie die Option Ansicht nach in Kleine Symbole und suchen Sie die Option Windows-Firewall.
- Klicken Sie darauf und wählen Sie die Option Windows-Firewall ein- oder ausschalten aus dem Menü auf der linken Seite des Fensters.
- Klicken Sie auf das Optionsfeld neben der Option Windows-Firewall deaktivieren (nicht empfohlen) neben den privaten und öffentlichen Netzwerkeinstellungen.
Manchmal müssen Sie jedoch noch einen Schritt weitergehen und Ihr Antivirenprogramm vollständig deinstallieren, da viele Benutzer gemeldet haben, dass die Deinstallation ihres Antivirenprogramms wie AVG oder ESET Smart Security das Problem beheben konnte und der Windows 10-Installationsprozess ohne Probleme fortgesetzt wurde.
- Klicken Sie auf das Startmenü unten links auf Ihrem Bildschirm und wählen Sie Einstellungen, indem Sie im Startmenü auf das Zahnradsymbol oberhalb der Einschalttaste klicken.
- Klicken Sie in der App "Einstellungen" auf den Abschnitt "Apps" und warten Sie, bis die Liste mit allen derzeit installierten Programmen geladen wurde.
- Wählen Sie Ihr Antivirenprogramm aus der Liste der installierten Apps aus und klicken Sie dann auf die Schaltfläche Deinstallieren.
- Befolgen Sie die Anweisungen auf dem Bildschirm, um den Deinstallationsvorgang abzuschließen.
Trennen von Peripheriegeräten und Speichermedien
Wenn Sie diese Fehlermeldung erhalten, liegt dies wahrscheinlich daran, dass einige Peripheriegeräte angeschlossen sind, z. B. eine externe Festplatte, eine SSD, ein USB-Stick / Flash-Laufwerk oder eine SD-Karte. Entfernen und trennen Sie alle externen Speichermedien vom USB-Anschluss. Wenn Sie ein USB-Laufwerk mit Setup-Dateien zum Installieren des Betriebssystems verwenden, schließen Sie nur das startfähige USB-Laufwerk erneut an und starten Sie es erneut.
Um dies klarzustellen, lassen Sie nur das Gerät, das für Ihren Installationsprozess erforderlich ist, da andere Geräte Inkompatibilitätsprobleme mit Ihrem Computer verursachen können.
Hinweis : Viele Benutzer haben berichtet Bitte legen Sie das externe Speichermedium ein und drücken Sie OK, während Sie versuchen, Windows 10 auf einer SSD zu installieren. Um dieses Problem zu beheben, müssen Sie laut den Benutzern alle anderen Festplatten trennen und nur Ihr SSD-Laufwerk verbunden lassen.
Alternativ können Sie versuchen, alle anderen Festplatten außer Ihrer SSD vom BIOS zu deaktivieren. Nachdem Sie alle anderen Laufwerke deaktiviert oder getrennt haben, sollte die SSD vom Installationsprogramm erkannt werden. Jetzt müssen Sie nur noch alle Partitionen auf Ihrer SSD löschen und Windows 10 sollte ohne Probleme installiert werden.
Lösung 2: Verwenden Sie einen USB-Anschluss für Ihre SD-Karte
Wenn Sie die neue Windows-Version mit einer SD-Karte auf Ihrem PC oder Laptop installiert haben, ist möglicherweise dieser Fehler aufgetreten, der auch dann auftritt, wenn Sie die SD-Karte in Ihren Computer eingelegt haben und der Prozess in einer Schleife stecken bleibt beendet werden, indem der Setup-Vorgang beendet wird.
Sie können jedoch einen USB-Adapter verwenden, um Ihre SD-Karte über einen USB-Anschluss an Ihrem Computer anzuschließen, und Benutzer haben vorgeschlagen, dass sie ihr Problem durch Anwenden dieser speziellen Methode gelöst haben. Probieren Sie es selbst aus und prüfen Sie, ob es funktioniert!
- Stecken Sie den USB-Teil des Adapters in einen offenen USB-Anschluss an Ihrem Computer. Stellen Sie sicher, dass der von Ihnen verwendete Port betriebsbereit ist und keine Konnektivitätsprobleme verursacht, da selbst eine leichte Trennung das Setup beenden könnte.
- Richten Sie die SD-Karte so aus, dass die Metallnuten nach unten zeigen. Stecken Sie die SD-Karte in den Adapter, den Sie online bestellen oder in einem Baumarkt kaufen können.
- Wenn die Popup-Meldung erscheint, klicken Sie auf die Option USB Wechseldatenträger auf Ihrem Desktop, um auf die Dateien auf der Karte zuzugreifen. Auf diese Weise wissen Sie, dass die Karte erfolgreich verbunden ist. Stellen Sie daher sicher, dass Sie die Einrichtung mit dieser Methode wiederholen.
Benutzer haben außerdem gemeldet, dass das externe Speichergerät, das Sie als Backup oder als Speichergerät für Windows 10 verwenden, ein USB-Speichergerät sein muss und an einen USB-Anschluss Ihres Computers angeschlossen werden muss.
Lösung 3: Aktualisieren Sie das BIOS
Das BIOS eines Computers (Basic Input-Output System) ist eine eingebettete Software auf einem Motherboard. Es ist die erste Software, die Ihr PC lädt, so dass er Dinge wie CD-Laufwerke, Mäuse und Tastaturen praktisch vom ersten Moment an verwenden kann.
Das Aktualisieren des BIOS kann Ihnen helfen, bestimmte Probleme in Bezug auf Windows Setup zu beheben, und Benutzer haben berichtet, dass das Aktualisieren von BIOS ihnen das Durchlaufen ermöglichte, ohne diese spezielle Fehlermeldung zu sehen.
- Finden Sie die aktuelle Version des BIOS, das Sie auf Ihrem Computer installiert haben, indem Sie msinfo in der Suchleiste im Startmenü eingeben.
- Suchen Sie die BIOS-Version direkt unter Ihrem Prozessormodell und kopieren oder schreiben Sie alles in eine Textdatei oder ein Blatt Papier.
- Finden Sie heraus, ob Ihr Computer gebündelt, vorgefertigt oder manuell zusammengebaut wurde, indem Sie alle Komponenten einzeln kaufen. Dies ist wichtig, weil Sie das BIOS nicht für eine Komponente Ihres PCs verwenden möchten, wenn es nicht auf Ihre anderen Geräte angewendet wird und Sie das BIOS mit einem falschen überschreiben, was zu schwerwiegenden Fehlern und Systemproblemen führt.
- Bereiten Sie Ihren Computer auf das Update vor. Wenn Sie Ihren Laptop aktualisieren, vergewissern Sie sich, dass der Akku vollständig geladen ist und schließen Sie ihn an, nur für den Fall. Wenn Sie einen Computer aktualisieren, empfiehlt es sich, eine unterbrechungsfreie Stromversorgung (USV) zu verwenden, um sicherzustellen, dass Ihr Computer während des Updates aufgrund eines Stromausfalls nicht ausgeschaltet wird.
- Befolgen Sie die Anweisungen, die wir für verschiedene Desktop- und Notebook-Hersteller vorbereitet haben, z. B. Lenovo BIOS-Update, Gateway-BIOS-Update, HP BIOS-Update, Dell BIOS Update und MSI BIOS Update.
PRO TIPP: Wenn das Problem bei Ihrem Computer oder Laptop / Notebook auftritt, sollten Sie versuchen, die Reimage Plus Software zu verwenden, die die Repositories durchsuchen und beschädigte und fehlende Dateien ersetzen kann. Dies funktioniert in den meisten Fällen, in denen das Problem aufgrund einer Systembeschädigung auftritt. Sie können Reimage Plus herunterladen, indem Sie hier klicken