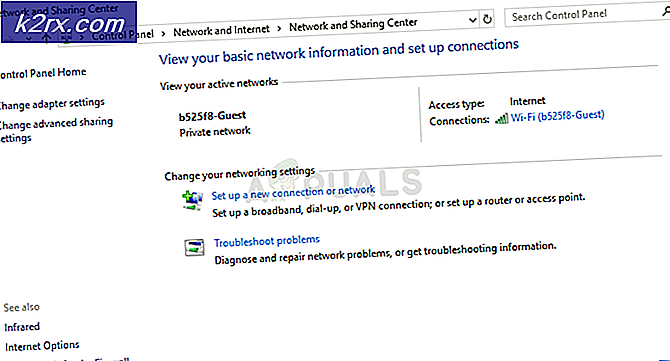So deinstallieren Sie Malwarebytes von MacOS
Malwarebytes ist ein hervorragendes Anti-Malware-Tool, mit dem Malware-Apps von Mac- und Windows-Computern gefunden und entfernt werden können. Es kommt in einer kostenlosen Version - für Heimcomputer und eine professionelle - mit einer 14-tägigen kostenlosen Testversion. Malwarebytes nutzt die Exploit-Mitigation, um anfällige Programme vor Angriffen zu schützen. Wir empfehlen, diese App zu verwenden, um Ihren Mac vor schädlicher Software zu schützen. Wenn Sie nicht wissen, wie man es benutzt, finden Sie hier weitere Details wie man das macht: Wie man Malware von MacOS entfernt.
Viele Benutzer möchten jedoch Malwarebytes von ihren Macs entfernen. Einige benötigen möglicherweise nur diesen zusätzlichen Speicherplatz auf der Festplatte. Andere, weil sie diese Anwendung nicht verwenden und verschiedene Malware-Schutz-Tools bevorzugen. Wenn Sie Malwarebytes aus irgendeinem Grund von Ihrem Mac deinstallieren möchten, tun Sie dies wie folgt.
Hinweis: Wenn Sie Malwarebytes von Ihrem Mac deinstallieren, wird jeglicher Malware-Schutz (einschließlich Echtzeitschutz) entfernt. Die Verwendung eines Computers ohne Malware-Schutz kann dazu führen, dass bösartige Software-Apps unbewusst installiert werden.
Methode 1
- Starten Sie Malwarebytes .
- Klicken Sie im oberen Menü von Malwarebytes auf Hilfe .
- Wählen Sie Malwarebytes Anti-Malware deinstallieren .
- Klicken Sie im angezeigten Dialogfenster auf Ja und geben Sie bei Bedarf Ihre Apple ID und Ihr Passwort ein.
- Klicken Sie auf OK .
Methode # 2
Wenn Sie Malwarebytes aus irgendeinem Grund nicht mit der ersten Methode deinstallieren können, überprüfen Sie diese.
PRO TIPP: Wenn das Problem bei Ihrem Computer oder Laptop / Notebook auftritt, sollten Sie versuchen, die Reimage Plus Software zu verwenden, die die Repositories durchsuchen und beschädigte und fehlende Dateien ersetzen kann. Dies funktioniert in den meisten Fällen, in denen das Problem aufgrund einer Systembeschädigung auftritt. Sie können Reimage Plus herunterladen, indem Sie hier klicken- Klicken Sie auf Finder und wählen Sie Anwendungen .
- Klicken Sie mit der rechten Maustaste auf Malwarebytes Anti - Malware - App und wählen Sie es in den Papierkorb .
- Navigieren Sie mit Ihrem Finder zum Download und entfernen Sie Malwarebytes von dort, falls vorhanden.
- Klicken Sie im Finder- Menü auf Gehe zu, wählen Sie Gehe zu Ordner und geben Sie / Library ein .
- Suchen Sie diese Ordner > Dateien :
- Starten Sie Daemons> com.malwarebytes.Helpertool.plist
- PrivilegedHelperTools> com.malwarebytes.Helper.Tools
- Anwendungsunterstützung> Malwarebytes
- Caches> com.malwarebytes.Antimalware
- Caches> com.malwarebytes.Malwarebytes-xpc-service
- Einstellungen> com.malwarebytes.antimalware.plist
- Klicken Sie mit der rechten Maustaste auf eines dieser Elemente (in den Ordnern) und wählen Sie In den Papierkorb verschieben .
- Sobald Sie fertig sind, starten Sie Ihren Mac neu und leeren Sie den Papierkorb .
Zögern Sie nicht und schreiben Sie uns im Kommentarbereich: Welche Methode bevorzugen Sie?
PRO TIPP: Wenn das Problem bei Ihrem Computer oder Laptop / Notebook auftritt, sollten Sie versuchen, die Reimage Plus Software zu verwenden, die die Repositories durchsuchen und beschädigte und fehlende Dateien ersetzen kann. Dies funktioniert in den meisten Fällen, in denen das Problem aufgrund einer Systembeschädigung auftritt. Sie können Reimage Plus herunterladen, indem Sie hier klicken