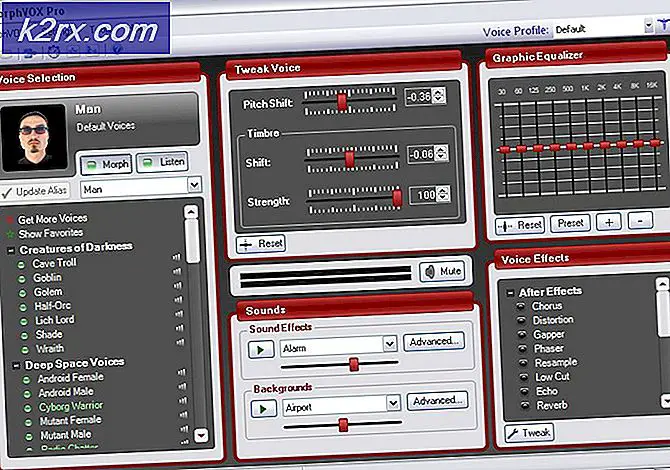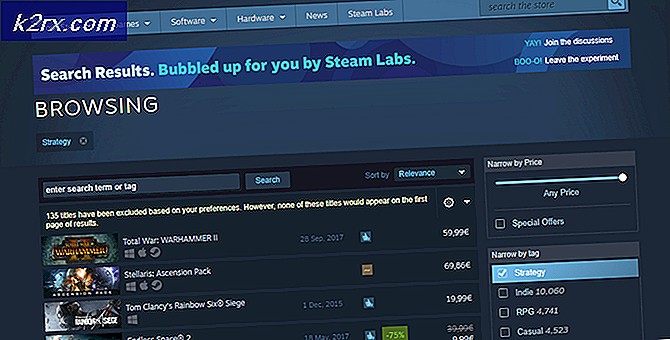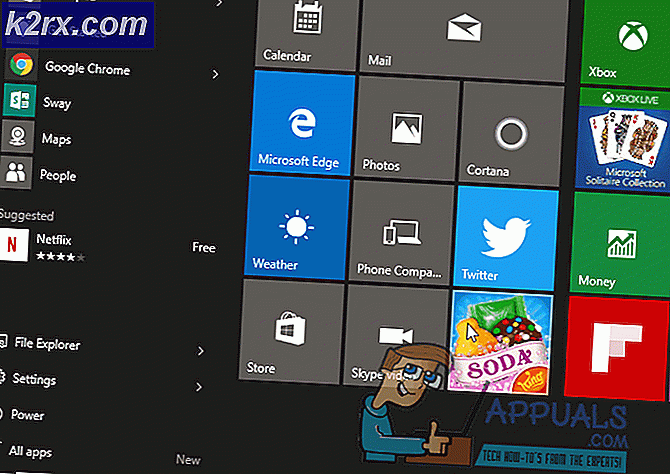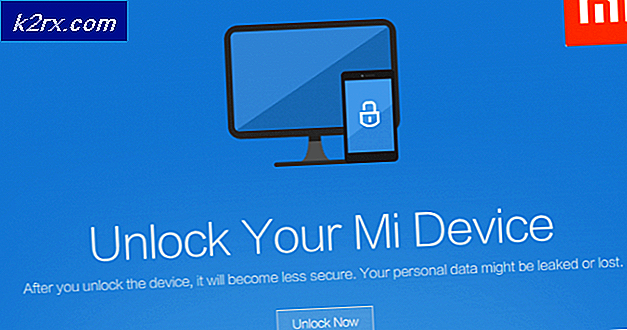Vorgehensweise: Deinstallieren Sie McAfee Livesafe
Einige Apps und Programme sind definitiv schwieriger zu installieren als die anderen und der Grund dafür ist, dass einige Apps einfach nicht deinstalliert werden wollen. Wenn eine App ohne Ihr Wissen zu Ihrem Computer gelangt, wie die Adware und die Spamware, die zusammen mit anderer Freeware installiert wird, die Sie aus dem Internet herunterladen, wird es Ihnen schwer fallen, sie vollständig zu beseitigen.
Auf der anderen Seite, wenn es eine bösartige Anwendung ist, werden Sie wahrscheinlich nicht in der Lage sein, es mit allen konventionellen Mitteln loszuwerden und Sie müssen ein Antivirus-Programm verwenden. McAfee LiveSafe ist ein Antivirus- / Sicherheitsprogramm, aber es scheint, dass Benutzer es wirklich schwer haben, es vollständig von ihren Computern loszuwerden. Erfahren Sie mehr über dieses Problem, indem Sie unten lesen!
Deinstallieren von McAfee LiveSafe
McAfee LiveSafe ist eine der McAfee Internet Security ähnliche Anwendung und bietet Schutz vor Spyware, die dazu verwendet werden kann, Ihre persönlichen Informationen und Kreditkartendetails zu stehlen. Es scheint, dass Benutzer während des Deinstallationsvorgangs Probleme haben, insbesondere wenn das Programm auf ihren Computern vorinstalliert war.
Glücklicherweise ist es nicht unmöglich, sie zu deinstallieren, und sie kann leicht erreicht werden, wenn Sie die folgenden Anweisungen sorgfältig befolgen.
Hinweise für Benutzer, deren McAfee LiveSafe-Programm vorinstalliert war
- Aktivieren Sie Ihr McAfee-Abonnement, bevor Sie versuchen, Ihr Produkt zu entfernen.
- Dies ist so, dass Sie Ihr Recht behalten, das Produkt (Lizenz) zu nutzen, ohne ein neues Abonnement kaufen zu müssen.
- Besuchen Sie den folgenden Link auf der offiziellen McAfee-Website, um die vorinstallierte McAfee-Software zu aktivieren.
Lösung 1: Deinstallieren des Programms über Einstellungen oder Systemsteuerung
Dies ist definitiv die erste Methode, die Sie ausprobieren sollten, wenn eine Ihrer Apps nicht richtig funktioniert oder wenn sie in letzter Zeit verdächtig wirkt. Wenn diese Methode fehlschlägt, sollten Sie sich nicht entmutigen lassen, da es viele verschiedene Möglichkeiten gibt, eine App unter Windows 10 zu deinstallieren.
Dies ist definitiv die erste Methode, die Sie selbst ausprobiert haben, aber versuchen wir es noch einmal, um sicherzustellen, dass wir versuchen, es auf die übliche Weise zu deinstallieren. Wenn diese Methode Ihnen hilft, mit McAfee-bezogenen Fehlermeldungen umzugehen, müssen Sie nicht mit anderen Lösungen fortfahren. Dies ist auch die einfachste Lösung für gelegentliche Benutzer.
- Stellen Sie zunächst sicher, dass Sie mit Administratorberechtigungen angemeldet sind, da Sie Programme mit keinem anderen Konto löschen können.
- Sichern Sie die Daten, die Sie speichern möchten, da das Löschen von McAfee es von Ihrem PC entfernt.
- Klicken Sie auf das Startmenü und öffnen Sie die Systemsteuerung, indem Sie danach suchen. Alternativ können Sie auf das Zahnradsymbol klicken, um Einstellungen zu öffnen, wenn Sie Windows 10 verwenden.
- Wählen Sie in der Systemsteuerung oben rechts die Option Anzeigen als: Kategorie aus, und klicken Sie im Abschnitt Programme auf Programm deinstallieren.
- Wenn Sie die App "Einstellungen" verwenden, sollten Sie durch Klicken auf "Apps" sofort eine Liste aller installierten Programme auf Ihrem PC öffnen.
- Suchen Sie McAfee LiveSafe in der Systemsteuerung oder in den Einstellungen und klicken Sie auf Deinstallieren.
- Der Deinstallationsassistent sollte mit zwei Optionen geöffnet werden: Reparieren und Entfernen. Wählen Sie Entfernen und klicken Sie auf Weiter, um das Programm zu deinstallieren.
- Sie werden gefragt, ob Sie McAfee LiveSafe für Windows vollständig entfernen möchten. Wählen Sie Ja.
- Klicken Sie auf Fertigstellen, wenn die Deinstallation den Prozess abgeschlossen hat, und starten Sie den Computer neu, um festzustellen, ob weiterhin Fehler auftreten.
Lösung 2: Laden Sie das McAfee Consumer Product Removal Tool (MCPR) herunter und führen Sie es aus.
McAfee hat dieses übersichtliche Tool entwickelt, mit dem Sie Ihre Produkte problemlos entfernen können, wenn das Windows-Standard-Deinstallationsprogramm sie nicht entfernen kann. Das Tool kann auf ihrer Website gefunden werden und Benutzer haben berichtet, dass es das Problem für sie beheben konnte.
- Bevor Sie das Tool herunterladen können, müssen Sie Folgendes beachten:
- Laden Sie immer eine neue Kopie von MCPR vor jeder Verwendung herunter.
- Dadurch wird sichergestellt, dass Sie über die neueste Version verfügen und dass neuere McAfee-Produkte erfolgreich erkannt werden können.
- MCPR bereinigt nur die Komponenten, die für die Neuinstallation benötigt werden. Es ist nicht dafür ausgelegt, 100% der Komponenten zu reinigen.
- Um diesen Schritt abzuschließen, ist ein Neustart erforderlich.
Wenn Sie alles oben verstanden haben, ist es Zeit, mit dem Deinstallationsvorgang zu warten.
PRO TIPP: Wenn das Problem bei Ihrem Computer oder Laptop / Notebook auftritt, sollten Sie versuchen, die Reimage Plus Software zu verwenden, die die Repositories durchsuchen und beschädigte und fehlende Dateien ersetzen kann. Dies funktioniert in den meisten Fällen, in denen das Problem aufgrund einer Systembeschädigung auftritt. Sie können Reimage Plus herunterladen, indem Sie hier klicken- Laden Sie das MCPR-Tool von der offiziellen McAfee-Website herunter.
- Doppelklicken Sie auf MCPR.exe, die Datei, die Sie gerade heruntergeladen haben. Es sollte standardmäßig in Ihrem Downloads-Ordner sein, Sie können es aber auch öffnen, indem Sie auf der Download-Seite Ihres Browsers auf die Datei doppelklicken.
- Wenn Sie in einer Sicherheitswarnung gefragt werden, ob Sie zulassen, dass die App Änderungen an Ihrem PC vornimmt, klicken Sie je nach installierter Windows-Version auf Ja, Weiter oder Ausführen.
- Klicken Sie auf dem McAfee-Bildschirm zum Entfernen von Software auf Weiter und dann auf Akzeptieren, um die Endbenutzer-Lizenzvereinbarung (EULA) zu akzeptieren.
- Geben Sie auf dem Bildschirm "Sicherheitsüberprüfung" die Zeichen genau so ein, wie auf dem Bildschirm angezeigt (bei der Überprüfung wird die Groß- / Kleinschreibung beachtet).
- Weiter klicken. Dieser Schritt verhindert die versehentliche Verwendung von MCPR.
- Nachdem der Entfernungsvorgang abgeschlossen ist, sollte die Nachricht "Entfernung abgeschlossen" angezeigt werden. Dies bedeutet, dass McAfee LiveSafe erfolgreich von Ihrem Computer entfernt wurde.
- Wenn Sie jedoch die Nachricht Bereinigung nicht erfolgreich angezeigt sehen, ist die Bereinigung fehlgeschlagen und Sie sollten Ihren PC neu starten und den gesamten Vorgang erneut versuchen.
- Starten Sie Ihren Computer nach Abschluss des Vorgangs und prüfen Sie, ob McAfee LiveSafe von Ihrem Computer entfernt wurde.
Lösung 2: Verwenden von Windows PowerShell zum Deinstallieren von McAfee LiveSafe
Windows PowerShell ist ein leistungsstarkes Tool, mit dem Sie Aufgaben mithilfe einer Befehlszeilenshell und einer Skriptsprache automatisieren können, die mit .NET Framework und .NET Core erstellt wurde. Früher war es exklusiv für Windows, aber es wurde Open Source gemacht und ist nun für alle Plattformen verfügbar. Sie können mit PowerShell verschiedene Apps deinstallieren und sogar vorinstallierte Windows-Apps wie Fotos, Videos, Rechner usw. löschen.
Dies kann Ihr Problem beheben, da die Verwendung von PowerShell mit Administratorberechtigungen alle auf Ihrem Computer installierten Apps entfernt, unabhängig davon, wer sie installiert hat oder wie groß sie sind. Versuchen Sie dies, wenn alles oben fehlschlägt.
- Geben Sie PowerShell in die Suchleiste unten links in der Taskleiste ein, klicken Sie mit der rechten Maustaste auf das erste Ergebnis, und wählen Sie Als Administrator ausführen aus.
- Kopieren Sie den folgenden Befehl und fügen Sie ihn ein, um die vollständige Liste der von Ihnen installierten Apps zusammen mit detaillierten Informationen zu jedem einzelnen zu erhalten. Stellen Sie sicher, dass Sie nach dem Einfügen des Textes auf Enter klicken, um den Befehl auszuführen.
Get-AppxPackage -Alle Benutzer | Wählen Sie Name, PackageFullName
- Die Ausgabe des obigen Befehls wird eine Liste mit zwei Spalten sein. In der ersten Spalte wird der vollständige Name der App (Name) angezeigt und in der zweiten Spalte wird der vollständige Paketname (PackageFullName) angezeigt.
- Warten Sie, bis die Liste geladen ist, und versuchen Sie, nach McAfee LiveSafe zu suchen. Dies kann eine Weile dauern, aber seien Sie geduldig, während Sie durch die installierten Apps schauen.
- Wenn Sie es gefunden haben, kopieren Sie alles neben der Zeile PackageFullName, indem Sie den gesamten Text auswählen und die Tastenkombination Strg + C verwenden.
- Verwenden Sie den folgenden Befehl, um LiveSafe von Ihrem PC zu deinstallieren. Ersetzen Sie den fettgedruckten PackageFullName durch den tatsächlichen Namen, den Sie gerade kopiert haben, und klicken Sie auf Enter.
Remove-AppxPackage -Package PackageFullName
- Starten Sie Ihren Computer neu und überprüfen Sie, ob sich die Fehlermeldungen ändern.
Lösung 3: Deinstallieren Sie MBAM im abgesicherten Modus
Wenn Sie McAfee LiveSafe bei normalem Start irgendwie nicht ordnungsgemäß deinstallieren konnten, versuchen Sie, den Computer im abgesicherten Modus neu zu starten und zu deinstallieren.
- Geben Sie msconfig in die Suchleiste ein und navigieren Sie zur Registerkarte Boot.
- Aktivieren Sie auf der Registerkarte Start das Kontrollkästchen neben der Option Sicherer Start, und klicken Sie auf das Optionsfeld neben der Option Minimal.
- Klicken Sie auf OK und bestätigen Sie, dass Sie Ihren Computer neu starten möchten.
- Der Computer sollte im abgesicherten Modus neu gestartet werden.
- Öffnen Sie die Einstellungen, indem Sie im Startmenü auf das Zahnradsymbol klicken und zu Apps navigieren.
- Suchen Sie McAfee LiveSafe in der Liste der installierten Apps und klicken Sie auf Deinstallieren.
- Öffnen Sie msconfig erneut und deaktivieren Sie die Option Sicherer Start.
- Starten Sie Ihren Computer im normalen Boot neu und überprüfen Sie, ob Ihr Problem behoben ist.
PRO TIPP: Wenn das Problem bei Ihrem Computer oder Laptop / Notebook auftritt, sollten Sie versuchen, die Reimage Plus Software zu verwenden, die die Repositories durchsuchen und beschädigte und fehlende Dateien ersetzen kann. Dies funktioniert in den meisten Fällen, in denen das Problem aufgrund einer Systembeschädigung auftritt. Sie können Reimage Plus herunterladen, indem Sie hier klicken