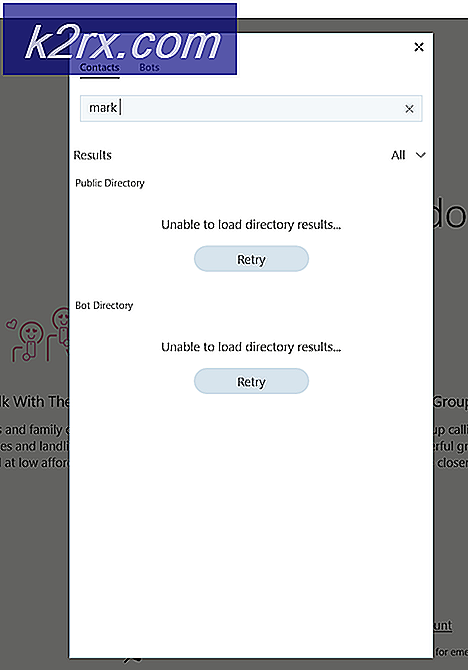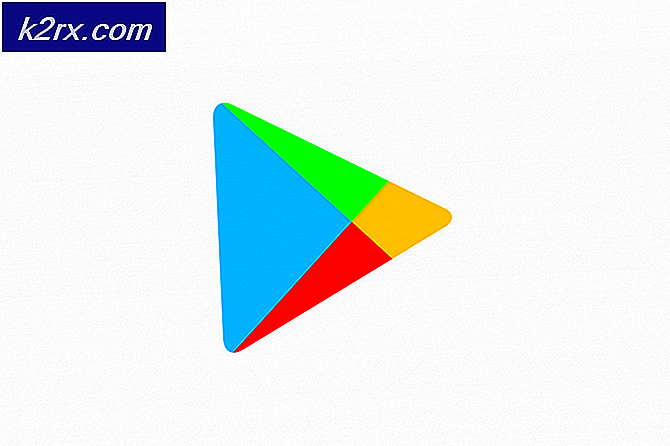Fix: Ihr Standort wird derzeit von Windows 10 verwendet
Auf Ihrem Computer installierte Anwendungen können auf die Standortdienste von Windows 10 zugreifen, um Ihren physischen Standort zu extrahieren. Sie sehen ein Taskleistensymbol, das besagt, dass Ihr Standort gerade verwendet wird oder auf Ihren Standort kürzlich zugegriffen wurde. Dieses Icon kann manchmal sehr nervig werden.
Wenn das Symbol nicht mehr angezeigt werden soll, können Sie den Standortzugriff vollständig deaktivieren, steuern, welche Anwendungen Zugriff auf Ihren Standort haben, oder die Benachrichtigungsleiste sogar ausblenden, damit sie nicht immer wieder angezeigt wird.
Anwendungen wie Google Maps verwenden Ihren Standort, um Ihren physischen Standort zu ermitteln. Es wird auf Ihren Standort zugreifen und es auf der Karte anzeigen. Selbst wenn Sie die Wetter-App öffnen, greift sie auf Ihren Standort zu und zeigt das Wetter entsprechend Ihrer Region an.
Lösung 1: Deaktivieren des Standorts mithilfe der Aktionsleiste
In Windows 10 wurde ein Wartungscenter eingeführt, in dem Sie Ihre Anwendungsbenachrichtigungen sowie verschiedene Tools finden können, die Ihnen den Zugriff auf schnelle Einstellungen auf Ihrem Computer erleichtern. Das Action Center bezieht sich auch auf alle bisherigen Benachrichtigungen, bis Sie sie manuell löschen. Dies ist sehr nützlich, wenn Sie eine Benachrichtigung verpasst haben und sie später erneut aufrufen möchten. Wir können den Standort auch über das Action Center deaktivieren.
- Drücken Sie Windows + A, um das Wartungscenter zu starten.
- Klicken Sie nun auf die Standort-Schnellzugriffstaste, um den Standortzugriff ein- oder auszuschalten. So einfach ist das.
Lösung 2: Schalten Sie den Standort für dieses Gerät ein oder aus
Sie können den Standort Ihres Geräts auch über die Einstellungen ändern. Sie müssen als Administrator angemeldet sein, um diese Funktion ausführen zu können. Wenn Sie (als Administrator) die Standorteinstellungen deaktivieren, wird auch für alle anderen Benutzer der Standort deaktiviert, bis Sie sie erneut aktivieren. Wenn Sie es jedoch aktivieren, können die anderen Benutzer ihren Standort entweder über ihre Konten aktivieren oder deaktivieren.
- Drücken Sie Windows + S, um die Suchleiste zu starten, und geben Sie Einstellungen ein . Öffnen Sie die erste Anwendung, die in den Ergebnissen zurückkehrt.
- Klicken Sie nun in der Liste der Unterkategorien unter Einstellungen auf Datenschutz .
- Wählen Sie nun Standort mit dem Navigationsbereich auf der linken Seite des Bildschirms.
- Klicken Sie nun auf das Symbol Ändern unter der Überschrift Standort. Es erscheint ein neues Dialogfeld, in dem Sie entweder Ihren Standort auswählen oder deaktivieren können.
Lösung 3: Schalten Sie den Standort für Ihr Konto ein oder aus
Wenn Ihr Administrator den Standort dieses Geräts bereits aktiviert hat, schalten Sie ihn entsprechend ein oder aus. Beachten Sie, dass diese Änderungen nur für Ihr Benutzerkonto implementiert werden. Die anderen Konten haben andere Einstellungen als Sie.
- Drücken Sie Windows + S, um die Suchleiste zu starten, und geben Sie Einstellungen ein . Öffnen Sie die erste Anwendung, die in den Ergebnissen zurückkehrt.
- Klicken Sie in der Liste der Unterkategorien unter Einstellungen auf Datenschutz .
- Wählen Sie nun Standort mit dem Navigationsbereich auf der linken Seite des Bildschirms.
- Auf der rechten Seite des Bildschirms finden Sie einen kleinen Untertiteldienst. Darunter ist eine Option, um es ein- oder auszuschalten. Klicken Sie darauf, um den Standort entsprechend zu ändern.
Lösung 4: Ändern Sie den Standortzugriff für verschiedene Anwendungen
Sie können den Standortzugriff für verschiedene Anwendungen auch mithilfe der Einstellungen ändern. Diese Methode ist besonders nützlich, wenn Sie den Standortzugriff einer bestimmten Anwendung beschränken und gleichzeitig Zugriff auf alle anderen Anwendungen gewähren möchten.
PRO TIPP: Wenn das Problem bei Ihrem Computer oder Laptop / Notebook auftritt, sollten Sie versuchen, die Reimage Plus Software zu verwenden, die die Repositories durchsuchen und beschädigte und fehlende Dateien ersetzen kann. Dies funktioniert in den meisten Fällen, in denen das Problem aufgrund einer Systembeschädigung auftritt. Sie können Reimage Plus herunterladen, indem Sie hier klicken- Drücken Sie Windows + S, um die Suchleiste zu starten, und geben Sie Einstellungen ein . Öffnen Sie die erste Anwendung, die in den Ergebnissen zurückkehrt.
- Klicken Sie in der Liste der Unterkategorien unter Einstellungen auf Datenschutz .
- Wählen Sie nun Standort mit dem Navigationsbereich auf der linken Seite des Bildschirms.
- Scrollen Sie bis zum Ende der Seite. Hier sehen Sie verschiedene Anwendungen mit ihrer Berechtigung direkt vor ihnen aufgelistet. Ändern Sie die Berechtigung entsprechend und beenden Sie die Einstellungen, wenn Sie fertig sind.
Beachten Sie, dass andere Anwendungen wie Ihr Internetbrowser Ihre Standortinformationen immer noch Websites zur Verfügung stellen können, die dies anfordern. Sie müssen diese Einstellungen manuell deaktivieren, indem Sie in Ihrem Browser die Option "Datenschutz" aktivieren und den Zugriffspunkt deaktivieren.
Lösung 5: Ändern des Speicherorts Ihres Kontos mithilfe der Registrierung
Sie können Methode 3 auch direkt mit einer Registrierungsdatei ausführen. Registrierungsdateien nehmen Änderungen an Ihrer Registrierung vor, wodurch die Einstellung in den Maschinenprotokollen deaktiviert werden kann. Dies ist eine sehr effektive Methode, wenn Sie die technischen Details und Details vermeiden möchten, während Sie den Standort für Ihr Konto deaktivieren. Beachten Sie, dass diese Lösung ähnlich wie Methode 3 funktioniert, wenn Ihr Administrator den Standort Ihres Geräts aktiviert hat. Wenn der Standort ab Methode 2 deaktiviert ist, können Sie ihn nicht ändern.
- Laden Sie die Registrierungsdatei herunter, um Ihren Standort zu deaktivieren und an einem zugänglichen Speicherort zu speichern.
- Doppelklicken Sie auf die Datei, die ausgeführt werden soll. Wenn Sie gefragt werden, ob Sie diese Datei ausführen möchten, drücken Sie Ja.
- Die Registrierungswerte werden geändert und der Standort Ihres Kontos wird deaktiviert.
Sie können den Standort Ihres Kontos auch mithilfe dieser Methode aktivieren.
- Laden Sie die Registrierungsdatei herunter, um Ihren Standort zu aktivieren und speichern Sie ihn an einem zugänglichen Ort.
- Befolgen Sie die oben aufgeführten Schritte 2 und 3.
Lösung 6: Den Standort für dieses Gerät ein- oder ausschalten
Sie können die Lösung 2 auch mithilfe von Registrierungsdateien ausführen. Diese Methode ist besonders nützlich, wenn Sie sich keine zusätzlichen Menüs gönnen und die Aufgabe mit einem einzigen Klick abschließen möchten. Beachten Sie, dass Sie als Administrator angemeldet sein müssen, um den Befehl auszuführen. Wenn Sie (als Administrator) die Standorteinstellungen deaktivieren, wird auch für alle anderen Benutzer der Standort deaktiviert, bis Sie sie erneut aktivieren. Wenn Sie es jedoch aktivieren, können die anderen Benutzer ihren Standort entweder über ihre Konten aktivieren oder deaktivieren.
- Laden Sie die Registrierungsdatei herunter, um den Speicherort dieses Geräts zu aktivieren und an einem zugänglichen Speicherort zu speichern.
- Doppelklicken, um es zu öffnen. Wenn Sie vom System gefragt werden, ob die Datei geöffnet werden soll oder nicht, klicken Sie auf Ja.
Sie können den Speicherort dieses Geräts auch mithilfe des Registrierungseditors deaktivieren.
- Laden Sie die Registrierungsdatei herunter, um den Speicherort dieses Geräts zu deaktivieren und an einem zugänglichen Ort zu speichern.
- Doppelklicken, um es zu öffnen. Wenn Sie vom System gefragt werden, ob die Datei geöffnet werden soll oder nicht, klicken Sie auf Ja.
Lösung 7: Deaktivieren der Standortbenachrichtigung
Wenn Sie Ihre aktuellen Standorteinstellungen nicht ändern, die Benachrichtigung jedoch nicht sehen möchten, können Sie sie einfach deaktivieren. Dies bedeutet, dass auf Ihren Standort weiterhin zugegriffen wird, Sie jedoch nicht darüber informiert werden.
- Drücken Sie Windows + S, um die Suchleiste zu starten, und geben Sie Einstellungen in das Dialogfeld ein. Öffne das erste Ergebnis, das hervorkommt.
- Klicken Sie in der Liste der Unterkategorien in den Einstellungen auf System .
- Wählen Sie Benachrichtigungen und Aktionen über das Navigationsfenster auf der linken Seite des Bildschirms.
- Scrollen Sie nach unten, bis Sie die Standortbenachrichtigung anzeigen. Jetzt wird die Benachrichtigung nicht in Ihrer Taskleiste angezeigt.
- Sie können die Benachrichtigungen für alle Anwendungen auch deaktivieren, indem Sie die Option Benachrichtigungen von Apps und anderen Absendern abrufen aktivieren .
PRO TIPP: Wenn das Problem bei Ihrem Computer oder Laptop / Notebook auftritt, sollten Sie versuchen, die Reimage Plus Software zu verwenden, die die Repositories durchsuchen und beschädigte und fehlende Dateien ersetzen kann. Dies funktioniert in den meisten Fällen, in denen das Problem aufgrund einer Systembeschädigung auftritt. Sie können Reimage Plus herunterladen, indem Sie hier klicken