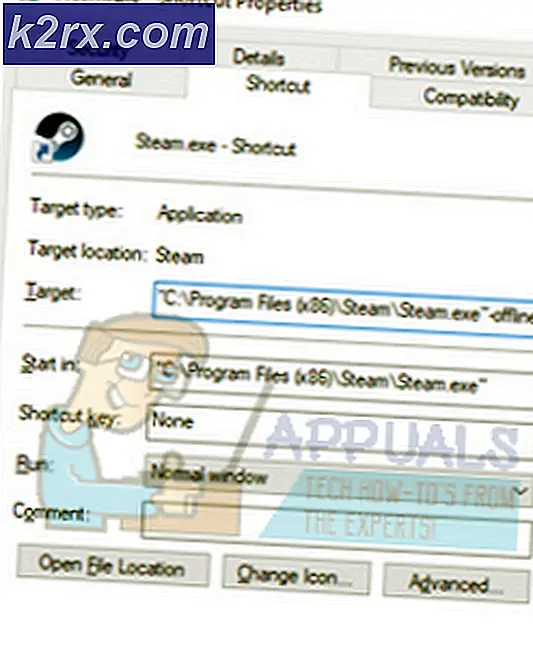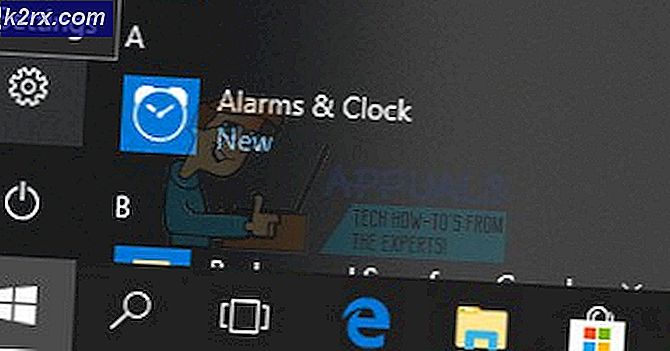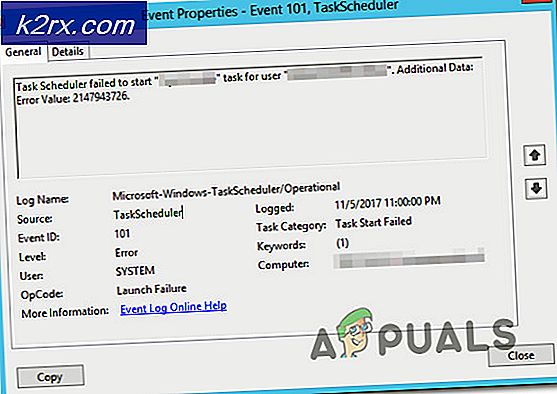So erhöhen Sie Windows 10 Sperrbildschirm Timeout-Einstellungen
Windows 10 bietet wohl die beste grafische Oberfläche, die man auf einem PC noch sehen kann. Von den interaktiven Sitzungen bis zur Bildschirmschonerfunktion, die als Sperrbildschirm bezeichnet wird. Der Sperrbildschirm ist jetzt so gestaltet, dass er Nachrichten liefert, wenn Sie Ihren PC nicht benutzen. Aber wie beim alten Bildschirmschoner verwenden die meisten Leute ihn zur Unterhaltung, indem er eine Diashow mit faszinierenden Bildern anzeigt, wenn der Computer nicht benutzt wird.
Im Wesentlichen wurden Bildschirmschoner verwendet, um einen Ausbrand auf Kathodenstrahlröhren (CRT) -Bildschirmen zu verhindern, aber sie werden nun als Sicherheitsmerkmal neben ihren oben erwähnten neuen Funktionen verwendet. Wenn Ihr Computer richtig eingestellt wurde, sollte er nach ein paar Minuten Nichtbenutzung zum Sperrbildschirm gehen. Es sollte dann nach einem Passwort fragen, wenn Sie die Nutzung fortsetzen, wenn es so eingestellt wurde. Um festzulegen, wie lange der Computer warten soll, bis der Sperrbildschirm aktiviert wird, öffnen Sie den Bildschirmschoner und öffnen Sie unter den Einstellungen für Darstellung und Anzeige das Bedienfeld. Stellen Sie einen Bildschirmschoner ein, stellen Sie eine Wartezeit ein und stellen Sie den Bildschirmschonertyp auf none zurück. Das System wird eine vorbestimmte Zeit warten und dann zum Sperrbildschirm gehen.
Das Problem tritt jedoch auf, wenn der Sperrbildschirm nach einigen Minuten abbricht und dann den Monitor ausschaltet, bevor der Computer in den Ruhezustand wechselt, wodurch die Nützlichkeit des Sperrbildschirms verringert wird. Wenn Sie die auf Ihrem Sperrbildschirm angezeigten Bilder und Informationen lieben, sollten Sie einen hohen Zeitüberschreitungswert festlegen. Gleiches gilt für diejenigen, die schnell zu ihrer Arbeit zurückkehren wollen, ohne auf den Computer warten zu müssen. In dieser Anleitung erfahren Sie, wie Sie die Sperrzeit des Sperrbildschirms erhöhen und verhindern können, dass die Monitore ausgeschaltet werden.
Methode 1: Aktivieren Sie die Zeitüberschreitung für die Konsolensperre und legen Sie einen Wert fest
Zeitlimit für die Anzeige der Konsolensperre-Anzeige ist die Anzahl der Minuten, die Windows auf dem Sperrbildschirm ohne Aktivität verweilt, bevor das Zeitlimit überschritten wird und die Anzeige automatisch ausgeschaltet wird. Diese Einstellung ist für die Konfiguration nicht verfügbar, kann jedoch aktiviert werden. Da diese Einstellung an ein bestimmtes Benutzerkonto gebunden ist, funktioniert sie nur nach dem Anmelden und nicht nach dem Start.
PRO TIPP: Wenn das Problem bei Ihrem Computer oder Laptop / Notebook auftritt, sollten Sie versuchen, die Reimage Plus Software zu verwenden, die die Repositories durchsuchen und beschädigte und fehlende Dateien ersetzen kann. Dies funktioniert in den meisten Fällen, in denen das Problem aufgrund einer Systembeschädigung auftritt. Sie können Reimage Plus herunterladen, indem Sie hier klicken- Notizblock öffnen
- Kopieren Sie den folgenden Schlüssel:
Windows Registrierungseditor Version 5.00
[HKEY_LOCAL_MACHINE \ SYSTEM \ CurrentControlSet \ Steuerung \ Power \ PowerSettings \ 7516b95f-f776-4464-8c53-06167f40cc99 \ 8EC4B3A5-6868-48c2-BE75-4F3044BE88A7]
Attribute = dword: 00000002 - Wenn Sie die Konsoleneinstellungen deaktivieren möchten, ersetzen Sie einfach die letzte Zeile durch Attribute = dword: 00000001
- Klicken Sie auf Ihrem Notizblock-Dienstprogramm auf Datei, und gehen Sie zum Speichern als
- Wählen Sie einen Speicherort und speichern Sie sie als console.show.reg und klicken Sie auf Speichern
- Gehen Sie zur gespeicherten Registrierungsdatei und doppelklicken Sie, um sie zu öffnen
- Wenn Sie gefragt werden, ob Sie den Schlüssel zusammenführen möchten, klicken Sie auf Ja. Der Schlüssel wird dann zu Ihrer Registrierung hinzugefügt.
- Starten Sie Ihren PC neu
- Logge dich ein und drücke Fenster + R um den Lauf zu öffnen
- Geben Sie powercfg.cpl ein und drücken Sie die Eingabetaste, um das Fenster mit den Energieoptionen zu öffnen
- Der Energieplan, den Sie ausführen, ist der ausgewählte. Klicken Sie auf die Änderungsplaneinstellungen auf der rechten Seite Ihres laufenden Energiesparplans.
- Klicken Sie unten auf der nächsten Seite auf. Ändern Sie die Voreinstellungen für die Leistung
- Erweitern Sie im Popup-Fenster den Anzeigebereich und dann den Bereich für die Zeitüberschreitung der Konsolensperre . Das Zeitlimit für die Konsolensperre-Anzeige ist möglicherweise in einigen Windows 10-Konfigurationen nicht verfügbar.
- Stellen Sie die Zeit ein, zu der Sie Ihren Sperrbildschirm anzeigen möchten. Für Laptops haben Sie eine Option für Akku und Wechselstrom (beim Laden / Einstecken).
- Setzen Sie den Wert auf "0", wenn der Monitor nicht ausgeschaltet werden soll
- Klicken Sie auf Anwenden und dann auf OK
Methode 2: Verwenden des PowerCfg.exe-Dienstprogramms
Mit dem Power Options-Dienstprogramm PowerCfg.exe können Sie das Anzeige-Timeout konfigurieren, das verwendet wird, wenn sich der PC in einem nicht gesperrten Zustand befindet und wenn er sich auf einem gesperrten Bildschirm befindet. Von einer administrativen Eingabeaufforderung aus können die folgenden Befehle verwendet werden, um das Anzeigezeitlimit zu steuern. Befolgen Sie einfach diese Schritte:
- Drücke Start und gib ' cmd ' ein
- Klicken Sie in den Suchergebnissen mit der rechten Maustaste auf ' cmd ' und wählen Sie ' Als Administrator öffnen ', um in die erweiterte Eingabeaufforderungs-Shell-Umgebung zu gelangen.
- Geben Sie den folgenden Befehl jedes Mal ein, wenn Sie die Zeit in Sekunden mit Ihrer bevorzugten Zahl ersetzen.
powercfg.exe / setacvalueindex SCHEME_CURRENT SUB_VIDEO VIDEOIDLE
powercfg.exe / setacvalueindex SCHEME_CURRENT SUB_VIDEO VIDEOCONLOCK
powercfg.exe / setactive SCHEME_CURRENT
Das VIDEOIDLE-Timeout wird verwendet, wenn der PC entsperrt ist und das VIDEOCONLOCK-Timeout verwendet wird, wenn sich der PC auf einem gesperrten Bildschirm befindet. Wenn Ihre Bildschirmschonerzeit niedriger als die VIDEOIDLE-Zeit eingestellt ist, wird der Sperrbildschirm aktiviert, bevor der Monitor im Leerlaufzeitlimit ausgeschaltet wird. Der Bildschirmschoner kann über die Einstellungen für das Erscheinungsbild und die Anzeige eingestellt werden.
Diese Befehle legen das Zeitlimit fest, das verwendet wird, wenn das System eingesteckt und mit Wechselstrom betrieben wird. Verwenden Sie den Schalter / setdcvalueindex anstelle von / setacvalueindex, um die Zeitüberschreitungen festzulegen, die bei Gleichstrom (Batterie) verwendet werden.
PRO TIPP: Wenn das Problem bei Ihrem Computer oder Laptop / Notebook auftritt, sollten Sie versuchen, die Reimage Plus Software zu verwenden, die die Repositories durchsuchen und beschädigte und fehlende Dateien ersetzen kann. Dies funktioniert in den meisten Fällen, in denen das Problem aufgrund einer Systembeschädigung auftritt. Sie können Reimage Plus herunterladen, indem Sie hier klicken