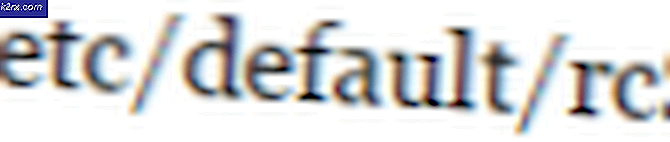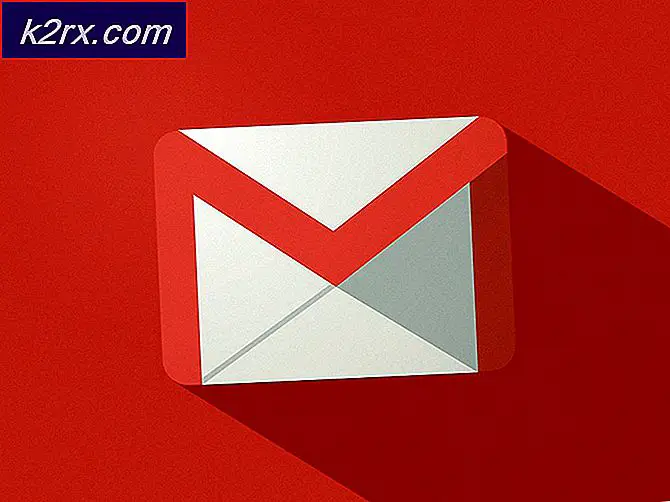So deinstallieren Sie MyWinLocker Suite von Windows
Verschiedene PC-Hersteller laden ihre PCs mit unterschiedlicher Software, um ihre eigene Marke zu repräsentieren oder um einige ihrer Affiliates zu bewerben und ihre Bewertung zu verbessern. Dies kann dazu führen, dass Ihr PC erheblich langsamer wird, da er mit diesen unnötigen Apps vorinstalliert ist, die Sie deinstallieren möchten.
Leider können die meisten der vorinstallierten Apps nicht einfach über die Systemsteuerung oder Einstellungen deinstalliert werden, und Sie müssen sich andere Möglichkeiten vorstellen, dies zu erreichen. Auf der anderen Seite verursachen selbst die Apps, die Sie über diese Programme deinstallieren können, Probleme bei der Deinstallation und sie weigern sich einfach, Ihren Computer ein für allemal zu verlassen!
MyWinLocker Suite wird nicht unter Windows deinstallieren
MyWinLocker Suite ist ein von Egis Technology entwickeltes Tool, das auf einigen Asus PCs vorinstalliert ist. Die Verwendung ist etwas ausgeklügelt und ermöglicht es Ihnen, Dateien mit Passwörtern zu verschlüsseln und Logins, persönliche Informationen usw. zu verwalten.
Das Tool selbst ist kein Virus und es verhält sich nicht wie bösartige Software, aber es kann tatsächlich als ein PUP (potenziell unerwünschtes Programm) angesehen werden, da es oft auf dem Computer vorinstalliert ist oder es mit anderer Freeware ankommt.
Deinstallieren ist definitiv ein schwieriger Prozess und viele Benutzer haben seit Jahren mit dieser einfachen Aufgabe zu kämpfen. Diese Deinstallation ist einer der Gründe, warum dieses Tool als PUP gedacht ist, da es Ihren PC nicht mit konventionellen Mitteln verlassen wird. Finden Sie heraus, wie Sie es loswerden können, indem Sie diesen Artikel lesen!
Lösung 1: Deinstallieren mithilfe der Systemsteuerung oder Einstellungen
Wir sind sicher, dass Sie dies versucht haben, sobald Sie daran gedacht haben, MyWinLocker zu deinstallieren, aber lassen Sie uns noch einmal den Prozess für Benutzer durchgehen, die Probleme mit der Deinstallation von Apps haben.
- Öffnen Sie die Systemsteuerung, indem Sie in Ihrer Suchleiste danach suchen. Alternativ können Sie Einstellungen öffnen, indem Sie auf das Windows-Logo in der unteren linken Ecke klicken und auf das Zahnradsymbol klicken.
- Wechseln Sie in der Systemsteuerung in die Kategorieansicht und klicken Sie unter Programme und Funktionen auf Programm deinstallieren.
- Wenn Sie Einstellungen verwenden, klicken Sie einfach auf den Abschnitt Apps, sobald Sie die Einstellungen vorgenommen haben.
- Nachdem Sie sich die gesamte Liste der installierten Apps angesehen haben, suchen Sie MyWinLocker und klicken Sie auf Deinstallieren.
- Folgen Sie den Anweisungen auf dem Bildschirm.
- Starten Sie Ihren Computer neu und prüfen Sie, ob das Tool entfernt wurde.
Lösung 2: Deinstallieren im abgesicherten Modus
Viele Benutzer haben berichtet, dass das Starten des Computers im abgesicherten Modus und das Ausführen des Deinstallationsprogramms funktioniert, und Sie sollten dies so schnell wie möglich versuchen. Der Prozess ist ziemlich einfach und es funktioniert.
- Klicke auf den Start-Button unten links auf deinem Bildschirm und klicke auf das Zahnradsymbol für Einstellungen.
- Öffnen Sie den Bereich Update & Security und navigieren Sie zum Wiederherstellungs-Untermenü.
- Suchen Sie unter dem Erweiterten Start-Teil und klicken Sie auf Jetzt neu starten.
- Ihr PC sollte zu einem Bildschirm mit dem Titel Wählen Sie eine Option neu starten. Navigieren Sie zu Problembehandlung> Erweiterte Optionen> Starteinstellungen> Neustart.
- Ihr PC wird nun vollständig neu gestartet und Sie erhalten mehrere nummerierte Optionen. Klicken Sie auf 4 von F4, um Ihren PC im abgesicherten Modus zu starten. Überprüfen Sie erneut, ob die Nummer mit ihrem Namen in der Liste übereinstimmt.
- Gehen Sie nach dem Starten Ihres PCs alle Schritte von Lösung 1 durch, und versuchen Sie, MyWinLocker zu deinstallieren.
Lösung 3: Die Aufgabe wird beendet
Mehrere Benutzer haben gemeldet, dass sie das Tool nicht installieren konnten, bevor sie es mit Task-Manager beendet haben. Dies klingt unwahrscheinlich, aber es lohnt sich, dies zu tun, weil es möglich ist, dass der offene Prozess selbst die Deinstallation der Anwendung nicht ermöglicht, möglicherweise weil Sie durch das Deinstallieren verlorene Passwörter, Verschlüsselung, etc. verlieren.
- Verwenden Sie die Tastenkombination Strg + Umschalt + Esc, um den Task-Manager zu öffnen.
- Suchen Sie den Prozess MWL.exe, indem Sie die Liste der Prozesse in alphabetischer Reihenfolge ausrichten.
- Klicken Sie mit der rechten Maustaste auf den Prozess und klicken Sie auf Aufgabe beenden.
- Befolgen Sie die Anweisungen in Lösung 1 zum Deinstallieren von MyWinLocker über die Systemsteuerung oder Einstellungen.
- Starten Sie anschließend Ihren Computer neu.
Lösung 4: Verwenden Sie die Systemwiederherstellung, um das Problem zu beheben
Wenn Sie dieses Programm kürzlich installiert haben oder es sich in letzter Zeit schlecht benommen hat, können Sie immer die Option Systemwiederherstellung verwenden, um die an Ihrem PC vorgenommene Änderung in einen früheren Zustand zurückzusetzen, der auch als Wiederherstellungspunkt bezeichnet wird. Wiederherstellungspunkte werden erstellt, wenn Sie etwas installieren oder deinstallieren oder nachdem Sie etwas Wichtiges getan haben.
- Öffnen Sie die Systemsteuerung, indem Sie in der Suchleiste danach suchen.
- Ändern Sie die Ansicht in der Systemsteuerung in Große oder Kleine Symbole, indem Sie neben der Option Anzeigen als klicken.
- Suchen Sie die Option Sicherheit und Wartung und öffnen Sie sie.
- Klicken Sie auf Wiederherstellung und wählen Sie Systemwiederherstellung öffnen. Stellen Sie sicher, dass Sie über die erforderlichen Administratorrechte verfügen, um die Systemwiederherstellung zu starten.
- Befolgen Sie die Anweisungen auf dem Bildschirm, und stellen Sie sicher, dass das System auf ein Datum zurückgesetzt wird, bevor Sie MyWinLocker installiert haben.
- Warten Sie, bis der Vorgang abgeschlossen ist und starten Sie den Computer neu, nachdem Sie ihn abgeschlossen haben.
Lösung 5: Dateien manuell entfernen
Wenn eine dieser Deinstallationsoptionen keine Ergebnisse liefert Sie können versuchen, die MyWinLocker-Dateien manuell zu entfernen. Dies verhindert, dass es ausgeführt wird und bestimmte Fehlermeldungen oder Leistungsprobleme auftreten.
- Beenden Sie zuerst den Prozess MWL.exe im Task-Manager, indem Sie die Schritte 1 bis 3 von Lösung 3 ausführen.
- Löschen Sie alles aus den folgenden Ordnern und den Ordnern selbst:
Arbeitsplatz >> C: \ Programme (x86) \ >> EgisTec IPS
Arbeitsplatz >> C: \ Programme (x86) \ >> EgisTec MyWinLocker
- Suchen Sie auf Ihrem PC nach etwas, das mit Egis oder MyWinLocker zu tun hat, und löschen Sie alles, was Sie finden können.
Nachdem Sie alle gefundenen Dateien gelöscht haben, müssen Sie die vom Programm vorgenommenen Registrierungseinträge entfernen. Dies kann etwas fortgeschritten sein und Benutzer sollten immer die Änderungen an der Registrierung sichern, indem Sie auf Datei >> Exportieren klicken
- Öffnen Sie den Registrierungseditor, indem Sie Regedit entweder in der Suchleiste oder im Dialogfeld Ausführen eingeben.
- Suchen Sie in den folgenden Speicherorten nach Informationen zu Egis oder MyWinLocker:
HKEY_CURRENT_USERS \ Software
HKEY_LOCAL_MACHINE \ Software
- Klicken Sie auf Bearbeiten >> Suchen und geben Sie Egis und MyWinLocker ein und löschen Sie alles, was regedit findet.
- Verwenden Sie die Tastenkombination Strg + Umschalt + Esc, um den Task-Manager zu öffnen und zur Registerkarte Start zu navigieren.
- Wählen Sie MyWinLocker, wenn es noch da ist, und klicken Sie auf Deaktivieren.
- Genießen.
PRO TIPP: Wenn das Problem bei Ihrem Computer oder Laptop / Notebook auftritt, sollten Sie versuchen, die Reimage Plus Software zu verwenden, die die Repositories durchsuchen und beschädigte und fehlende Dateien ersetzen kann. Dies funktioniert in den meisten Fällen, in denen das Problem aufgrund einer Systembeschädigung auftritt. Sie können Reimage Plus herunterladen, indem Sie hier klicken