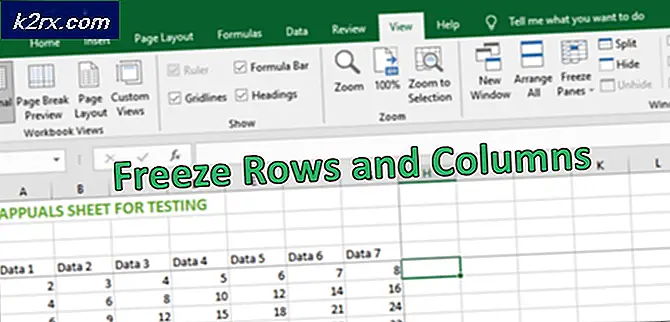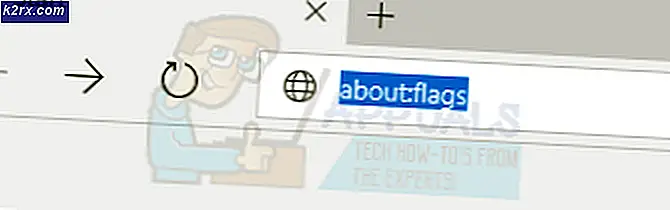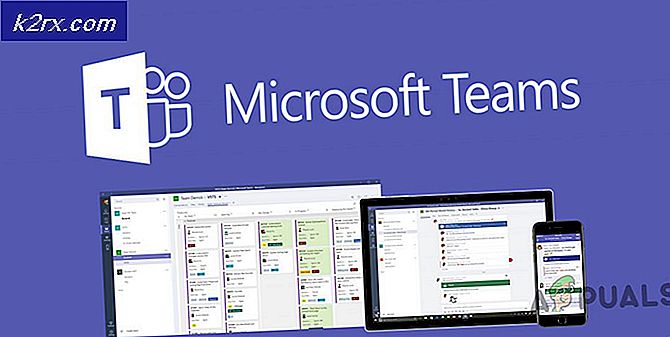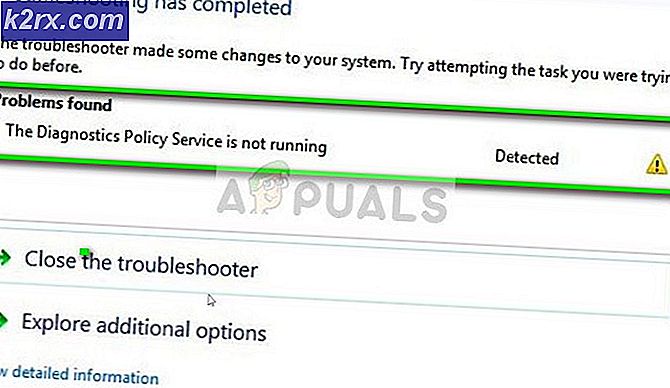UPDATE: Windows 10 Anniversary Update schlägt mit Fehler 0x8007001f fehl
Fehlercode 0x8007001f erschien für einige Benutzer, wenn sie versuchten, das Jahrestagupdate zu installieren (Build 1607). Es ist eigentlich eine allgemeine Fehlermeldung, aber es zeigt entweder ein Problem mit einer Verbindung zwischen zwei Laufwerken oder in einigen Fällen ein Problem mit dem Audiotreiber an.
Das Problem des Audiotreibers kann durch nichts anderes als eine Neuinstallation gelöst werden, da es kein Problem mit Windows ist, sondern mit den verschiedenen Treibern (normalerweise dem IDT-Audiotreiber) und der Tatsache, dass sie nicht vollständig kompatibel mit dem Treiber sind Upgrade-Prozess. Das andere Problem tritt auf, wenn Sie mehrere Laufwerke oder mehrere Speichergeräte auf Ihrem System haben und beide mit einem weichen symbolischen Link verbunden sind. Dies kann, obwohl es zugegebenermaßen unerwartet ist, den Windows Update-Prozess unterbrechen.
Sie sollten jedoch keine Angst haben, da es eine einfache Lösung gibt, die Sie ziemlich einfach ausführen können, und Sie können das Anniversary Update für Windows 10 installieren.
Methode 1: Bereinigen Sie Windows, und installieren Sie das Jahrestagupdate
Clean Boot gibt Ihnen eine Umgebung, in der alles außer dem, was absolut notwendig ist, deaktiviert und nicht gestartet wurde, was bedeutet, dass es die Möglichkeit ausschließt, dass Windows-Tools oder zusätzliche Software das Update stören und zum Fehlercode führen. Sie können dies relativ einfach tun, folgen Sie einfach den folgenden Schritten:
PRO TIPP: Wenn das Problem bei Ihrem Computer oder Laptop / Notebook auftritt, sollten Sie versuchen, die Reimage Plus Software zu verwenden, die die Repositories durchsuchen und beschädigte und fehlende Dateien ersetzen kann. Dies funktioniert in den meisten Fällen, in denen das Problem aufgrund einer Systembeschädigung auftritt. Sie können Reimage Plus herunterladen, indem Sie hier klicken- Deaktivieren oder deinstallieren Sie alle Antivirensoftware vollständig . Sie können sich auf die verschobenen Dateien auswirken und zu einem Ausfall der Installation führen. Siehe Antivirus deinstallieren
- Drücken Sie gleichzeitig die Windows- und R- Tasten auf Ihrer Tastatur und geben Sie devmgmt ein. msc, klicken Sie entweder auf OK oder drücken Sie die Eingabetaste. Scrollen Sie im sich öffnenden Geräte-Manager nach unten, wo Sie Universal Serial Bus Controller finden. Erweitern Sie es, und klicken Sie mit der rechten Maustaste, und deaktivieren Sie dann alle nicht benötigten USB-Geräte, z. B. einen Kartenleser oder Ähnliches. Schließen Sie den Geräte-Manager.
- Drücken Sie gleichzeitig Alt, Strg und Löschen, oder klicken Sie mit der rechten Maustaste auf die Taskleiste und öffnen Sie den Task-Manager. Navigieren Sie zur Registerkarte Start, und klicken Sie auf jedes Element und dann auf Deaktivieren in der unteren rechten Ecke, bis alle Elemente deaktiviert sind.
- Drücken Sie erneut Windows und R, geben Sie msconfig ein und drücken Sie erneut die Eingabetaste oder klicken Sie auf
- Wechseln Sie zu den Diensten. Stellen Sie sicher, dass Alle Microsoft-Dienste ausblenden aktiviert ist. Nur dann können Sie Alle deaktivieren auswählen . Sie können jetzt auf Anwenden und dann auf OK klicken , um das Fenster zu schließen.
- Jetzt können Sie neu starten und Sie haben eine saubere Boot-Umgebung.
- Wenn Sie unnötige USB-Geräte wie CD / DVD-Laufwerke oder externe Medien wie USB-Flash-Laufwerke, externe Festplatten oder sogar Game-Controller angeschlossen haben, trennen Sie sie alle.
- Wenn Sie ein ISO- Upgrade von einem Speichergerät wie einer DVD oder einem USB-Gerät verwenden, deaktivieren Sie Ihre Internetverbindung, indem Sie entweder das Ethernetkabel abziehen oder Ihr WLAN ausschalten . Um Ihr WLAN auszuschalten, klicken Sie auf das Benachrichtigungssymbol in Ihrer Taskleiste und dann auf das WLAN- Symbol unten, um es zu deaktivieren.
- Wenn Sie ein Upgrade über Windows Update durchführen, stellen Sie sicher, dass der Download- Fortschritt 100% erreicht, und dann können Sie Ihr Internet trennen.
- Indem Sie die obigen Schritte ausführen, können Sie das Jubiläumsupdate installieren.
Methode 2: Clean installieren Sie das Jubiläumsupdate
Wenn die vorherige Methode nicht funktioniert hat oder wenn Sie ein anderes Problem mit demselben Fehlercode haben, mit dem Sie das Anniversary Update nicht installieren können, wie z. B. das oben erwähnte Problem mit dem Audiotreiber, sollten Sie eine Neuinstallation durchführen. Sie können dies auch selbst tun, es gibt eine sehr einfache Anleitung auf dieser Seite, und Sie werden kein Problem haben, ihr zu folgen.
PRO TIPP: Wenn das Problem bei Ihrem Computer oder Laptop / Notebook auftritt, sollten Sie versuchen, die Reimage Plus Software zu verwenden, die die Repositories durchsuchen und beschädigte und fehlende Dateien ersetzen kann. Dies funktioniert in den meisten Fällen, in denen das Problem aufgrund einer Systembeschädigung auftritt. Sie können Reimage Plus herunterladen, indem Sie hier klicken