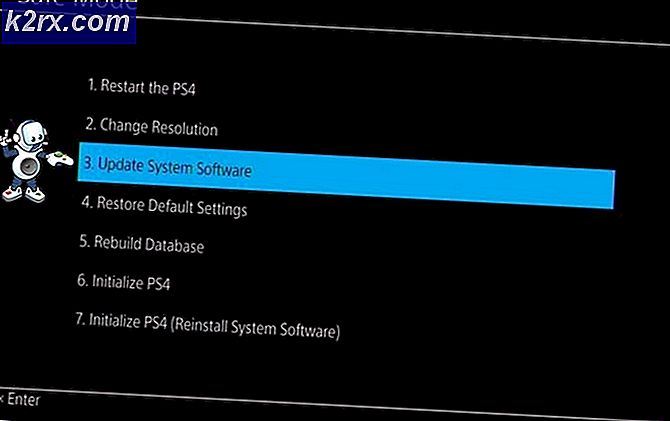Wie man falsche Zeit auf Uhr in Windows 10 repariert
Es kann vorkommen, dass Sie die Uhrzeit auf Ihrem Windows völlig falsch sehen. In den meisten Fällen ist das Datum immer noch korrekt und es ist nur die Zeit, die sich ändert. Es kann jederzeit passieren. Sie können die Zeit korrigieren und es wird bis zum nächsten Neustart funktionieren. Die Zeit wird bei jedem Start falsch sein, was vor allem bei täglicher Nutzung des PCs etwas störend sein kann.
Das Problem kann durch viele Dinge verursacht werden und deshalb gibt es viele Lösungen. Das Problem liegt möglicherweise an einem Fehler im neuesten Windows-Update. Das Problem kann von einer fehlerhaften oder toten CMOS-Batterie herrühren. Ihre Zeit kann auch durcheinander gebracht werden, wenn Sie zwei Betriebssysteme auf der Maschine haben. Letztendlich kann es einfach durch ein Synchronisationsproblem verursacht werden oder es könnte mit Ihrem Windows-Zeitdienst zusammenhängen.
Da es eine Menge Dinge gibt, die dieses Gehäuse enthalten könnten, gibt es viele Methoden, die unten aufgeführt sind. Probieren Sie alle aus, bis das Problem gelöst ist.
Spitze
Das Problem kann durch in Konflikt stehende Betriebssysteme verursacht werden, wenn auf demselben Computer Ubuntu- oder Linux-Betriebssysteme ausgeführt werden. Es ist ein bekanntes Problem, dass mehrere Betriebssysteme die Zeit durcheinander bringen. Grundsätzlich verwendet Ihr Windows die lokale Zeit, während das Linux oder Ubuntu UTC verwendet. Versuchen Sie also, die Zeit im anderen Betriebssystem zu ändern, und stellen Sie sicher, dass das andere Betriebssystem, z. B. Linux, UTC nicht verwendet (stellen Sie seine UTC = no ein).
Unter Linux können Sie zu und ändern Sie die UTC-Einstellungen.
Methode 1: Synchronisierung mit Internetzeit
Synchronisieren Sie Ihre Zeit mit dem Internet Time Server ist eine sehr gute Möglichkeit, Ihre Zeit zu aktualisieren und zu aktualisieren. Befolgen Sie die folgenden Schritte, um Ihre Zeit zu synchronisieren.
- Halten Sie die Windows-Taste gedrückt und drücken Sie R
- Geben Sie die Systemsteuerung ein und drücken Sie die Eingabetaste
- Wählen Sie im Dropdown-Menü unter Anzeigen nach die Option Große Symbole
- Wählen Sie Datum und Uhrzeit
- Wählen Sie die Registerkarte Internet und klicken Sie auf Einstellungen ändern
- Aktivieren Sie die Option Mit einem Internetzeitserver synchronisieren
- Wählen Sie nist.gov aus dem Dropdown-Menü in Server
- Klicken Sie auf Jetzt aktualisieren
- Drücken Sie die Schaltfläche Jetzt aktualisieren erneut, wenn Sie sehen und Fehler
- Wählen Sie Ok
- Wählen Sie die Registerkarte Datum und Uhrzeit
- Wählen Sie Zeitzone ändern aus
- Wählen Sie Ihre Zeitzone aus
- Klicken Sie auf OK und OK, um alles zu speichern
Dies sollte Ihre Zeit fixieren und mit der Internet-Zeit synchronisieren. Du solltest jetzt gut sein.
Methode 2: Windows-Zeitdienst
Manchmal liegt das Problem möglicherweise darin begründet, dass der Windows-Zeitdienst entweder angehalten wurde oder nicht auf automatischen Start festgelegt ist. Das Starten des Windows-Zeitdiensts löst das Problem, wenn die Ursache von diesem bestimmten Dienst verursacht wird.
- Halten Sie die Windows-Taste gedrückt und drücken Sie R
- Geben Sie Dienste ein. msc und drücken Sie die Eingabetaste
- Suchen Sie den Dienst Windows-Zeit
- Doppelklicken Sie auf Windows- Zeitdienst
- Wählen Sie Automatisch im Dropdown-Menü im Starttyp
- Klicken Sie auf Start, wenn der Dienststatus angehalten ist
- Klicken Sie auf Anwenden und dann auf OK
Jetzt sollte deine Zeit in Ordnung und korrekt sein.
Methode 3: Ändern der Anmeldeeinstellungen
Durch Ändern der Einstellungen von Von diesem Konto auf das lokale System anmelden wird das Problem ebenfalls gelöst. Es gibt viele Benutzer, die das Problem der falschen Zeit mit dieser Methode behoben haben.
- Halten Sie die Windows-Taste gedrückt und drücken Sie R
- Geben Sie Dienste ein. msc und drücken Sie die Eingabetaste
- Suchen Sie den Dienst Windows-Zeit
- Doppelklicken Sie auf Windows- Zeitdienst
- Wählen Sie die Registerkarte Anmelden
- Wählen Sie die Option Lokales Systemkonto
- Aktivieren Sie die Option Service mit dem Desktop interagieren zulassen
- Klicken Sie auf Anwenden und dann auf OK
Jetzt sollte sich deine Zeit sofort selbst regeln.
Methode 4: Registrieren von RealTimeIsUniversal
Wenn Sie RealTimeIsUniversal in Ihrer Registrierung hinzufügen und den Wert auf 1 setzen, wird das Problem gelöst, besonders wenn Sie einen Dual-Betriebssystem-Computer haben. Aber selbst wenn Sie ein einzelnes Betriebssystem haben, versuchen Sie diese Methode, da es nur wenige Minuten dauert.
PRO TIPP: Wenn das Problem bei Ihrem Computer oder Laptop / Notebook auftritt, sollten Sie versuchen, die Reimage Plus Software zu verwenden, die die Repositories durchsuchen und beschädigte und fehlende Dateien ersetzen kann. Dies funktioniert in den meisten Fällen, in denen das Problem aufgrund einer Systembeschädigung auftritt. Sie können Reimage Plus herunterladen, indem Sie hier klicken- Halten Sie die Windows-Taste gedrückt und drücken Sie R
- Geben Sie regedit ein. exe und drücke Enter
- Gehen Sie zu dieser Adresse HKEY_LOCAL_MACHINE \ SYSTEM \ CurrentControlSet \ Control \ TimeZoneInformation \ . Wenn Sie nicht wissen, wie Sie zu dieser Adresse navigieren, folgen Sie den Anweisungen unten
- Doppelklicken Sie im linken Bereich auf HKEY_LOCAL_MACHINE
- Doppelklicken Sie im linken Bereich auf SYSTEM
- Doppelklicken Sie im linken Bereich auf CurrentControlSet
- Doppelklicken Sie im linken Bereich auf Steuerung
- Klicken Sie im rechten Bereich auf TimeZoneInformation
- Klicken Sie mit der rechten Maustaste auf eine leere Stelle (im rechten Fensterbereich) und wählen Sie Neu
- Wählen Sie DWORD (32-Bit) -Wert, wenn Sie ein 32-Bit-System haben oder wählen Sie QWORD (64-Bit) -Wert, wenn Sie ein 64-Bit-System haben
- Schreibe RealTimeIsUniversal als Namen und drücke Enter
- Klicken Sie mit der rechten Maustaste auf den neu erstellten Eintrag (RealTimeIsUniversal) und wählen Sie Ändern
- Geben Sie 1 als Wert ein und drücken Sie die Eingabetaste
- Halten Sie die Windows-Taste gedrückt und drücken Sie R
- Geben Sie die Systemsteuerung ein und drücken Sie die Eingabetaste
- Wählen Sie im Dropdown-Menü unter Anzeigen nach die Option Große Symbole
- Wählen Sie Datum und Uhrzeit
- Wählen Sie die Registerkarte Datum und Uhrzeit
- Wählen Sie Zeitzone ändern aus
- Wählen Sie Ihre Zeitzone aus
- Klicken Sie auf OK und OK, um alles zu speichern
- Starten Sie Ihren Computer neu
Sobald Ihr System neu gestartet wird, sollte Ihre Zeit festgelegt und synchronisiert werden.
Methode 5: Erneute Registrierung über PowerShell
Sie können die Windows PowerShell verwenden, um die Zeit neu zu synchronisieren. Dies wird das Problem lösen, wenn das Problem durch ein Synchronisierungsproblem verursacht wurde.
- Drücken Sie die Windows-Taste einmal
- Geben Sie Powershell in das Feld Suche starten ein
- Klicken Sie mit der rechten Maustaste auf PowerShell und wählen Sie Als Administrator ausführen aus
- Geben Sie w32tm / resync ein und drücken Sie die Eingabetaste (Wenn Sie als Administrator angemeldet sind), geben Sie net time / domain ein und drücken Sie die Eingabetaste
Methode 6: Erneutes Registrieren von W32Time
Sie können die Registrierung der W32Time auf Ihrem Windows-Computer aufheben und sie dann erneut registrieren. Die Schritte zum Aufheben der Registrierung und erneuten Registrierung von W32Time sind unten aufgeführt.
- Drücken Sie die Windows-Taste einmal
- Geben Sie die Eingabeaufforderung in das Feld Suche starten ein
- Klicken Sie mit der rechten Maustaste auf Eingabeaufforderung und wählen Sie Als Administrator ausführen aus
- Geben Sie w32tm / debug / disable ein und drücken Sie die Eingabetaste
- Geben Sie w32tm / unregister ein und drücken Sie die Eingabetaste
- Sie sollten jetzt eine Meldung sehen, dass W32Time erfolgreich auf dem Bildschirm nicht registriert wurde
- Geben Sie w32tm / register ein und drücken Sie die Eingabetaste
- Sie sollten jetzt eine Meldung sehen, die W32Time erfolgreich auf dem Bildschirm registriert hat
- Geben Sie net start w32time ein und drücken Sie die Eingabetaste
- Halten Sie die Windows-Taste gedrückt und drücken Sie R
- Geben Sie Dienste ein. msc und drücken Sie die Eingabetaste
- Suchen Sie den Dienst Windows-Zeit
- Doppelklicken Sie auf Windows- Zeitdienst
- Wählen Sie Automatisch im Dropdown-Menü im Starttyp .
- Klicken Sie auf Start, wenn der Dienststatus angehalten ist. Wenn Sie einen Fehler erhalten, versuchen Sie es erneut, bis der Dienst auf automatisch eingestellt ist und gestartet wird.
- Klicken Sie auf Anwenden und dann auf OK
Methode 7: CMOS-Batterie
Wenn nichts anderes funktioniert, ist es an der Zeit, die CMOS-Batterie zu überprüfen. Da die CMOS-Batterie verwendet wird, um Ihre Systemuhr beim Ausschalten des Systems in Betrieb zu halten, ist es sehr wahrscheinlich, dass die CMOS-Batterie dieses Problem verursacht. Die CMOS-Batterie ist eine kleine Batterie, die Sie auf dem Motherboard leicht erkennen können. Die Batterie kann wegen des Alters, wenn Ihr Computer wirklich alt ist, oder aufgrund eines Stromausfalls sterben.
Da wir wissen, dass das Problem hauptsächlich durch die CMOS-Batterie verursacht wird, sollte Ihre erste Lösung darin bestehen, die Batterie zu überprüfen oder durch eine neue zu ersetzen. Aber bevor Sie eine neue Batterie kaufen, um die alte zu ersetzen, sollten Sie Ihre Zeit im BIOS überprüfen, da dies das Problem bestätigt. Wenn die Zeit in Ihrem BIOS nicht stimmt, ist die CMOS-Batterie ein Problem.
Manchmal wird das Problem gelöst, wenn Sie die Zeit aus dem BIOS beheben und wählen Sie die Einstellungen, die besagt, BIOS auf Standard wiederherstellen. Dies sind die Schritte, um Ihre Zeit aus dem BIOS zu beheben
- Schalte deinen Computer ein
- Sobald der Fehler angezeigt wird, drücken Sie F1 oder Entf oder F10 . Sie sehen auch die auf dem Bildschirm erwähnte Schaltfläche. Die Taste, die Sie drücken, um das BIOS zu öffnen, hängt von Ihrem Hersteller ab und ist daher von Hersteller zu Hersteller unterschiedlich.
- Wenn Sie sich im BIOS befinden, suchen Sie nach den Einstellungen für Uhrzeit und Datum . Abhängig von Ihrem Hersteller können diese Einstellungen überall sein. Navigieren Sie mit den Pfeiltasten durch die Menüs und suchen Sie nach den Zeiteinstellungen.
- Überprüfen Sie, ob Uhrzeit und Datum korrekt sind. Wenn dies nicht der Fall ist, müssen Sie die CMOS-Batterie wechseln
Jetzt ist es an der Zeit, Ihre CMOS-Batterie zu ersetzen.
- Sie können eine CMOS-Batterie von jedem Computer-Shop bekommen (sie sind nicht so teuer).
- Öffnen Sie das Gehäuse Ihres Computers und Sie sehen eine kleine CMOS-Batterie auf dem Motherboard. Es sollte wie eine runde Armbanduhrzelle aussehen, die in runde Wände eingepasst ist.
- Nehmen Sie die alte CMOS-Batterie heraus und ersetzen Sie diese durch die neue und schalten Sie dann Ihren Computer ein. Das Problem sollte jetzt gelöst werden.
Wenn Sie nicht selbstbewusst genug sind, können Sie Ihren Computer einfach zu einem Techniker bringen und er wird die CMOS-Batterie ersetzen können.
Hinweis: Wenn Sie nicht wissen, wo sich die Batterie des CMOs befindet, lesen Sie im Handbuch Ihres Modells nach. Auf der Website Ihres Herstellers finden Sie ein Handbuch zu Ihrem spezifischen Modell.
Methode 8: NetTime-Tool
Wenn nichts anderes funktioniert, ist die letzte Option für Sie die Verwendung eines Zeitsynchronisierungs-Tools von Drittanbietern. Gehen Sie hierhin und laden Sie das Installationsprogramm für Ihr Windows herunter. Sie können dieses Tool für die Zeitsynchronisierung verwenden, bis eine neue Lösung für dieses Problem gefunden wird.
PRO TIPP: Wenn das Problem bei Ihrem Computer oder Laptop / Notebook auftritt, sollten Sie versuchen, die Reimage Plus Software zu verwenden, die die Repositories durchsuchen und beschädigte und fehlende Dateien ersetzen kann. Dies funktioniert in den meisten Fällen, in denen das Problem aufgrund einer Systembeschädigung auftritt. Sie können Reimage Plus herunterladen, indem Sie hier klicken