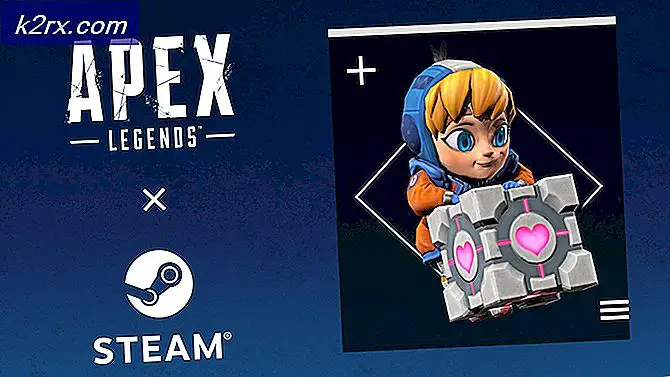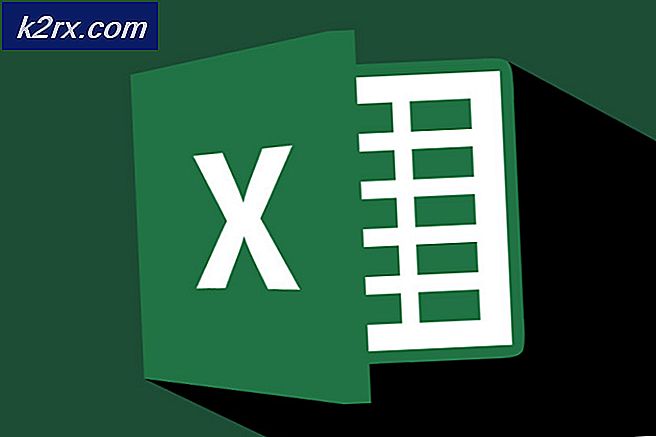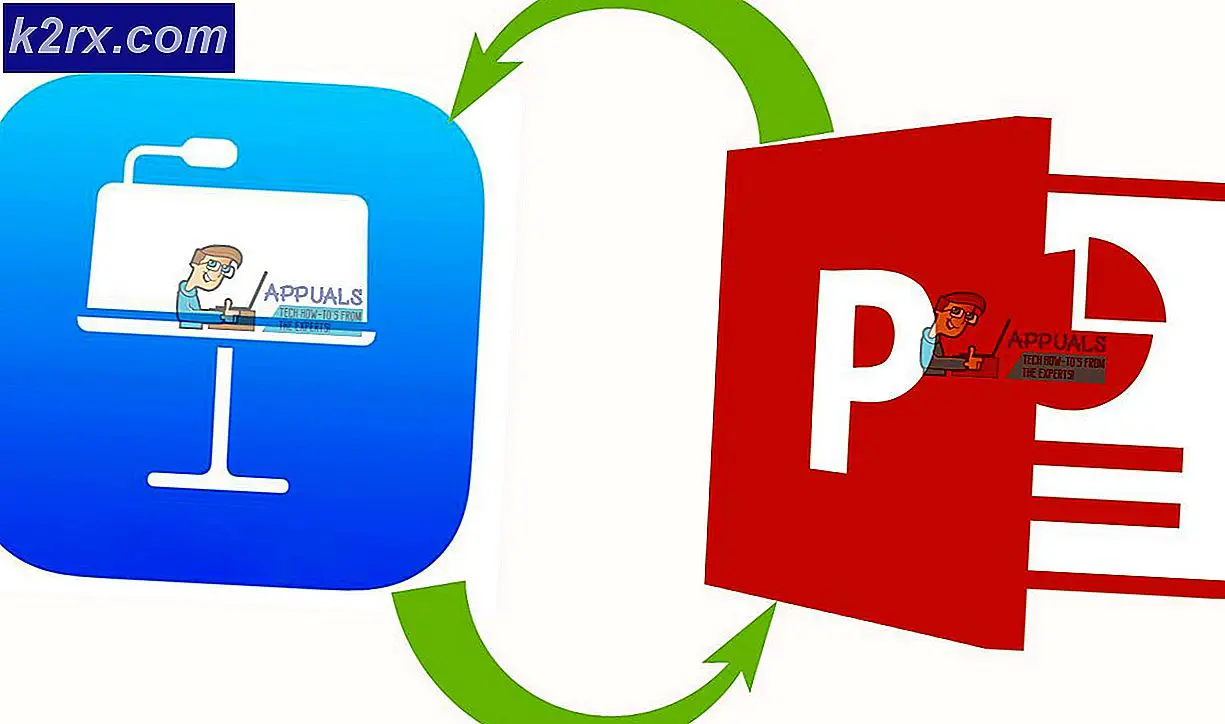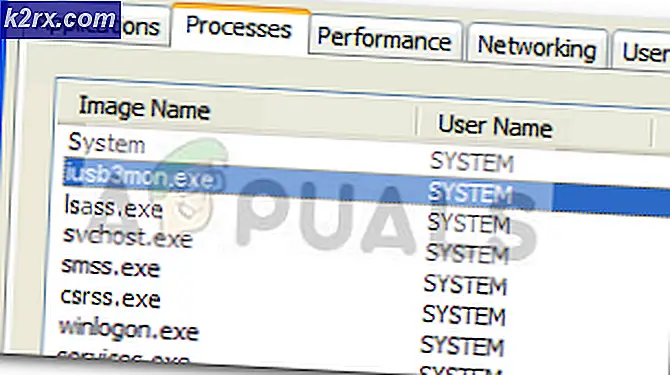Wie man Treiber unter Windows 10 aktualisiert
Damit Ihr Computer immer an der Spitze seines Spiels steht, müssen unbedingt die neuesten Updates verfügbar sein. Computer benötigen Updates für alles - vom Betriebssystem, auf dem sie ausgeführt werden, über die Programme und Anwendungen, die auf ihnen installiert sind, bis hin zu den Gerätetreibern für jedes einzelne Gerät eines Computers. Computer zählen grundsätzlich jedes einzelne ihrer Teile als ein separates Gerät - von der Maus Ihres Computers zur Festplatte und vom Grafikprozessor zu jedem einzelnen seiner USB-Anschlüsse, jeder Teil davon ist ein Gerät und es gibt Treiber für jedes Gerät Damit kann Ihr Computer effektiv mit diesem bestimmten Gerät interagieren und interagieren.
Damit alle Geräte auf Ihrem Computer so funktionieren, wie sie vorgesehen sind, muss Ihr Computer über die neuesten Treiberversionen für alle Geräte auf dem neuesten Stand sein. Unter Windows 10 werden Treiberaktualisierungen für eine Unmenge von Geräten (von Netzwerkadaptern und Monitoren über Drucker und Grafikadapter bis hin zu einer Reihe anderer Geräte) automatisch von Windows Update heruntergeladen und installiert.
In einigen Fällen kann Windows Update jedoch die aktualisierte Treibersoftware für ein bestimmtes Gerät nicht erfolgreich herunterladen und installieren, oder der Hersteller des Geräts stellt das Update unter Umständen nicht über Windows Update zur Verfügung. Wenn Sie Probleme mit einem bestimmten Gerät auf einem Windows 10-Computer haben, ist das Aktualisieren der Treibersoftware eine der effektivsten und am häufigsten vorgeschlagenen Methoden zur Fehlerbehebung. In all diesen Fällen (und vielem mehr) muss der Benutzer selbst Treiber aktualisieren, eine Aufgabe, für die die meisten Windows 10-Benutzer nicht verfügbar sind. Wenn Sie einen Windows 10-Computer verwenden und die Treiber für ein Gerät auf dem Computer aktualisieren müssen, gibt es zwei Möglichkeiten, wie Sie vorgehen können:
Methode 1: Suchen Sie im Geräte-Manager nach aktualisierter Gerätetreibersoftware
In erster Linie können Sie den Geräte-Manager starten und damit nach einem Treiberupdate für das fragliche Gerät suchen. Wenn Sie das möchten, müssen Sie einfach:
PRO TIPP: Wenn das Problem bei Ihrem Computer oder Laptop / Notebook auftritt, sollten Sie versuchen, die Reimage Plus Software zu verwenden, die die Repositories durchsuchen und beschädigte und fehlende Dateien ersetzen kann. Dies funktioniert in den meisten Fällen, in denen das Problem aufgrund einer Systembeschädigung auftritt. Sie können Reimage Plus herunterladen, indem Sie hier klicken- Klicken Sie mit der rechten Maustaste auf die Schaltfläche Start Menu oder drücken Sie die Windows Logo- Taste + X, um das WinX-Menü zu öffnen.
- Klicken Sie im WinX-Menü auf Geräte-Manager, um den Geräte-Manager zu starten.
- Doppelklicken Sie im Geräte-Manager auf den Gerätebereich, zu dem das Gerät, zu dem Sie aktualisierte Treibersoftware finden möchten, gehört, um es zu erweitern. Wenn Sie beispielsweise Treiberaktualisierungen für eine Grafikkarte suchen, erweitern Sie den Abschnitt Anzeigeadapter oder den Abschnitt Netzwerkadapter, wenn Sie nach Treiberaktualisierungen für einen Netzwerkadapter suchen.
- Suchen Sie im Abschnitt, den Sie erweitert haben, mit der rechten Maustaste auf das Gerät, dessen Treiber auf die neueste verfügbare Version aktualisiert werden sollen, und klicken Sie auf Treibersoftware aktualisieren.
- Klicken Sie auf Automatisch nach aktualisierter Treibersoftware suchen .
- Warten Sie einfach, bis Windows im World Wide Web nach einer neueren Version der Treiber für das ausgewählte Gerät sucht. Wenn Windows aktualisierte Treibersoftware für das Gerät findet, wird es automatisch heruntergeladen und installiert. Wenn Windows keine neuere Iteration der Treiber für das fragliche Gerät findet, wird es Sie so informieren, an welchem Punkt Sie anfangen müssen, über eine Alternative nachzudenken.
Methode 2: Suchen Sie nach aktualisierter Gerätetreibersoftware auf der Website des Herstellers
Wenn Windows keine aktualisierte Treibersoftware für das fragliche Gerät findet und / oder herunterlädt und installiert, keine Angst - Sie können trotzdem auf die offizielle Website des Herstellers des jeweiligen Geräts gehen und nachsehen, ob sie Updates veröffentlicht haben die Treiber des Geräts. Wenn Sie es ernst meinen, müssen Sie herausfinden, wer das fragliche Gerät überhaupt hergestellt hat (etwas, was Sie leicht aus der Liste des Geräts im Gerätemanager entnehmen können ) und den Weg zu den Downloads finden oder Support- Bereich der offiziellen Website des Herstellers.
Sobald Sie dort sind, wo Sie sein müssen, starten Sie eine Suche nach Treibern für das jeweilige Gerät, das speziell für Ihre spezifische Kombination aus Gerät und Betriebssystem entwickelt wurde. Wenn Sie beispielsweise eine aktualisierte Treibersoftware für einen von Brother hergestellten Drucker HL-3170CDW benötigen und eine 64-Bit-Version von Windows 10 verwenden, müssen Sie hier nach Gerätetreibern für Brother HL-3170CDW suchen eine 64-Bit-Iteration von Windows 10. Wenn Sie feststellen, dass der Hersteller die Treibersoftware für das Gerät aktualisiert hat, das für die von Ihnen verwendete Version von Windows 10 verfügbar ist, befolgen Sie einfach die angezeigten Anweisungen auf der Website, um ein Paket mit dem Treiberupdate herunterzuladen und nach dem Herunterladen auf Ihrem Computer zu installieren .
PRO TIPP: Wenn das Problem bei Ihrem Computer oder Laptop / Notebook auftritt, sollten Sie versuchen, die Reimage Plus Software zu verwenden, die die Repositories durchsuchen und beschädigte und fehlende Dateien ersetzen kann. Dies funktioniert in den meisten Fällen, in denen das Problem aufgrund einer Systembeschädigung auftritt. Sie können Reimage Plus herunterladen, indem Sie hier klicken