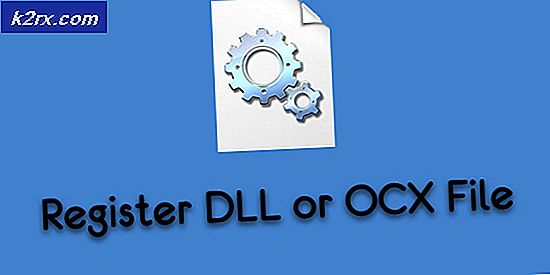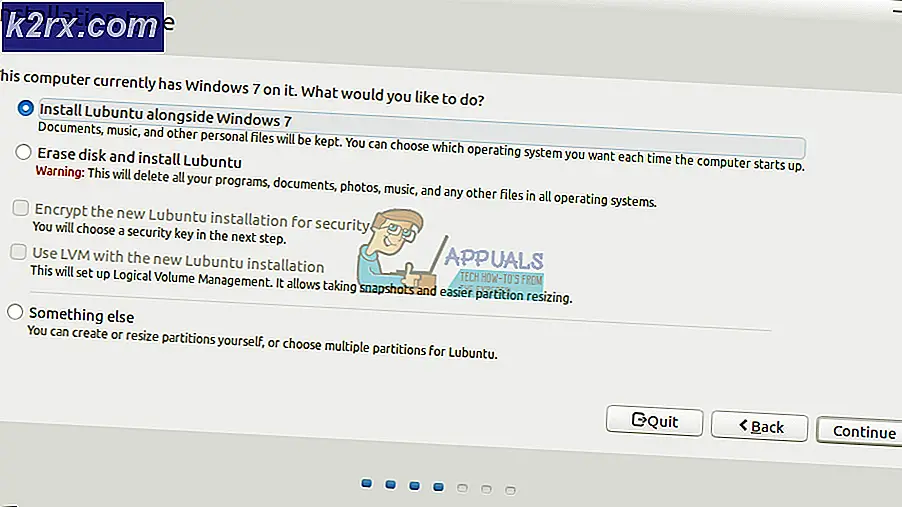Wie benutze ich STRG R in Linux?
Wenn Sie die moderne Bash-Shell verwenden, können Sie Strg + R als Tastaturkürzel verwenden, um Ihren Befehlsverlauf zu durchsuchen. Sie können Befehle, die Sie zuvor verwendet haben, erneut aufrufen und erneut ausführen. Dies funktioniert möglicherweise auch in anderen Shells, beispielsweise wenn Sie ksh im Emacs-Modus verwenden. Mit diesem kleinen Trick können Sie Ihre Befehlszeilen-Arbeitslast erheblich beschleunigen.
Sie müssen von einem Terminal arbeiten, damit dies funktioniert. Halten Sie Strg, Alt und T gedrückt, um eine oder Super + T zu öffnen, wenn Ihre Desktopumgebung dies unterstützt. Sie können auch auf das Menü Anwendungen klicken, zu System Tools gehen und dann auf Terminal klicken oder auf Ubuntu Dash suchen.
Methode 1: Verwenden Sie Strg + R, um nach einem Befehl zu suchen
Halten Sie an der Bash-Eingabeaufforderung die Strg-Taste gedrückt und drücken Sie R. Sie erhalten eine Nachricht, die (reverse-i-search) liest: `: gefolgt vom Cursor. Geben Sie den ersten Buchstaben eines zuvor ausgegebenen Befehls ein, um ihn zu finden. Wenn Sie beispielsweise den Befehl cat verwendet haben, um den Inhalt einer Textdatei anzuzeigen, drücken Sie c. Wenn Sie cal verwendet haben, um den Kalender eines Monats anzuzeigen, könnte dies ebenfalls angezeigt werden.
Drücken Sie erneut Strg + R, um ähnlich benannte Befehle zu durchlaufen. Wenn Sie einen langen Bash-Verlauf haben, finden Sie möglicherweise eine Reihe von Befehlen mit ähnlichen Namen. Sobald Sie den Befehl gefunden haben, den Sie ausführen möchten, drücken Sie die Eingabetaste und Ihre Eingabeaufforderung wird so aussehen, als ob Sie sie gerade eingegeben und ausgeführt hätten. Sie müssen nicht den vollständigen Befehl eingeben, sondern nur einen oder zwei Buchstaben.
Sie können ein paar Buchstaben eingeben, um einen längeren Befehl zu finden, den Sie möglicherweise in der Vergangenheit ausgegeben haben, und er wird gleich in der Befehlszeile angezeigt. Dann können Sie die Eingabetaste drücken, um den Befehl wie gewohnt auszuführen. Es macht den Prozess der Suche nach etwas in Ihrer Geschichte viel einfacher. Sobald sich ein Befehl in der Zeile befindet, können Sie auch die Pfeiltasten verwenden und vor dem Ausführen bearbeiten.
Wenn Sie besser daran denken, einen Befehl auszuführen, können Sie die Strg-Taste immer wieder gedrückt halten und C drücken, um die Strg + R-Suche abzubrechen, so als ob Sie in der Befehlszeile des Terminals etwas anderes löschen könnten. Sie können diese Technik benutzen, nachdem Sie irgendeinen anderen Befehlstyp ausgeführt haben, und ungeachtet dessen, was einige Websites lesen, müssen Sie sich nicht wirklich darum kümmern, welche Art von Ausgabe bereits in Ihrem Terminal vorhanden ist, wenn Sie dies versuchen.
PRO TIPP: Wenn das Problem bei Ihrem Computer oder Laptop / Notebook auftritt, sollten Sie versuchen, die Reimage Plus Software zu verwenden, die die Repositories durchsuchen und beschädigte und fehlende Dateien ersetzen kann. Dies funktioniert in den meisten Fällen, in denen das Problem aufgrund einer Systembeschädigung auftritt. Sie können Reimage Plus herunterladen, indem Sie hier klickenMethode 2: fügen Sie ein Ctrl R Tag hinzu
Wenn Sie immer wieder zu einem häufig verwendeten Befehl zurückkehren möchten, können Sie ihm tatsächlich ein Tag hinzufügen, indem Sie am Ende der Zeile, auf der es sich befindet, einen Namen für den Befehl auskommentieren. Geben Sie einen Befehl gefolgt von einem Leerzeichen ein und geben Sie danach #findme ein . Drücken Sie die Eingabetaste und führen Sie den Befehl aus. Die Shell ignoriert einfach das #findme-Tag, da es als Kommentar zur Programmiersprache gilt.
Jetzt, wann immer Sie diesen Befehl finden möchten, halten Sie Strg + R gedrückt und beginnen Sie mit der Eingabe von #fin, so dass es direkt erscheint. Wenn Sie mehr als einen Befehl auf diese Weise markieren möchten, dann finden Sie einfach andere Dinge, um sie zu markieren. Sie können versuchen, # command1, # command2 usw. zu markieren, wenn Sie möchten. Auf diese Weise können Sie #com eingeben und dann einige Male Strg + R drücken, um den gesuchten Befehl zu finden. Dies funktioniert am besten, wenn Sie eine umfangreiche Befehlsgeschichte haben. Jedes Tag bleibt so lange im Verlauf, bis es gelöscht wird.
Methode 3: Aktivieren von Emacs-Modus in ksh
Wenn Sie ksh als Standard-Shell verwenden, geben Sie set -o emacs ein und drücken Sie die Eingabetaste. Dadurch wird der Emacs-Modus aktiviert, mit dem Sie den Ctrl + R-Trick auf dieselbe Weise verwenden können, wie es bash erlaubt. Es funktioniert immer etwas anders, und die Benutzer der bash-Shell werden das nie tun müssen, so dass die meisten Linux-Programmierer diesen Schritt einfach ignorieren können.
Benutzer, die ksh bevorzugen, können jetzt Strg + R drücken und die Shell wird ^ R auf dem Bildschirm ausgeben. Geben Sie Ihre Suche ein und drücken Sie die Eingabetaste. Sie sehen den am besten passenden Eintrag, den Sie bearbeiten oder ausführen können, indem Sie erneut die Eingabetaste drücken. Übrigens, Emacs ermöglicht ein paar andere Optionen wie normale Pfeiltastenfunktion.
PRO TIPP: Wenn das Problem bei Ihrem Computer oder Laptop / Notebook auftritt, sollten Sie versuchen, die Reimage Plus Software zu verwenden, die die Repositories durchsuchen und beschädigte und fehlende Dateien ersetzen kann. Dies funktioniert in den meisten Fällen, in denen das Problem aufgrund einer Systembeschädigung auftritt. Sie können Reimage Plus herunterladen, indem Sie hier klicken