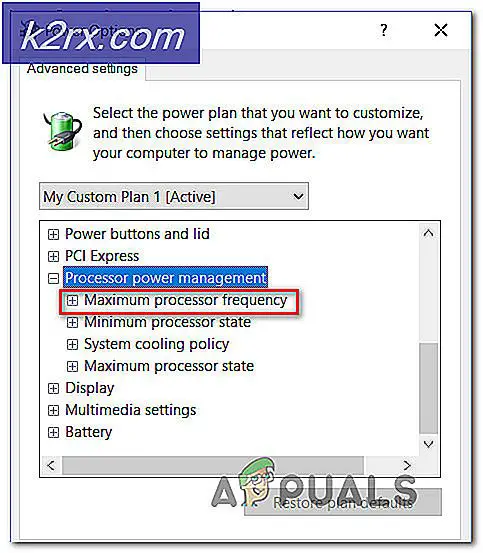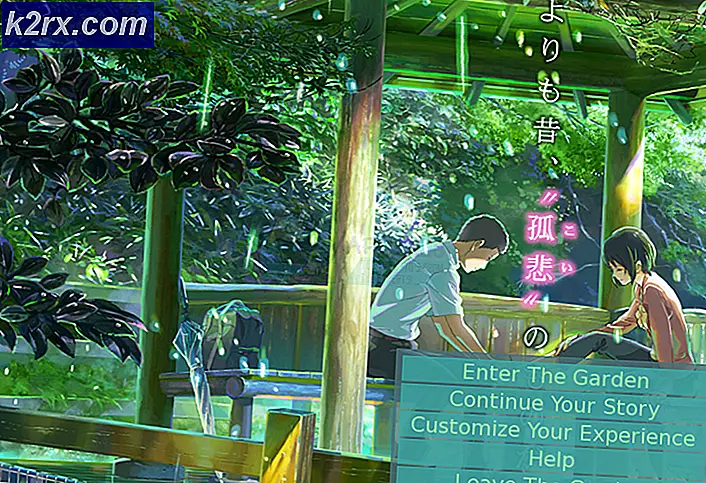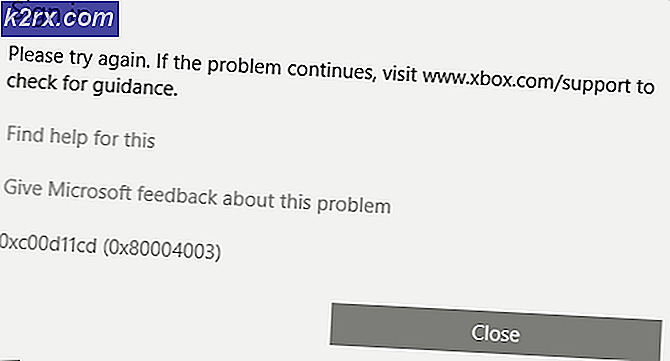Fix: Windows 10-Tastatur funktioniert beim Anmelden nicht
Wir sind auf eine Situation gestoßen, in der Benutzer auf dem Anmeldebildschirm in Windows 10 nicht auf ihre Tastatur zugreifen konnten. Wenn Sie Ihr Kennwort eingeben müssen, funktioniert die Tastatur nicht und Sie können aus diesem Grund nicht auf Ihren Computer zugreifen.
Dieses Problem taucht von Zeit zu Zeit mit vielen verschiedenen Ursachen auf. Dieses Szenario wurde auch von Microsoft Officials offiziell erkannt und ein Update wurde veröffentlicht, um es zu beheben. Wir werden alle möglichen Situationen durchgehen und die Lösungen durchlaufen, beginnend mit der einfachsten und bis hinunter.
Was führt dazu, dass die Tastatur in Windows 10 nicht auf dem Anmeldebildschirm funktioniert?
Wie bereits erwähnt, gibt es verschiedene Gründe, warum Ihre Tastatur auf dem Anmeldebildschirm möglicherweise nicht für Sie zugänglich ist. Sie können von Windows-Updates bis hin zu physischen Schäden an Ihrer Hardware reichen. Hier sind einige der Gründe:
Da die Lösungen sehr umfangreich sind und von Fall zu Fall variieren können, empfehlen wir Ihnen, mit der ersten Lösung zu beginnen und sich entsprechend nach unten zu arbeiten.
Lösung 1: Überprüfen der Tastatur und Ändern des Anschlusses
In diesem Szenario müssen Sie zunächst prüfen, ob Ihre Tastatur tatsächlich funktioniert und in einem funktionsfähigen Zustand ist. Wenn Sie eine fehlerhafte Tastatur angeschlossen haben, können Sie diese natürlich nicht verwenden. Versuchen Sie, eine andere Tastatur anzuschließen auf Ihre Tastatur und prüfen Sie, ob Sie richtig eingeben können.
Darüber hinaus auch Trennen Sie alle externen Geräte außer Ihrer Tastatur und Maus. Andere externe Geräte können ebenfalls Konflikte mit Ihrer Haupttastatur verursachen. Versuch auch Ports wechseln. Wenn Sie die Tastatur an den vorderen USB-Steckplatz angeschlossen haben, schließen Sie sie an die Rückseite an und prüfen Sie, ob Sie Eingaben vornehmen können. Sie können auch versuchen, Ihre Tastatur an einen anderen Computer anzuschließen und dort zu überprüfen. Wenn Sie absolut sicher sind, dass Ihre Tastatur funktioniert, fahren Sie erst mit den anderen Lösungen fort.
Lösung 2: Schalten Sie Ihren Computer aus und wieder ein
Bevor wir zu umfassenderen Lösungen übergehen, ist zu erwähnen, dass Benutzer nach dem Aus- und Einschalten ihres gesamten Systems wieder die Kontrolle über ihre Tastatur erlangen konnten. Beim Aus- und Einschalten wird der Computer vollständig heruntergefahren und auch die Steckdose entfernt. Dadurch werden fehlerhafte Konfigurationen, die auf Ihrem Computer gespeichert sind, beseitigt und aktualisiert.
- Fahren Sie Ihren Computer ordnungsgemäß herunter.
- Sobald es ausgeschaltet ist, Ziehen Sie die Steckdose heraus oder wenn Sie den Laptop benutzen, Nehmen Sie die Batterie heraus.
- Jetzt drücken und halten den Netzschalter für ein paar Sekunden. Dadurch wird sichergestellt, dass der gesamte Strom verbraucht wird.
- Schließen Sie nach einer Wartezeit von 2 bis 4 Minuten alles wieder an und prüfen Sie, ob das Problem behoben ist.
Lösung 3: Filterschlüssel deaktivieren
Filtertasten sind eine Eingabehilfenfunktion in Windows, mit der der Computer kurze und wiederholte Tastenanschläge auf Ihrer Tastatur ignorieren kann. In Windows ist ein Fehler bekannt, bei dem die Filterschlüssel in Konflikt stehen und überhaupt keine Eingabe verursachen. Wir werden die Filterschlüssel in Ihrem Anmeldebildschirm deaktivieren und prüfen, ob das Problem dadurch behoben wird.
- Schalten Sie Ihren Computer ein und lassen Sie den Anmeldebildschirm laden.
- Sobald der Anmeldebildschirm geladen ist, klicken Sie auf Symbol für Barrierefreiheit unten rechts auf dem Bildschirm vorhanden.
- Nun, wenn die Filterschlüssel sind eingeschaltet, du brauchst schalte es aus durch einmaliges Umschalten der Option mit der Maus.
- Wenn Sie mit den Änderungen fertig sind, geben Sie sie über Ihre Tastatur ein und prüfen Sie, ob das Problem behoben ist. Sie können Ihre Tastatur auch wieder anschließen und prüfen, ob dies hilfreich ist.
Lösung 4: Verwenden der Bildschirmtastatur und erneutes Installieren der Treiber
Wenn beide Lösungen nicht funktionieren und Sie über den Anmeldebildschirm nicht auf Ihr Windows-Konto zugreifen können, können Sie die Bildschirmtastatur verwenden und anschließend weitere Fehler beheben. In dieser Lösung werden wir versuchen, Ihre Tastaturtreiber über den Geräte-Manager neu zu installieren und festzustellen, ob dies einen Unterschied macht.
- Schalten Sie Ihren Computer ein und lassen Sie den Anmeldebildschirm laden.
- Klicken Sie im Anmeldebildschirm auf Einfache Zugriffstaste und dann klicken Bildschirmtastatur.
- Auf dem Bildschirm wird eine virtuelle Tastatur angezeigt. Verwenden Sie Ihre Maus und geben Sie dann Ihr Passwort ein, um Ihr Konto einzugeben.
- Sobald Sie in Ihrem Konto angemeldet sind, verwenden Sie Ihre Maus und klicken Sie auf Start
- Klicken Sie nun auf die Getriebe Symbol vorhanden, um die Einstellungen zu öffnen. Klicken Sie in den Einstellungen auf die Unterüberschrift von Leichtigkeit des Zugangs.
- Wählen Sie nun Tastatur Klicken Sie im linken Navigationsbereich auf und schalten Sie die Taste um Bildschirmtastatur.
- Jetzt haben Sie die Bildschirmtastatur und können damit den Fehler beheben, mit dem Sie konfrontiert sind. Jetzt werden wir versuchen, die Tastaturtreiber neu zu installieren.
- Drücken Sie Windows + R, geben Sie "devmgmt.msc" in das Dialogfeld ein und drücken Sie die Eingabetaste.
- Erweitern Sie im Geräte-Manager die Kategorie von Tastaturen. Wählen Sie Ihre Tastatur aus, klicken Sie mit der rechten Maustaste darauf und wählen Sie Gerät deinstallieren.
- Wenn Sie mehr als einen Treiber haben, machen Sie dasselbe für jeden. Jetzt neu starten Ihren Computer und überprüfen Sie, ob die Tastatur funktioniert. Sie können auch versuchen, es an dieser Stelle wieder anzuschließen.
Lösung 5: Aktualisieren von Windows (Installieren von KB4090913)
Es ist bekannt, dass frühere Windows-Updates unvollständige Treiber für Ihre Tastatur installieren. Aufgrund dieses Problems hat Microsoft einen weiteren Patch veröffentlicht, um zu beheben, wo dieses Szenario behoben ist und die richtigen Treiber auf Ihrem Computer installiert sind. Wir werden Ihr Windows auf den neuesten Stand aktualisieren und prüfen, ob dies unser Problem behebt. Stellen Sie sicher, dass Sie über eine aktive Internetverbindung verfügen und als Administrator angemeldet sind.
- Melden Sie sich mit der Bildschirmtastatur bei Ihrem Computer an und lassen Sie ihn wie in der vorherigen Lösung auf Ihrem Windows-Bildschirm angezeigt werden.
- Sobald Ihre Bildschirmtastatur funktioniert, drücken Sie Windows + R, geben Sie "Aktualisieren" in das Dialogfeld ein und öffnen Sie die Einstellungen.
- Klicken Sie nun auf die Option Auf Updates prüfen oben vorhanden. Jetzt sucht Windows automatisch nach den neuesten Updates und installiert sie nach dem Herunterladen auf Ihrem Computer.
- Starten Sie Ihren Computer nach Abschluss des Updates neu und prüfen Sie, ob Sie die Tastatur wieder verwenden können.
Lösung 6: Aktivieren der Tastaturunterstützung (BIOS)
Wenn Sie einen älteren Computer haben und eine neue USB-Tastatur angeschlossen haben, können Sie möglicherweise nicht darauf zugreifen, da die USB-Tastatur im BIOS nicht aktiviert ist. Hier finden Sie möglicherweise eine Schaltfläche auf Ihrem Motherboard oder versuchen, das Startlaufwerk zu entfernen, um ohne Tastatur direkt in das BIOS zu gelangen. Sie können Ihr spezifisches Modell durchsuchen und mehr Einblick erhalten.
Navigieren Sie zu Ihren BIOS-Einstellungen und überprüfen Sie, ob die USB-Tastaturunterstützung oder Legacy-Tastaturunterstützung Ist eingeschaltet. Wenn es ausgeschaltet ist, schalten Sie es ein und prüfen Sie, ob Sie auf Ihrem Anmeldebildschirm auf die Tastatur zugreifen können.