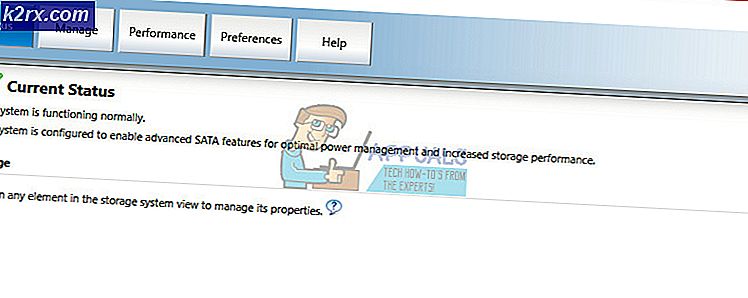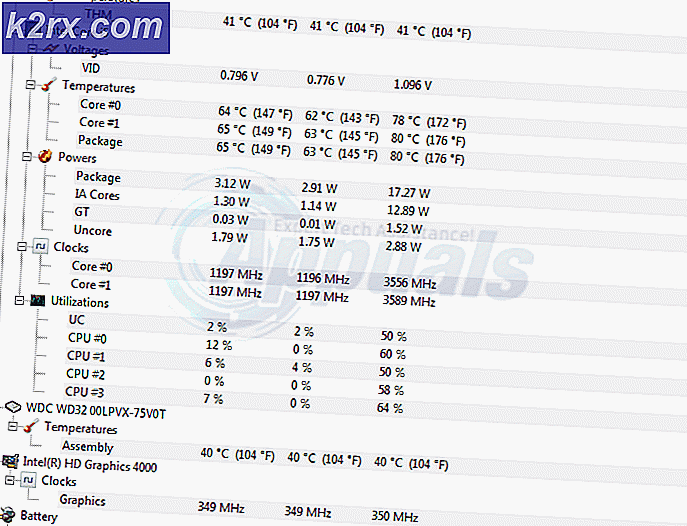Fix: Hohe CPU- und RAM-Auslastung durch dllhost.exe
Viele Benutzer melden Probleme mit hoher Auslastung, die mit dem Prozess dllhost.exe zusammenhängen . Während die meisten Probleme mit hoher Auslastung, die durch dllhost.exe verursacht werden, mit einem beschädigten Windows-Benutzerprofil verknüpft sind, kann das Problem auch ein Symptom einer Systeminfektion sein.
Was ist die dllhost.exe-Datei ?
Dllhost.exe (DCOM-DLL-Hostprozess) ist ein legitimer Windows-Prozess, der von Microsoft erstellt wird. Es ist verantwortlich für die Steuerung von Prozessen, die in Internet Information Services (IIS) gruppiert sind . Zusätzlich zum Laden der .NET-Laufzeit wird es häufig von vielen anderen Programmen verwendet. Aus diesem Grund können Sie im Task-Manager auf mehrere Instanzen des DLLhost.exe- Prozesses stoßen .
Stellen Sie sich dllhost.exe als Host für einige ausführbare Binärdateien und DLL-Dateien vor. Die meisten Benutzer beschuldigen fälschlicherweise dllhost.exe wegen ihrer hohen CPU- oder RAM-Auslastung. Meistens ist es nicht der Host-Prozess, der das Problem verursacht, sondern eine geladene DLL-Datei, die dllhost.exe verwendet.
Der Standardspeicherort von dllhost.exe befindet sich in C: \ Windows \ System32 . Lassen Sie uns sehen, ob der Prozess DLLhost.exe, der viele Systemressourcen verbraucht, sich am richtigen Ort befindet, indem Sie den Task-Manager öffnen (Strg + Umschalt + Esc) . Aber zuerst, im Task-Manager, gehen Sie auf die Registerkarte Prozesse und achten Sie auf den Namen von DLLhost.exe . Wenn es einen * 32 hat, nach seinem Namen und Sie mehr als 4 Prozesse mit dem gleichen Namen sehen, haben Sie Chancen mit einem Virus zu tun.
Sie können bestätigen, dass es sich um einen Virus handelt, indem Sie seinen Standort anzeigen. Klicken Sie dazu mit der rechten Maustaste darauf und wählen Sie Dateispeicherort öffnen . Wenn sich dllhost.exe irgendwo anders als in C: \ Windows \ System32 oder c: \ winnt \ system32 befindet, handelt es sich sicherlich um eine Art von Virus oder Adware. In diesem Fall springen Sie direkt zu Methode 1, um die Infektion loszuwerden.
Wie kann man eine hohe CPU- oder RAM-Auslastung beheben, die von dllhost.exe verursacht wird?
Wenn Sie derzeit mit hoher CPU- und RAM-Auslastung durch den Prozess dllhost.exe zu kämpfen haben, helfen die folgenden Methoden. Es ist uns gelungen, eine Sammlung von Methoden zu ermitteln, mit denen Benutzer in einer ähnlichen Situation erfolgreich das Problem vollständig beheben konnten. Bitte folgen Sie jeder Fehlerbehebung der Reihe nach, bis Sie auf eine finden, die Ihr Problem beheben kann.
Hinweis: Wenn Sie absolut sicher sind, dass Sie keine Virusinfektion haben, können Sie direkt zu Methode 2 übergehen .
Methode 1: Scannen des Systems auf Infektionen
Selbst wenn Sie nicht vermuten, dass Ihr System mit einer Malware-Infektion zu kämpfen hat (oder Sie keine Symptome bemerken), lohnt es sich trotzdem, es mit einem leistungsstarken Sicherheitsscanner zu scannen.
Es gibt eine anständige Anzahl von Viren, die dllhost.exe verwenden, um die Infektion über das System zu verbreiten. In der Regel ist eine große Anzahl von dllhost.exe mit der Beendigung * 32, die alle merkliche CPU-Ressourcen verwenden, ein deutlicher Hinweis darauf, dass der COM-Surrogate- Prozess von einer Art bösartiger Anwendung missbraucht wird.
Hier ist eine Liste von Viren, von denen bekannt ist, dass sie ihre schmutzige Arbeit durch den COM-Surrogate- Prozess erledigen:
- Artemis! 895C95A0B930
- Win64: Malware-Gen
- Wurm / Nachi.A.1
- Wurm / Liebeslied-Y
- Wurm / Liebeslied-DR
Hinweis: Einige dieser Infektionen bringen Ihre Systemressourcen zum Laufen, indem Sie nach verschiedenen Kryptowährungen suchen.
Um mit der Infektion fertig zu werden, empfehlen wir, Ihr System mit einem leistungsstarken Sicherheitsscanner zu scannen. Verwenden Sie Safety Scanner oder Malwarebytes, um die besten Ergebnisse zu erzielen, und stellen Sie sicher, dass Sie einen vollständigen Scan (Deep Scan) durchführen . Wenn Sie weitere Anleitungen benötigen, verwenden Sie unseren ausführlichen Artikel ( hier ) zum Installieren und Auslösen eines vollständigen Scans mit Malwarebytes.
Sobald der Scan abgeschlossen ist, starten Sie Ihr System unabhängig vom Ergebnis neu. Wenn der Sicherheitsscanner Ihre Ressourcennutzung nicht verringern konnte, fahren Sie mit Methode 2 fort .
Methode 2: Verwenden des System File Checker-Tools
Hohe Ressourcennutzung durch dllhost.exe kann sehr gut durch Systembeschädigung verursacht werden. Einige Benutzer haben gemeldet, dass sie das Problem erfolgreich gelöst haben, nachdem sie einen System File Checker- Scan auf ihrem System ausgeführt haben.
System File Checker (SFC) ist ein Windows-Dienstprogramm, das die Beschädigung der Windows-Systemdateien überprüft und automatisch repariert. Dies geschieht, indem jede beschädigte Datei durch eine Datei aus einer lokalen Sicherung ersetzt wird.
Hier finden Sie eine Kurzanleitung zum Auslösen eines SFC-Scans, um das Problem der hohen Ressourcenauslastung zu beheben, das durch dllhost.exe verursacht wurde:
- Drücken Sie die Win-Taste, um auf die Windows-Startleiste zuzugreifen, und geben Sie cmd ein . Klicken Sie dann mit der rechten Maustaste auf Eingabeaufforderung und wählen Sie Als Administrator ausführen, um eine Eingabeaufforderung mit erhöhten Rechten zu öffnen.
- Geben Sie in der erhöhten Eingabeaufforderung den folgenden Befehl ein und drücken Sie die Eingabetaste. Dadurch wird ein DISM-Scan ausgelöst, der Windows Update zum Abrufen der Dateien verwendet, die zum Ersetzen der beschädigten Dateien erforderlich sind. Bitte stellen Sie sicher, dass Sie eine stabile Internetverbindung haben, bevor Sie den Vorgang starten.
DISM.exe / Online / Bereinigungs-Image / Restorehealth - Sobald der Vorgang abgeschlossen ist, geben Sie sfc / scannow ein und drücken Sie die Eingabetaste, um die geschützten Systemdateien zu durchsuchen und die beschädigten Dateien durch eine neue Kopie aus der lokalen Sicherung zu ersetzen.
sfc / scannow - Schließen Sie die Eingabeaufforderung mit erhöhten Rechten nicht, bis der Scan 100% erreicht. Sobald der Prozess abgeschlossen ist, schließen Sie es und starten Sie Ihr System neu.
Methode 3: Erstellen eines neuen Windows-Benutzerkontos
Einige Benutzer haben bestätigt, dass das Problem mit einem beschädigten Windows-Kontoprofil zusammenhängt. In ihren Fällen wurde das Problem behoben, nachdem sie erfolgreich ein neues Benutzerkonto mit Administratorrechten erstellt und dieses anstatt ihres regulären Kontos verwendet hatten.
So können Sie dies tun:
Hinweis: Beachten Sie, dass das Erstellen eines neuen Windows-Benutzerkontos abhängig von Ihrer Windows-Version unterschiedlich ist. Wenn Sie eine ältere Windows-Version haben, folgen Sie bitte der zweiten Anleitung.
PRO TIPP: Wenn das Problem bei Ihrem Computer oder Laptop / Notebook auftritt, sollten Sie versuchen, die Reimage Plus Software zu verwenden, die die Repositories durchsuchen und beschädigte und fehlende Dateien ersetzen kann. Dies funktioniert in den meisten Fällen, in denen das Problem aufgrund einer Systembeschädigung auftritt. Sie können Reimage Plus herunterladen, indem Sie hier klickenFür Windows 10 Benutzer
- Drücken Sie die Windows-Taste + R, um eine Start-Box zu öffnen. Geben Sie dann ms-settings: otherusers ein und drücken Sie die Eingabetaste, um die Registerkarte Familie und andere Personen unter Kontoeinstellungen zu öffnen.
- Klicken Sie im Fenster " Familie und andere Personen" auf " Anderen Benutzer zu diesem PC hinzufügen" (unter " Andere Personen" ).
- Geben Sie als Nächstes den Namen, das Passwort und den Passworthinweis ein, indem Sie den Anweisungen auf dem Bildschirm folgen. Klicken Sie dann auf Weiter, um den Vorgang zum Erstellen eines neuen Benutzers abzuschließen.
- Sobald der neue Benutzer erstellt wurde, starten Sie Ihren Computer neu und melden Sie sich bei Ihrem neuen Benutzerkonto an, um zu sehen, ob sich die Ressourcennutzung von dllhost.exe verbessert hat. Wenn Sie immer noch dasselbe Verhalten haben, fahren Sie mit der letzten Methode fort.
Für Windows 7 Benutzer
- Klicken Sie auf die Schaltfläche Start (oder drücken Sie die Windows- Taste ) und geben Sie mmc ein, um die Microsoft Management Console zu suchen. Klicken Sie dann mit der rechten Maustaste auf Microsoft Management Console und klicken Sie auf Als Administrator ausführen .
- Wechseln Sie in der Microsoft Management Console zu der Multifunktionsleiste oben, klicken Sie auf Datei und wählen Sie dann Strap-In hinzufügen / entfernen
- Klicken Sie im Fenster Snap-Ins hinzufügen oder entfernen auf Lokale Benutzer und Gruppen, um es auszuwählen, und klicken Sie anschließend auf die Schaltfläche Hinzufügen .
- Wählen Sie im Fenster Zielcomputer auswählen die Option Lokaler Computer und klicken Sie auf die Schaltfläche Fertig stellen .
- Sobald der Eintrag Lokale Benutzer und Gruppen (Lokal) unter Ausgewählte Snap-Ins angezeigt wird, klicken Sie auf die Schaltfläche OK, um das Fenster zu schließen.
- Als nächstes doppelklicken Sie auf Lokale Benutzer und Gruppen (lokal) und doppelklicken Sie dann auf Benutzer . Verwenden Sie dann das Aktionsmenü auf der rechten Seite und klicken Sie auf Neuer Benutzer .
- Geben Sie im Fenster Neuer Benutzer den Benutzernamen und die anderen optionalen Anmeldeinformationen ein und klicken Sie auf die Schaltfläche Erstellen .
- Nachdem der neue Benutzer erstellt wurde, können Sie die Microsoft Management Console schließen und Ihren PC neu starten.
- Melden Sie sich beim nächsten Neustart mit Ihrem neu erstellten Benutzerkonto an und prüfen Sie, ob die hohe CPU- und RAM-Auslastung von dllhost.exe geringer ist. Wenn es erfolgreich war, können Sie zur Microsoft Management Console zurückkehren und das beschädigte Benutzerprofil löschen, das Sie nicht mehr verwenden.
Methode 4: Durchführen einer Systemwiederherstellung
Wenn sich alle oben genannten Methoden als unwirksam bei der Reduzierung der Ressourcennutzung von dllhost.exe erwiesen haben, haben Sie eine letzte Chance, das Problem zu beheben, bevor Sie einen Reset durchführen.
Einige Benutzer haben das Problem erfolgreich gelöst, nachdem sie einen früheren Systemwiederherstellungspunkt verwendet hatten, um den Computer in einen Zustand zurückzusetzen, in dem er ordnungsgemäß funktionierte.
Befolgen Sie die unten stehende Anleitung, um das System auf einen früheren Systemwiederherstellungspunkt zurückzusetzen:
- Drücken Sie die Windows-Taste + R, um einen Startbefehl zu öffnen. Geben Sie im neu geöffneten Feld Ausführen ristri ein und drücken Sie die Eingabetaste, um den Systemwiederherstellungs- Assistenten zu öffnen.
- Wählen Sie auf dem nächsten Bildschirm Wählen Sie einen anderen Wiederherstellungspunkt und klicken Sie auf die Schaltfläche Weiter .
- Wählen Sie einen Wiederherstellungspunkt aus, der vor dem Beginn einer hohen Ressourcennutzung erstellt wurde, und klicken Sie erneut auf die Schaltfläche Weiter .
- Klicken Sie dann auf die Schaltfläche Fertig stellen, um den Wiederherstellungsvorgang zu starten und warten Sie, bis der Computer neu gestartet wird. Beim nächsten Start sollten Sie keine hohe Ressourcennutzung durch den Prozess dllhost.exe mehr auftreten.
PRO TIPP: Wenn das Problem bei Ihrem Computer oder Laptop / Notebook auftritt, sollten Sie versuchen, die Reimage Plus Software zu verwenden, die die Repositories durchsuchen und beschädigte und fehlende Dateien ersetzen kann. Dies funktioniert in den meisten Fällen, in denen das Problem aufgrund einer Systembeschädigung auftritt. Sie können Reimage Plus herunterladen, indem Sie hier klicken