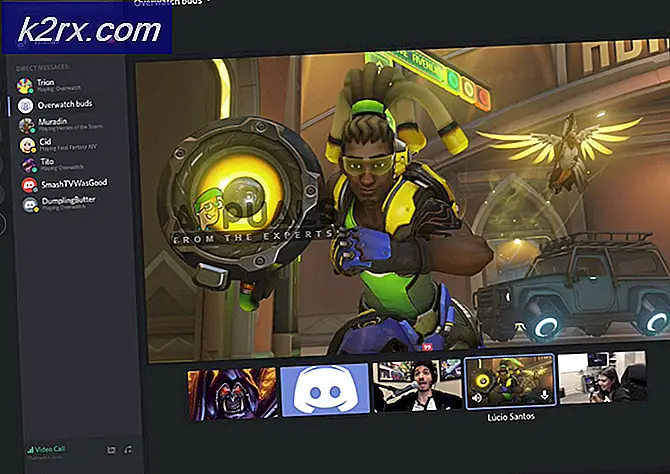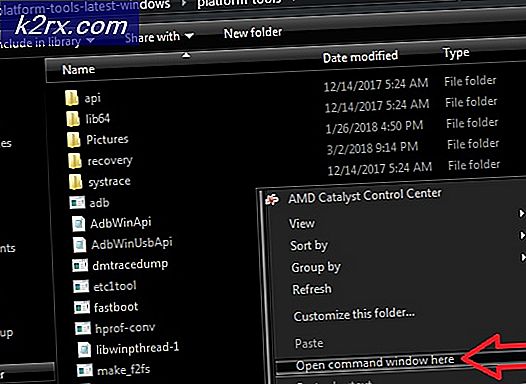Wie verwende ich SVERWEIS in Excel
Es gibt zahlreiche Funktionen in Microsoft Excel, die viele Anwendungen haben, aber heute wird die Funktion, die wir diskutieren werden, SVERWEIS genannt. SVERWEIS steht für Vertical Lookup, mit dem vertikal nach einem Wert gesucht wird und eine Antwort entsprechend zurückgegeben wird. Es ist eine der vielen Nachschlage- und Referenzfunktionen, die Sie in Microsoft Excel finden können und auch eine der wichtigen Funktionen. Mit SVERWEIS können Sie vertikal nach einer Information in Ihrer Tabelle suchen und dann einen entsprechenden Wert zurückgeben. Es kann also sehr nützlich sein, wenn Sie einen Wert aus einer Tabelle extrahieren möchten. Wenn Sie zum Beispiel den Preis eines bestimmten Artikels aus einer langen Liste von Artikeln in einer Tabelle kennen, ist das ein Kinderspiel mit dieser Funktion
Die einzige Einschränkung ist, dass die Tabelle, die mit SVERWEIS gesucht wird, eine Spalte mit eindeutigen Werten enthalten muss, damit die Funktion SVERWEIS nicht nach doppelten Werten sucht. Wenn es nicht klar ist, lesen Sie weiter und es wird Sinn ergeben.
In diesem Beispiel erstellen wir eine Liste von Artikeln mit ihren Preisen in einer Tabelle. Dann verwenden wir SVERWEIS, um den Preis eines einzelnen Artikels zu ermitteln, indem wir nur den Namen des Artikels verwenden. In diesem Beispiel sind alle Preise gleich, aber in einem Szenario mit Hunderten von Elementen in mehreren Arbeitsblättern, die sich über einige Arbeitsmappen erstrecken, kann diese Funktion äußerst nützlich sein.
Um mit dem Beispiel zu beginnen, können Sie Ihre eigene Excel-Tabelle erstellen oder unsere Probe von hier herunterladen . Nach dem Download öffnen Sie es in Microsoft Excel . Wir werden ein einfaches Beispiel verwenden, um Ihnen das Verständnis zu erleichtern.
Auf der linken Seite sehen Sie einige Objekte mit ihren Namen und Kategorien in einer Tabelle. Das Ziel besteht darin, die SVERWEIS- Funktionen so zu verwenden, dass wir nur den Namen des Elements in der rechten Tabelle eingeben müssen und dessen Preis und Kategorie automatisch aus der Tabelle auf der linken Seite abgerufen werden sollen.
Value Scarf ist bereits in H2 zu Beginn. Wir werden SVERWEIS in I2 verwenden, um den Preis des Schals zu erhalten. Klicken Sie auf I2 . Klicken Sie dann oben in der Menüleiste auf FORMULAS . Wählen Sie nun Funktion einfügen oder drücken Sie (UMSCHALT + F3). OFunktionsfenster erscheint.
Geben Sie unter Suche nach einer Funktion SVERWEIS ein und klicken Sie auf Los . Klicken Sie bei ausgewähltem SVERWEIS auf OK.
PRO TIPP: Wenn das Problem bei Ihrem Computer oder Laptop / Notebook auftritt, sollten Sie versuchen, die Reimage Plus Software zu verwenden, die die Repositories durchsuchen und beschädigte und fehlende Dateien ersetzen kann. Dies funktioniert in den meisten Fällen, in denen das Problem aufgrund einer Systembeschädigung auftritt. Sie können Reimage Plus herunterladen, indem Sie hier klickenSVERWEIS Funktion Argumente werden jetzt geöffnet. Es gibt vier Argumente . Die ersten drei sind fett, dh sie sind erforderlich, und die vierte ist optional.
Der erste ist Lookup_value . Es wird ein einzelner Wert sein (in diesem Fall ein Elementname ), der ein eindeutiger Bezeichner ist, um den Preis in B nachzuschlagen.
Tabelle _array ist die gesamte Referenztabelle, in der der Wert ( Price ) gesucht wird . Klicken Sie auf das kleine Symbol neben Table_array und klicken und ziehen Sie, um die gesamte Tabelle OHNE die Header auszuwählen. Drücken Sie auch F4, damit diese Zelladressen absolut bleiben und sich nicht ändern, wenn Sie auf diese Zelle klicken und ziehen, um diese Formel auf andere Zellen anzuwenden.
Sobald SVERWEIS den eindeutigen Bezeichner in der Referenztabelle gefunden hat, teilt das Argument Col_index_num SVERWEIS die Spaltennummer mit, nach der die Information ( Preis ) gesucht werden soll. Wie in der Referenztabelle sind die Preise in der zweiten Spalte in Bezug auf die Elementnamen aufgelistet, daher geben wir 2 neben Col_index_num ein . Hier geben wir nicht 2 ein, weil die Spalte Preis 2 ist. Wir haben 2 eingegeben, weil es Spalte 2 in der Referenztabelle ist. ( Tabellen_Array ). Wenn sich die zu suchende Datenbank im zweiten Blatt befindet, wählen wir das Tabellenarray aus dem zweiten Blatt aus.
Range_lookup wird verwendet, um die beste Übereinstimmung für den eindeutigen Bezeichner in der Referenztabelle zu finden. Damit sie jedoch verwendet werden kann, muss Ihre Referenztabelle in aufsteigender Reihenfolge sortiert sein, was in diesem Beispiel nicht der Fall ist. Geben Sie also Falsch daneben ein und klicken Sie auf OK . Nachdem Sie OK gedrückt haben, erscheint in I2 der Preis des Schals.
Ähnlich können Sie die Formel in J2 unter Kategorie verwenden, um SVERWEIS zu verwenden, um die Elementkategorie zu finden. Die einzige Änderung, die Sie in der Formel vornehmen müssen, besteht darin, den Wert für Col_index_num in 3 zu ändern, da sich die Kategorien der Elemente in der dritten Spalte der Referenztabelle befinden .
Sie können jetzt auf die Zellen I2 und J2 klicken und sie ziehen, um die Formel auch auf die darunter liegenden Zellen anzuwenden. Aber wenn Sie nicht den Namen eines Elements daneben eingeben, sehen Sie in diesen Zellen N / A. Um es zu entfernen, können wir die ISBLANK- und IF- Funktionen von Excel zusammen verwenden.
Klicken Sie dazu auf I3 mit N / A. Klicken Sie dann auf die Bearbeitungsleiste, um die Formel zu bearbeiten . Veränderung:
= SVERWEIS (H3, $ A $ 2: $ C $ 16, 2, FALSCH)
To = IF (ISBLANK (H3),, SVERWEIS (H3, $ A $ 2: $ C $ 16, 2, FALSCH))
Jetzt ist I3 leer, bis H3 mit einem Elementnamen gefüllt ist.
Das war alles über SVERWEIS. Die folgende GIF-Datei demonstriert die Verwendung der Referenztabelle aus dem zweiten Blatt.
PRO TIPP: Wenn das Problem bei Ihrem Computer oder Laptop / Notebook auftritt, sollten Sie versuchen, die Reimage Plus Software zu verwenden, die die Repositories durchsuchen und beschädigte und fehlende Dateien ersetzen kann. Dies funktioniert in den meisten Fällen, in denen das Problem aufgrund einer Systembeschädigung auftritt. Sie können Reimage Plus herunterladen, indem Sie hier klicken