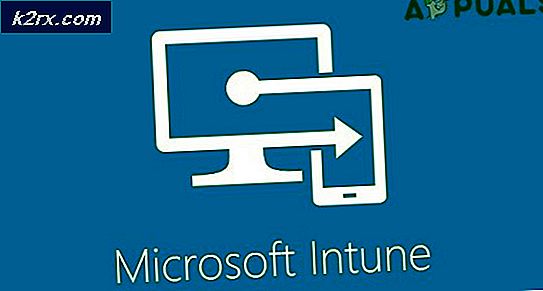Fix: AirDrop funktioniert nicht
AirDrop ist ein Dienst in Apple Inc. Betriebssystemen, der die Übertragung von Dateien zwischen bestimmten Macintosh-Computern und iOS-Geräten über Wi-Fi und Bluetooth ermöglicht. Dieser Dienst verwendet beim Übertragen von Daten kein Massenspeichergerät oder keine E-Mail.
AirDrop ist eine ziemlich nette Funktion, erfordert aber, dass Sie es richtig konfigurieren und einige Parameter sicherstellen, wenn Sie es verwenden. Es überrascht uns nicht, wenn wir hören, dass die Mehrheit der Leute AirDrop nicht benutzt hat oder nicht mehr für sie arbeitet.
Es gibt mehrere Gründe, warum diese Funktion möglicherweise nicht korrekt funktioniert. Bevor wir mit der Fehlersuche beginnen, überprüfen Sie die Anforderungen des AirDrop unten.
Welche Geräte werden von AirDrop unterstützt?
AirDrop zwischen zwei MacBooks, die unterstützt werden:
- Ende 2008 MacBook Pro, ohne Ende 2008 17-Zoll MacBook Pro
- Ende 2010 MacBook Air
- Ende 2008 MacBook, ausgenommen das weiße MacBook Ende 2008
- Anfang 2015 MacBook mit 12-Zoll-Retina-Display
- Mid-2010 Mac mini
- Anfang 2009 Mac Pro mit AirPort Extreme-Karte
- Mitte 2010 Mac Pro
- Anfang 2009 iMac
Beachten Sie, dass AirDrop für die Zusammenarbeit zwischen zwei Mac OS X Lion oder später installiert sein muss. Beachten Sie, dass jedes neuere Modell als das genannte funktionieren sollte.
Hier ist eine Liste von iOS zu Mac . Um Objekte von einem Mac auf ein iPhone, iPad oder iPod touch zu senden oder umgekehrt, muss Ihr Mac eines dieser Modelle oder neuer sein:
- Mitte 2012 MacBook Air
- Anfang 2015 MacBook mit 12-Zoll-Retina-Display
- Mid-2012 MacBook Pro
- Ende 2012 iMac
- Spät-2012 Mac mini
- Ende 2013 Mac Pro
AirDrop zwischen iOS-Geräten und Mac erfordert iOS 8 oder neuer oder iOS X Yosemite oder neuer.
Hier ist eine Liste von iOS zu iOS.
- iPhone 5, iPhone 5, iPhone 5, iPhone 6, iPhone 6 Plus, iPhone 6 und iPhone 6 Plus
- IPod touch der fünften und sechsten Generation
- IPad der vierten Generation, iPad Air, iPad Air 2 und iPad Pro
- Original iPad Mini, iPad Mini 2, iPad Mini 3 und iPad Mini 4
AirDrop funktioniert nicht auf älteren Telefonen wie iPhone 4s usw., da sie unterschiedliche Wi-Fi-Mechanismen haben. Sie alle benötigen iOS 7 oder höher .
Wenn Ihr Gerät nicht in der Liste enthalten ist, können Sie AirDrop nicht verwenden. Daher wird es sinnlos sein, weiterzugehen und die aufgeführten Fixes zu versuchen. Wenn Sie ein Modell haben, das neuer ist als die genannten, haben Sie keine Probleme und Sie können weitermachen.
Lösung 1: Überprüfen der Auffindbarkeit von AirDrop
AirDrop muss manuell in der Steuerzentrale Ihres iDevice und im Mac-Finder aktiviert werden, damit es funktioniert. Manchmal sind die Standardeinstellungen auf "Versteckt" eingestellt. Befolgen Sie diese Lösung auf Ihrem iDevice und Mac und stellen Sie sicher, dass alle Einstellungen korrekt sind.
Hier sind die Einstellungen, die Sie einstellen können:
Aus: Ihr Gerät ist nicht sichtbar, Sie können jedoch Objekte auf andere Geräte übertragen.
Nur Kontakte: Nur die Kontakte, die in Ihrem Adressbuch gespeichert sind, sehen Ihr Gerät als Zielhost, an den Daten gesendet werden könnten. Beide Geräte, die die Übertragung initiieren, müssen in iCloud signiert sein. Die Telefonnummer oder die E-Mail-Adresse, die mit der Apple ID verknüpft ist, muss sich in den Kontakten des empfangenden Geräts befinden. Dies stellt sicher, dass Sie keine Anfragen von zufälligen Personen erhalten.
Alle: Alle Geräte in der Nähe, die AirDrop verwenden, können Ihr Gerät sehen. Wir empfehlen, dass Sie diese Option verwenden.
- Schieben Sie das Kontextmenü auf Ihrem iDevice hoch und klicken Sie auf den AirDrop
- Wählen Sie nun die Option Jeder . Feuern Sie Ihren Mac hoch und folgen Sie den nächsten Schritten.
- Sobald Sie sich in der AirDrop-Anwendung auf Ihrem Mac befinden, klicken Sie auf Erlauben, dass ich entdeckt werde, und wählen Sie Alle aus .
Lösung 2: Überprüfen von Wi-Fi und Bluetooth
Der AirDrop erkennt mithilfe von Bluetooth, ob sich das zu sendende oder zu empfangende Gerät in unmittelbarer Nähe befindet. Sobald das Gerät Bluetooth erkannt hat, beginnt es, Daten über Wi-Fi zu senden. Wenn das WLAN aktiviert ist und Bluetooth deaktiviert ist, funktioniert AirDrop nicht und umgekehrt. Sie sollten unbedingt sicherstellen, dass beide Module betriebsbereit sind.
- Auf dem Mac bietet das AirDrop-Fenster (Befehl (⌘) - Option (⌥) - R) eine Schaltfläche zum Aktivieren von Wi-Fi oder Bluetooth (oder von beiden), falls sie deaktiviert sind.
- Auf Ihrem iDevice können Sie einfach das AirDrop-Symbol aktivieren, um Bluetooth und Wi-Fi automatisch zu aktivieren, wenn einer der beiden deaktiviert ist.
Lösung 3: Überprüfen der Entfernung zwischen den Geräten
Ein weiterer Hauptgrund, warum AirDrop möglicherweise nicht funktioniert, ist die Entfernung zwischen den Geräten. Wie bereits erwähnt, verwendet AirDrop eine Bluetooth-Verbindung, um eine Verbindung mit dem anderen Gerät herzustellen und herzustellen. Wenn sich das andere Gerät außerhalb der Reichweite befindet, wird die Bluetooth-Verbindung nicht hergestellt.
Sie sollten sicherstellen, dass die Geräte innerhalb von 30 Fuß voneinander entfernt sind. Berücksichtigen Sie auch die Wände und Betonelemente sind Bluetooth sehr anfällig für diese.
Lösung 4: Deaktivieren des Flugzeugmodus
Sie alle müssen vom Flugmodus gehört haben, der auf mobilen Geräten vorhanden ist. Wenn Sie den Flugzeugmodus aktivieren, werden alle drahtlosen Verbindungen auf Ihrem mobilen Gerät wie z. B. Mobilfunk, WLAN, Bluetooth usw. beendet. Wenn Sie den Flugmodus aktiviert haben, sollten Sie ihn unbedingt deaktivieren und AirDrop erneut verwenden.
Sie können den Flugmodus deaktivieren, indem Sie die Kontextleiste von der Unterseite des Telefons wischen und einmal auf die Schaltfläche "Flugzeug" klicken. Wenn der Flugzeugmodus eingeschaltet war, wird er ausgeschaltet.
PRO TIPP: Wenn das Problem bei Ihrem Computer oder Laptop / Notebook auftritt, sollten Sie versuchen, die Reimage Plus Software zu verwenden, die die Repositories durchsuchen und beschädigte und fehlende Dateien ersetzen kann. Dies funktioniert in den meisten Fällen, in denen das Problem aufgrund einer Systembeschädigung auftritt. Sie können Reimage Plus herunterladen, indem Sie hier klickenWenn Sie eine Apple Watch haben und diese gespiegelt ist, wird die Aktivierung des Flugzeugmodus auf Ihrer Uhr automatisch auf Ihrem iDevice aktiviert und umgekehrt. Stellen Sie außerdem sicher, dass keine Verbindungen auf Ihrem Mac-Gerät deaktiviert sind, wenn Sie AirDrop auf Ihrem Mac-Computer verwenden.
Lösung 5: Deaktivierung von 'Nicht stören'
"Nicht stören" -Mechanismen auf Geräten schalten alle Benachrichtigungen stumm und lehnen eingehende Anrufe und Verbindungen in manchen Fällen gemäß den gespeicherten Einstellungen ab. Wenn Sie "Nicht stören" auf einem der Geräte (Mac oder iDevice) aktiviert haben, ist dies möglicherweise der Grund, warum Sie AirDrop nicht verwenden können.
- Um AirDrop auf Ihrem iDevice zu deaktivieren, wischen Sie das Kontextmenü nach oben und klicken Sie auf das " Nicht stören " -Symbol (es wird ein Mond sein), wenn es einmal aktiviert ist.
- Schieben Sie auf Ihrem Mac-Computer die Benachrichtigungsleiste links und deaktivieren Sie die Option "Bitte nicht stören".
Manchmal gibt es auch Zeitpläne, in denen "Bitte nicht stören" automatisch unter Einstellungen → Nicht stören → Geplant (iOS) oder Systemeinstellungen → Benachrichtigungen → Bitte nicht stören → Nicht stören aktivieren und deaktivieren aktiviert wird (OS X).
Lösung 6: Deaktivieren des persönlichen Hotspots
Persönliche Hotspots kollidieren mit AirDrop, da beide Mechanismen eine aktive Wi-Fi-Verbindung erfordern, um zu funktionieren. Wenn der Hotspot aktiviert ist, startet AirDrop möglicherweise die Datenübertragung nicht und schlägt fehl. Sie sollten den persönlichen Hotspot deaktivieren und prüfen, ob Sie AirDrop erfolgreich verwenden können.
- Um den persönlichen Hotspot auf einem iOS-Gerät zu deaktivieren, kippen Sie die Hotspot-Funktion unter Einstellungen> Persönlicher Hotspot in die Position AUS .
- Sie können auch versuchen, die Verbindung zu allen drahtlosen Verbindungen auf Ihrem Mac-Computer zu trennen. Klicken Sie einfach auf das Wi-Fi-Symbol in der Menüleiste des Computers und trennen Sie die Verbindung entsprechend ab.
Lösung 7: Überprüfen der Mac Firewall-Einstellungen
OS X verfügt über einen umfangreichen Firewall-Schutzmechanismus, um alle Benutzer vor schädlichen Verbindungen zu schützen. Wenn Sie die Firewall auf Ihrem Mac konfiguriert und aktiviert haben, kann es sich bei AirDrop als problematisch erweisen.
Insbesondere blockiert die Option Alle eingehenden Verbindungen blockieren alle Arten von Verbindungen mit Ausnahme einiger wichtiger Verbindungen. Sie sollten diese Funktion deaktivieren und prüfen, ob dies einen Unterschied macht.
Stellen Sie sicher, dass Sie die Änderungen anwenden, bevor Sie AirDrop erneut versuchen.
Lösung 8: Deaktivieren der VPN-Verbindung
Wenn Sie eine VPN-Verbindung auf Ihrem iDevice- oder Mac-Computer verwenden, kann dies zu mehreren Problemen führen. VPN versucht, die Identität Ihrer Hardware im Netz der Netzwerke zu verbergen und verursacht mehrere Änderungen in Ihren Netzwerkeinstellungen.
Wenn Sie ständig VPN-Einstellungen entweder auf dem Mac-Computer oder Ihrem iDevice verwenden, wird dringend empfohlen, dass Sie Ihr VPN vollständig deaktivieren, damit AirDrop ordnungsgemäß funktioniert. Fühlen Sie sich frei, es wieder zu verbinden, nachdem Sie fertig sind, alle Dateien zu übertragen. Das hier erwähnte VPN richtet sich auch an iDevices, nicht nur an Mac-Computer.
Lösung 9: Überprüfen der Anwendungseinschränkungen
In jedem iDevice sind Anwendungsbeschränkungseinstellungen vorhanden, mit denen Sie einige Anwendungsberechtigungen einschränken und deren Ausführung steuern können. Wir stellen diese Anwendungen normalerweise in einen eingeschränkten Modus, der entweder sehr viel Verarbeitungsleistung verbraucht oder immer wieder Benachrichtigungen anzeigt.
Sie sollten überprüfen, ob AirDrop in Anwendungsbeschränkungen auf Ihrem Telefon aktiviert ist. Navigieren Sie zu Einstellungen> Allgemein> Einschränkungen> AirDrop und aktivieren Sie die Option dort. Deaktivieren Sie die Anwendungsbeschränkung von AirDrop, wenn sie bereits aktiviert ist.
Lösung 10: Altes iDevice aus dem Konto entfernen
Diese Lösung richtet sich an Benutzer, die AirDrop bereits von ihrem alten Gerät aus verwenden, jedoch keine Verbindung herstellen können, wenn sie ein neues Gerät gekauft haben. Es scheint, dass Sie das alte Gerät aus Ihrem Konto entfernen müssen und versuchen, eine Verbindung mit dem neueren Gerät herzustellen.
Navigieren Sie dazu zu Einstellungen> AppleID> "Wählen Sie Ihr altes Telefon von unten aus"> Klicken Sie auf "Aus dem Konto entfernen" . Versuchen Sie nun, Ihr neues Telefon mit Ihrem Mac zu verbinden und zu prüfen, ob Sie die Verbindung erfolgreich herstellen können.
Lösung 11: Bluetooth-Einstellungen öffnen
Auf Ihrem Mac ist standardmäßig Bluetooth-Hardware installiert. Dies ist erforderlich, um die AirDrop-Verbindung herzustellen. In den Bluetooth-Einstellungen können Sie verschiedene Bluetooth-Geräte auswählen und steuern, die mit Ihrem Computer verbunden sind oder sein können.
Mehrere Benutzer berichteten, dass das Öffnen der Bluetooth-Einstellungen auf ihren Mac-Computern das Problem für sie behob. Öffnen Sie die Bluetooth-Einstellungen und warten Sie einige Sekunden. Stellen Sie außerdem sicher, dass Bluetooth aktiviert und sichtbar ist.
Lösung 12: Bildschirm des empfangenden Geräts öffnen
AirDrop ist nur verfügbar, wenn der Bildschirm des empfangenden iOS-Geräts aktiviert ist. Solange Ihr Mac betroffen ist, funktioniert AirDrop auch, wenn das Display schläft, solange Ihr Computer nicht schläft. Wann immer eine Anfrage kommt, um eine AirDrop-Verbindung zu initiieren, wird auf einem iOS-Bildschirm eine Aufforderung angezeigt, die Bedingungen und die Verbindung zu akzeptieren. Sie müssen wischen, um die Verbindung zu akzeptieren.
Wie oben beschrieben, funktioniert AirDrop nicht mehr, wenn das Empfangsgerät automatisch oder manuell in den Ruhezustand wechselt. Bis das Gerät aufwacht, wird die AirDrop-Benachrichtigung nicht empfangen. Wenn es nicht empfangen wird, können Sie die Verbindung nicht annehmen. Entweder können Sie den Energiesparmodus auf Ihrem Mac-Gerät deaktivieren oder wenn Sie nur zwischen iDevices übertragen, stellen Sie sicher, dass der Bildschirm eingeschaltet ist .
PRO TIPP: Wenn das Problem bei Ihrem Computer oder Laptop / Notebook auftritt, sollten Sie versuchen, die Reimage Plus Software zu verwenden, die die Repositories durchsuchen und beschädigte und fehlende Dateien ersetzen kann. Dies funktioniert in den meisten Fällen, in denen das Problem aufgrund einer Systembeschädigung auftritt. Sie können Reimage Plus herunterladen, indem Sie hier klicken