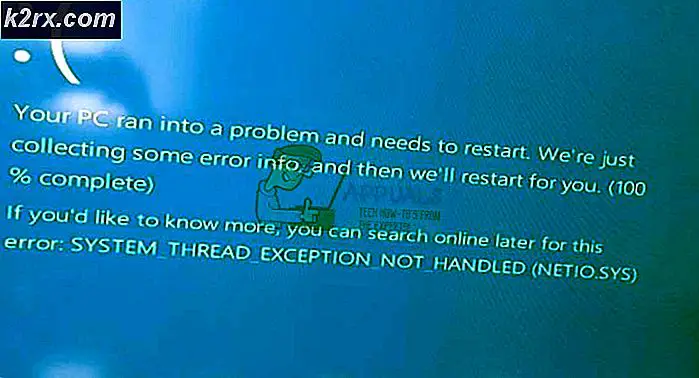iPhone oder iPad können aufgrund eines unbekannten Fehlers -39 nicht synchronisiert werden
Der Fehler "iPhone kann nicht synchronisiert werden. Fehler 39”Wird durch ein Problem mit den Sicherungsdateien verursacht, bei denen sie entweder vom Antivirus blockiert werden oder im Laufe der Zeit beschädigt wurden. Dieser Fehler kann auch auftreten, wenn ein Inkompatibilitätsproblem zwischen iTunes und einer Software auf dem Computer vorliegt.
Was verursacht, dass der Fehler -39 bei iTunes nicht synchronisiert werden kann?
Behebung des Fehlers -39 Synchronisierungsprobleme bei iTunes
1. Deaktivieren Sie die Antivirensoftware
Wenn Sie sich auf einem Windows-Computer befinden und eine Antivirensoftware eines Drittanbieters installiert ist, wird empfohlen, das Antivirenprogramm zu deaktivieren. Da Windows eine integrierte Software namens Windows Defender hat. Wir werden das auch vorübergehend deaktivieren. Dafür:
- Drücken Sie "Windows" + “ichTasten gleichzeitig, um die Einstellungen zu öffnen.
- Klick auf das "Aktualisieren & Sicherheit”Und wählen Sie "Windows-Sicherheit" von der linken Registerkarte.
- Wähle aus "Virus & Bedrohung Schutz”Und klicken Sie auf die "Einstellungen verwalten" Schaltfläche unter dem "Einstellungen für Viren- und Bedrohungsschutz" Tab.
- Klicken Sie auf den Schalter unter "Echtzeitschutz" Überschrift, um es auszuschalten.
- Wählen "Ja" bei allen Eingabeaufforderungen, um zu verhindern, dass das Antivirus während des Sicherungsvorgangs erfolgreich gestört wird.
- Versuchen Sie danach, eine Sicherungskopie zu erstellen und zu überprüfen, ob das Problem weiterhin besteht.
2. Löschen Sie den Fotocache
Der Fotocache wird vom Gerät beim Erstellen des Backups erstellt, um die Bildergalerie für das neue Gerät zu optimieren. Dieser Cache kann jedoch manchmal beschädigt sein, wodurch die Sicherung möglicherweise nicht fortgesetzt wird und dieser Fehler möglicherweise angezeigt wird. Daher löschen wir in diesem Schritt den Foto-Cache und dies hat keinerlei Auswirkungen auf unser Backup. Dieser Vorgang ist für Windows und Mac unterschiedlich. Befolgen Sie die Schritte für Ihr jeweiliges Betriebssystem.
Für Mac:
- Klicken Sie auf das Finder-Menü und dann auf "Gehen" und wählen Sie "Zuhause".
- Klick auf das "Fotos" Option und wählen Sie die "Fotobibliothek", "iPhoto-Bibliothek" oder der "Aperature Library" Datei.
- Klicken Sie mit der rechten Maustaste auf die ausgewählten Dateien und wählen Sie die aus "Paketinhalt anzeigen" Möglichkeit.
- Zieh den "IPod / iPhone Photo Cache" oder der "Apple TV Photo Cache" Ordner in den Papierkorb, um ihn zu löschen.
- Schließen das Fenster und versuchen Sie, Ihre Daten zu sichern.
- Prüfen um zu sehen, ob das Problem weiterhin besteht.
Für Windows:
- Drücken Sie "Windows" + "S" Tasten auf Ihrer Tastatur, um die Suchleiste zu öffnen.
- Eintippen "IPod / iPhone Photo Cache" oder "Apple TV Foto Zwischenspeicher" in die Suchleiste und warten Sie, bis der Computer die Suche abgeschlossen hat.
- Klicken Sie mit der rechten Maustaste auf den Ordner und wählen Sie "Ordner öffnen".
- Backout des Ordners und wählen Sie ihn aus.
- Drücken Sie "Verschiebung" + "Löschen" um es dauerhaft zu löschen.
- Versuchen Sie danach, Ihr Gerät zu sichern und prüfen um zu sehen, ob das Problem weiterhin besteht.
3. Aktualisieren Sie iTunes
Es ist wichtig, dass iTunes auf dem neuesten Stand ist, damit der Sicherungsvorgang fortgesetzt werden kann. Daher werden wir in diesem Schritt aufgefordert, manuell nach Updates zu suchen. Dafür:
- Starten Sie iTunes und klicken Sie auf "HilfeOption oben.
- Wählen "Auf Updates prüfen" von der Liste.
- Warten Damit die Prüfung abgeschlossen ist und alle verfügbaren Updates vor Ihnen angezeigt werden.
- Laden Sie diese Updates herunter und installieren Sie sie auf dem Computer.
- Starten Sie den Computer neu und prüfen um zu sehen, ob das Problem weiterhin besteht.
4. Aktualisieren Sie Windows
In einigen Fällen verhindert eine veraltete Windows-Version möglicherweise, dass Sie Ihr Gerät sichern. Daher werden wir in diesem Schritt alle verfügbaren Updates überprüfen und anwenden. Dafür:
- Drücken Sie die "Windows" + "ICH" Tasten gleichzeitig, um die Einstellungen zu öffnen.
- Klick auf das "Aktualisieren & Sicherheit”Und wählen Sie "Windows Update" aus dem linken Bereich.
- Wähle aus "Auf Updates prüfen" Klicken Sie auf die Schaltfläche und warten Sie, bis der Überprüfungsvorgang abgeschlossen ist.
- Klick auf das "Herunterladen und installieren" Klicken Sie auf die Schaltfläche, um Windows zur Installation dieser Updates aufzufordern.
- Warten Damit die Updates installiert werden, versuchen Sie, Ihr Gerät zu sichern.
- Prüfen um zu sehen, ob das Problem weiterhin besteht.
5. Aktualisieren Sie macOS
Es ist wichtig, den Mac auf die neueste verfügbare Version zu aktualisieren, um die Softwareoptimierung optimal zu nutzen. Dies kann auch den Fehler beheben, mit dem wir konfrontiert sind. Um zu aktualisieren:
- Klick auf das "Apple Menu" und wählen Sie "Systemeinstellungen" Möglichkeit.
- Wähle aus "Software-Aktualisierung" Option und warten Sie, bis das System nach verfügbaren Updates sucht.
- Klick auf das "Jetzt aktualisieren" Klicken Sie auf die Schaltfläche, wenn Updates verfügbar sind, und warten Sie, bis der Vorgang abgeschlossen ist.
- Versuchen Sie, Ihr Gerät zu sichern und prüfen um zu sehen, ob das Problem weiterhin besteht.
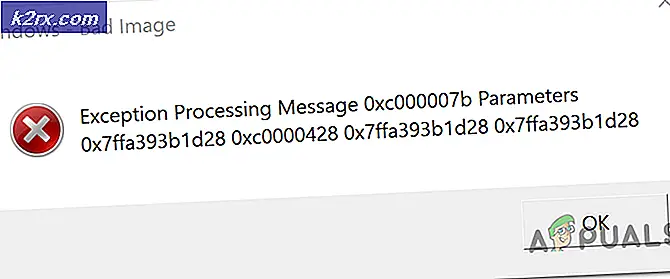



![[BEHOBEN] 0xA00F4292 Startzeit für Fotoaufnahme](http://k2rx.com/img/102837/fixed-0xa00f4292-photo-capture-start-time-out-102837.png)