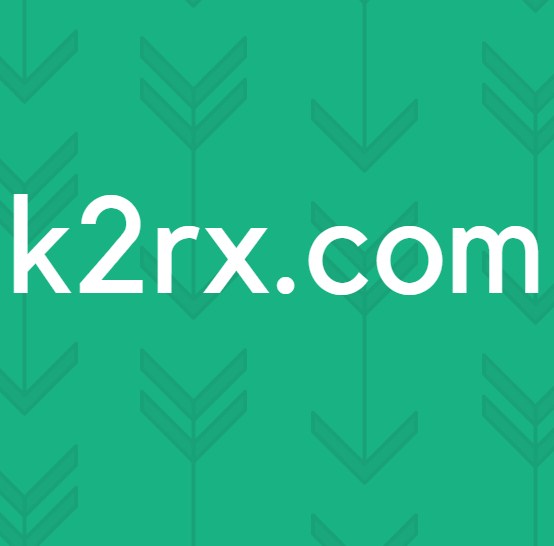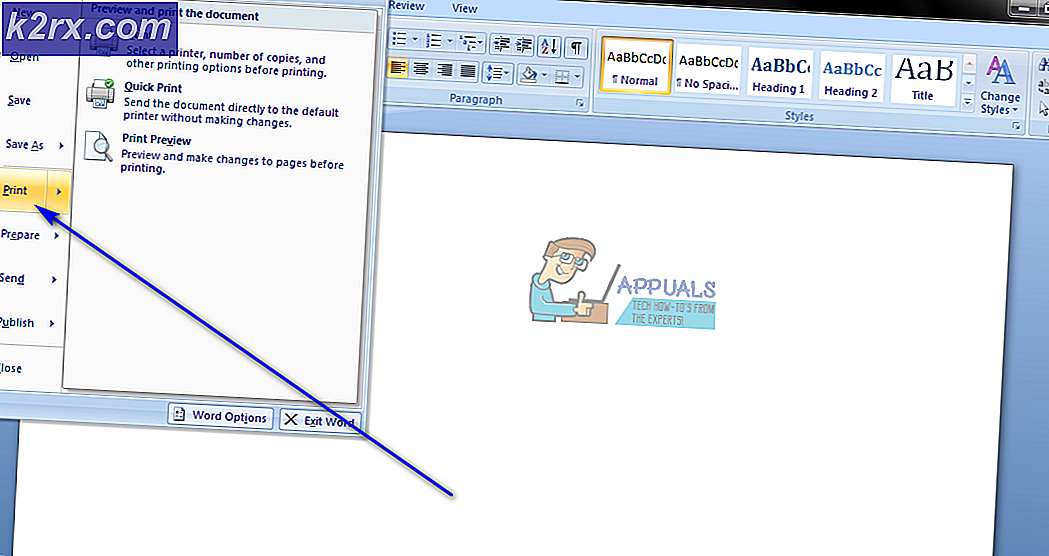Wie behebt man Lenovo EasyCamera Probleme unter Windows 10?
Lenovo EasyCamera litt unter vielen Problemen, wenn Benutzer ihre Geräte auf Windows 10 aktualisierten. Einige Benutzer berichteten, dass sie kontinuierlich horizontal scrollte, was bedeutet, dass sie nicht wirklich für Videochats und ähnliches verwendet werden können, und für einige war es völlig dysfunktional.
Diese Situation war hauptsächlich auf die Inkompatibilität zwischen ihren alten Treibern und Windows 10 zurückzuführen, und wenn Sie einer der betroffenen Benutzer sind, haben Sie zweifellos versucht, sich mit den Treibern einzumischen, um etwas zu lösen. Glücklicherweise wurde das Problem später mit Updates für Windows sowie den Treibern für Lenovo behoben, aber einige Benutzer sehen sich immer noch damit konfrontiert.
Wenn Sie einer von ihnen sind, lesen Sie bitte weiter, da es eine Fülle von Lösungen gibt, die Ihnen helfen können, Ihre Webcam wieder in den vollen Betriebszustand zu versetzen.
Methode 1: Deinstallieren Sie die YouCam-Software und installieren Sie sie neu
Wenn Sie diese Software auf Ihrem Computer haben, führt dies wahrscheinlich zu Konflikten mit Ihrem Webcam-Treiber. Es wurde berichtet, dass es deinstalliert und dann von der Cyberlink-Website neu installiert wurde. Befolge also die entsprechenden Schritte.
- Drücken Sie die Windows- Taste auf Ihrer Tastatur, tippen Sie auf Ändern oder entfernen Sie ein Programm und öffnen Sie das Ergebnis.
- Suchen Sie in der Liste der auf Ihrem Computer installierten Software nach der YouCam-Software. Klicken Sie darauf und klicken Sie oben auf die Schaltfläche Deinstallieren . Folgen Sie dem Assistenten, um die Software zu deinstallieren, und starten Sie Ihr System neu.
- Gehen Sie zu Ihrem Downloads- Ordner und verwenden Sie den Setup-Assistenten, den Sie von der Cyberlink-Website heruntergeladen haben, um YouCam erneut zu installieren . Starten Sie Ihr System neu und Ihre Webcam sollte wieder funktionieren.
Methode 2: Aktualisieren Sie die Treiber vom Geräte-Manager
Die Treiber, die für Ihr vorheriges Betriebssystem funktionierten, funktionieren möglicherweise nicht mit Windows 10 und sollten daher aktualisiert werden.
- Drücken Sie die Windows- Taste auf Ihrer Tastatur, geben Sie den Geräte-Manager ein und drücken Sie die Eingabetaste, um das Ergebnis zu öffnen.
- Klicken Sie unter Imaging-Geräte mit der rechten Maustaste auf Lenovo Easy Camera, und wählen Sie Treibersoftware aktualisieren aus.
- Folgen Sie dem Assistenten, um Ihre Treiber zu aktualisieren und das System am Ende neu zu starten. Ihre Webcam sollte jetzt problemlos funktionieren.
Methode 3: Deinstallieren Sie die Software und lassen Sie Windows Update das entsprechende Programm finden
Wenn der Geräte-Manager die passenden Treiber nicht gefunden hat, besteht der nächste Schritt darin, Windows Update nach diesen Treibern suchen zu lassen. Um dies zu tun, sollten Sie zunächst die vorhandenen deinstallieren.
PRO TIPP: Wenn das Problem bei Ihrem Computer oder Laptop / Notebook auftritt, sollten Sie versuchen, die Reimage Plus Software zu verwenden, die die Repositories durchsuchen und beschädigte und fehlende Dateien ersetzen kann. Dies funktioniert in den meisten Fällen, in denen das Problem aufgrund einer Systembeschädigung auftritt. Sie können Reimage Plus herunterladen, indem Sie hier klicken- Suchen Sie mit den Schritten 1 und 2 der vorherigen Methode den Lenovo Easy Camera- Treiber, und klicken Sie mit der rechten Maustaste darauf. Allerdings sollten Sie diesmal anstelle von Treibersoftware aktualisieren die Option Deinstallieren auswählen . Warten Sie, bis der Assistent das System abgeschlossen und neu gestartet hat.
- Sobald Sie Windows erneut hochgefahren haben, drücken Sie die Windows- Taste auf Ihrer Tastatur und geben Sie Check for updates ein, öffnen Sie das Ergebnis und Sie befinden sich innerhalb von Windows Update.
- Klicken Sie auf die Schaltfläche Nach Updates suchen und warten Sie, bis Windows seine Aufgabe erledigt hat. Es erkennt die fehlenden Webcam-Treiber und aktualisiert sie mit den entsprechenden. Möglicherweise müssen Sie Ihr System nach dem Beenden noch einmal neu starten und Ihre Webcam wird wieder normal sein.
Methode 4: Deinstallieren Sie die Treiber, und installieren Sie die neuesten Treiber von der Lenovo Website
Wenn die vorherigen Methoden fehlgeschlagen sind, müssen Sie die neuesten verfügbaren Treiber für Ihr Gerät installieren. Sie finden sie auf der Lenovo Website zum Herunterladen von Treibern, indem Sie nach Ihrem Produkt suchen.
- Verwenden Sie den ersten Schritt der vorherigen Methode, um die Treiber zu deinstallieren und das System neu zu starten .
- Gehen Sie zu Ihrem Downloads- Ordner und installieren Sie die heruntergeladenen Treiber. Starten Sie Ihr System neu und die Webcam sollte in Ordnung sein.
Alternative Schritt 2: (Gilt für Lenovo Z500 Laptops)
Öffnen Sie die Partition, auf der Ihr Betriebssystem installiert ist, nachdem der Treiber die Dateien extrahiert hat, und öffnen Sie den Ordner Drivers . Suchen Sie im Ordner der Webcam-Treiber und öffnen Sie ihn.
Im Inneren finden Sie Treiber für mehrere Marken - öffnen und installieren Sie die Chicony, und sie werden Ihren Fehler beheben.
Methode 5: Installieren Sie die generischen USB-Videogerätetreiber manuell
Dies ist die letzte Option, da der generische Treiber möglicherweise nicht die vollständige Funktionalität bietet, die Sie mit dem Lenovo Easy Camera- Treiber erhalten würden.
- Verwenden Sie die vorherigen Methoden, um zum Menü zum Aktualisieren der Lenovo Easy Camera zu gelangen, wählen Sie jedoch dieses Mal den Computer nach Treibersoftware durchsuchen aus.
- Wählen Sie im nächsten Fenster die Option Lassen Sie mich aus einer Liste von Gerätetreibern auf meinem Computer auswählen , und Sie erhalten eine Liste mit Treibern für die Webcam.
- Wählen Sie den USB-Videogerätetreiber und klicken Sie auf Weiter, um es zu installieren. Sobald es fertig ist, starten Sie Ihr System neu und alles wird wieder normal sein.
Es ist kein Geheimnis, dass ein Upgrade von einem früheren Betriebssystem auf Windows 10 eine Reihe von Problemen für eine Reihe von Benutzern verursacht hat. Das Webcam-Problem mit Lenovo gehört dazu. Allerdings gibt es eine ziemlich gute Anzahl von Lösungen, die Sie ausprobieren können, und unter denen wird es zweifellos eine geben, die Ihnen helfen wird, Ihre Webcam zu reparieren - verschwenden Sie keinen Moment und fangen Sie an, es zu reparieren.
PRO TIPP: Wenn das Problem bei Ihrem Computer oder Laptop / Notebook auftritt, sollten Sie versuchen, die Reimage Plus Software zu verwenden, die die Repositories durchsuchen und beschädigte und fehlende Dateien ersetzen kann. Dies funktioniert in den meisten Fällen, in denen das Problem aufgrund einer Systembeschädigung auftritt. Sie können Reimage Plus herunterladen, indem Sie hier klicken