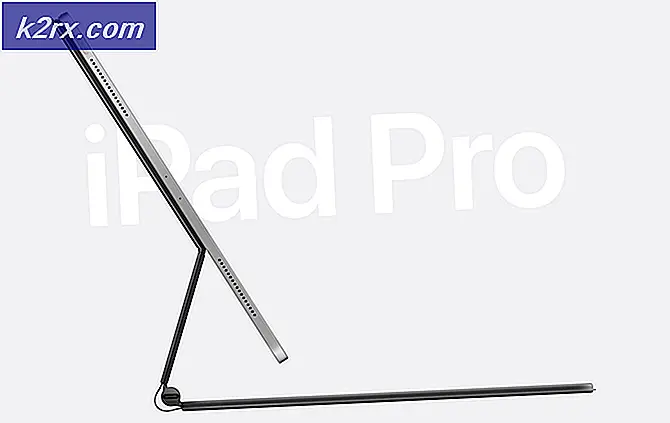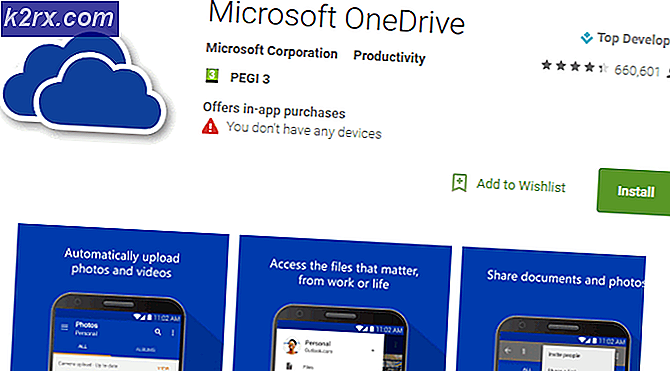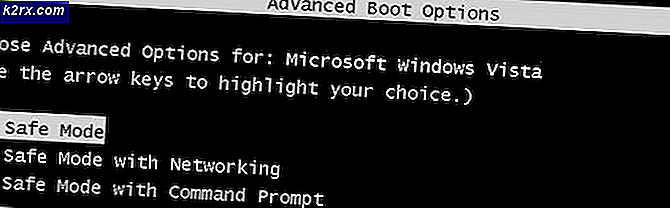So beheben Sie den SPLwow64.exe-Fehler unter Windows
Einige Windows-Benutzer sehen a SPLwow64.exe Fehlermeldung, wenn sie versuchen, eine bestimmte Aktion auf ihrem Computer bereitzustellen. Bei einigen Benutzern tritt dieses Problem auf, wenn sie versuchen, einen Druckauftrag auszuführen, während andere melden, dass diese Art von Fehler-Popup bei jedem Programm angezeigt wird, das sie öffnen möchten. Es wurde bestätigt, dass dieses Problem unter Windows 7, Windows 8.1 und Windows 10 auftritt.
Was ist Splwow64.exe?
Dieser native Windows-Prozess wird verwendet, um das Druckertreibermodell eines 64-Bit-Betriebssystems und eines 32-Bit-Programms zu übersetzen. Probleme, die mit dieser ausführbaren Datei verbunden sind, treten normalerweise auf, wenn die ausführbare Datei nach Abschluss des Jobs nicht automatisch geschlossen wird.
Nach der Untersuchung dieses speziellen Problems stellt sich heraus, dass es verschiedene Ursachen gibt, die für die Ursache dieses bestimmten Problems verantwortlich sein können. Hier ist eine Liste potenzieller Schuldiger:
Nachdem Sie nun alle potenziellen Instanzen kennen, die diesen Fehler auslösen könnten, finden Sie hier eine Liste der Methoden, mit denen andere betroffene Benutzer das mit dem Fehler verbundene Popup-Fenster erfolgreich behoben habenSPLwow64ausführbar.
Methode 1: Deaktivieren des clientseitigen Renderns
Obwohl dieses Problem nicht auf Xerox-Drucker beschränkt ist, tritt es häufig bei Benutzern auf, die versuchen, die 32-Bit-Version dieser ausführbaren Datei in einer 64-Bit-Umgebung auszuführen. Wenn Sie auf dieses Problem stoßen, weil die Splwow64.exewird nach Abschluss des Druckauftrags nicht automatisch geschlossen. Sie sollten in der Lage sein, das Problem zu beheben, indem Sie die clientseitige Rendering-Funktion im Eigenschaftenbildschirm Ihres Druckers deaktivieren.
Diese Methode wurde von vielen betroffenen Benutzern verwendet und die meisten von ihnen haben berichtet, dass sie die deaktiviert haben, sobald sie sie deaktiviert habenDruckaufträge auf Clientcomputern rendernAuf der Registerkarte "Freigabe" der Druckereinstellungen wurde das Fehler-Popup dauerhaft ausgeblendet.
Wenn dies auf Ihr bestimmtes Szenario zutrifft, befolgen Sie die nachstehenden Anweisungen, um das clientseitige Rendern im Einstellungsmenü Ihres Druckers zu deaktivieren:
- Drücken Sie Windows-Taste + R. zu öffnen a Lauf Dialogbox. Geben Sie als Nächstes ‘MS-Einstellungen: Drucker‘Im Textfeld und drücken Sie Eingeben das öffnen Drucker & Scanner Registerkarte der die Einstellungen App.
- Sobald Sie in der Drucker & Scanner Wechseln Sie auf der rechten Seite zum rechten Bereich und klicken Sie auf den Drucker, von dem Sie vermuten, dass er dieses Problem auslöst. Klicken Sie dann im angezeigten Kontextmenü auf Verwalten.
- Sobald Sie in der die Einstellungen Klicken Sie auf dem Bildschirm Ihres Druckers auf Druckereigenschaften Hyperlink aus der Liste der verfügbaren Optionen.
- In der Eigenschaften Bildschirm Ihres Drucker, Greifen Sie auf die Registerkarte Freigabe zu, und deaktivieren Sie das Kontrollkästchen für Druckaufträge auf Clientcomputern rendernvor dem Klicken Anwenden um die Änderungen zu speichern.
- Nachdem Sie das clientseitige Rendern effektiv deaktiviert haben, starten Sie Ihren Computer neu und wiederholen Sie die Aktion, die zuvor den Fehler ausgelöst hat.
Falls das gleiche Problem weiterhin auftritt, fahren Sie mit dem nächsten möglichen Fix fort.
Methode 2: Löschen der Registrierungsschlüsseltreiber für die Druckerumgebung
Wenn die erste Methode in Ihrem Fall unwirksam war, sollten Sie als Nächstes einige problematische Registrierungsschlüssel löschen, die möglicherweise widersprüchliche Daten enthalten, die dies auslösen SPLwow64.exe Fehler Popup.
Mehrere betroffene Benutzer, die sich mit der gleichen Art von Problem befassen, haben berichtet, dass sie dieses Problem endlich beheben konnten, indem sie zu navigierten HKEY_LOCAL_MACHINE \ SYSTEM \ CurrentControlSet \ Control \ Print \ Environments \ Windows x64 \ Driversim Registrierungseditor und Löschen einiger Unterschlüssel, bevor der Druckerspooler gestoppt und die zugehörigen Dateien gelöscht werden.
Wenn Sie diese Methode noch nicht ausprobiert haben, befolgen Sie die folgenden Anweisungen:
- Drücken Sie Windows-Taste + R. zu öffnen a Lauf Dialogbox. Geben Sie als Nächstes ein "Regedit" in das Textfeld und drücken Sie Eingeben öffnen Registierungseditor. Wenn Sie von der aufgefordert werden UAC (Benutzerkontensteuerung), klicken Ja Administratorzugriff gewähren.
- Sobald Sie in der RegistierungseditorBefolgen Sie die nachstehenden Anweisungen, um zum folgenden Speicherort zu navigieren:
HKEY_LOCAL_MACHINE \ SYSTEM \ CurrentControlSet \ Control \ Print \ Environments \ Windows x64 \ Drivers
- Wenn Sie sich an der richtigen Stelle befinden, suchen Sie nach dem Version-3 Unterschlüssel und klicken Sie einmal darauf, um es auszuwählen.
- Sobald die Version-3 Wenn der Unterschlüssel ausgewählt ist, löschen Sie jeden darin enthaltenen Unterschlüssel Version-3indem Sie mit der rechten Maustaste darauf klicken und auswählen Löschen aus dem gerade erschienenen Kontextmenü.
- Schließen Sie nach dem Löschen aller relevanten Unterschlüssel die Eingabeaufforderung für die erhöhte Registry Edition und drücken Sie Windows-Taste + R. einen anderen öffnen Lauf Dialogbox. Dieser Typ, Typ "Cmd" und drücke Strg + Umschalt + Eingabetaste eine erhöhte öffnen Eingabeaufforderung.
Hinweis: Wenn Sie von der aufgefordert werden UAC (Benutzerkontensteuerung), klicken Ja Administratorzugriff gewähren.
- Geben Sie den folgenden Befehl ein und drücken Sie die Eingabetaste, um die Eingabeaufforderung mit erhöhtem CMD zu aktivieren Spooler-Dienst drucken:
Netzstoppspooler
- Lassen Sie die erhöhte CMD im Hintergrund und öffnen Sie eine Windows Explorer-Eingabeaufforderung (File Explorer). Navigieren Sie als Nächstes zum folgenden Speicherort und löschen Sie alles im Ordner "Drucker":
C: \ WINDOWS \ system32 \ spool \ printers \
- Navigieren Sie als Nächstes zum folgenden Speicherort und löschen Sie alle Dateien und Unterordner im genannten Ordner 3:
C: \ WINDOWS \ system32 \ spool \ drivers \ x64 \ 3
- Wenn Sie beide Speicherorte gelöscht haben, kehren Sie zur Eingabeaufforderung mit erhöhtem CMD zurück, geben Sie den folgenden Befehl ein und drücken Sie Eingeben So starten Sie den Druckerspoolerdienst effektiv neu:
Netzstartspooler
- Starten Sie Ihren Computer neu und prüfen Sie, ob das Problem jetzt behoben ist.
Falls das gleiche Problem weiterhin auftritt, fahren Sie mit dem nächsten möglichen Fix fort.
Methode 3: Ausführen der Drucker-Fehlerbehebung
Wenn keine der oben genannten Methoden für Sie funktioniert hat und das Problem unter Windows 10 auftritt, sollten Sie die in Windows 10 enthaltene integrierte Drucker-Fehlerbehebung ausführen und die empfohlene Korrektur anwenden (falls eine gefunden wird).
Wie einige betroffene Benutzer berichtet haben, enthält dieses Dienstprogramm möglicherweise eine automatische Korrektur, mit der das Problem behoben werden kann, wenn dieses Problem auf irgendeine Weise durch den Druckerspoolerdienst oder die Druckerabhängigkeit verursacht wird. Beachten Sie, dass Microsoft diese Fehlerbehebungen regelmäßig mit neuen automatisierten Korrekturen aktualisiert, um verschiedene Situationen zu lösen, in denen dieses Problem auftreten kann.
Wenn Sie immer noch auf etwas stoßen SPLwow64.exe Befolgen Sie beim Ausführen einiger druckerbezogener Aufgaben die folgenden Anweisungen, um die Drucker-Fehlerbehebung auszuführen und die empfohlene Korrektur anzuwenden:
- Öffnen Sie a Lauf Dialogfeld durch Drücken der Windows-Taste + R. Schlüssel gleichzeitig. Sobald Sie sich im Textfeld befinden, geben Sie ‘ms-settings: Fehlerbehebungund drücke Eingeben das öffnen Fehlerbehebung Registerkarte der die Einstellungen App in Windows 10.
- Sobald Sie in der Fehlerbehebung Scrollen Sie auf der Registerkarte nach rechts unten und klicken Sie auf Drucker Symbol (unter dem Inbetriebnahme Abschnitt).
- Klicken Sie im gerade angezeigten Kontextmenü auf Führen Sie die Fehlerbehebung aus Taste.
- Wählen Sie nach dem Öffnen des Dienstprogramms Ihren Drucker aus der Liste der verfügbaren Optionen aus und warten Sie, bis der erste Scan abgeschlossen ist.
- Wenn eine praktikable Reparaturstrategie identifiziert wurde, klicken Sie auf Wenden Sie diesen Fix an Dienstprogramm zum Bereitstellen des Fixes.
Hinweis: Abhängig von der Art des empfohlenen Fixes müssen Sie möglicherweise eine Reihe zusätzlicher manueller Schritte ausführen.
- Starten Sie Ihren Computer nach erfolgreicher Bereitstellung des empfohlenen Fixes neu und warten Sie, bis der nächste Start abgeschlossen ist. Wiederholen Sie nach dem Neustart Ihres Computers die Aktion, die zuvor die verursacht hat SPLwow64.exe Fehler und prüfen Sie, ob das Problem jetzt behoben ist.
Wenn das gleiche Problem weiterhin auftritt, fahren Sie mit Methode 4 fort.
Methode 4: Neuinstallation jedes Druckeranschlusses
Wenn keine der oben genannten Methoden für Sie funktioniert hat, kann diese Art von Problem auch aufgrund eines nicht ordnungsgemäßen / beschädigten Druckeranschlusses auftreten, der die Verbindung zwischen Ihrem Computer und dem Gerät beeinträchtigt. Dies gilt nur, wenn Ihr Drucker nicht angeschlossen ist über ein drahtloses Netzwerk.
Mehrere betroffene Benutzer, die sich mit demselben Problem befassen, haben es geschafft, das Problem zu beheben, indem sie mithilfe des Geräte-Managers jeden für diesen bestimmten Drucker erstellten Anschluss löschten und fehlerfreie neue Äquivalente (entweder generisch oder dediziert) neu installierten.
Falls Sie nicht wissen, wie Sie dies selbst tun sollen, haben wir eine Schritt-für-Schritt-Anleitung erstellt, die Sie durch den gesamten Prozess führt:
- Öffnen Sie a Lauf Dialogfeld durch Drücken von Windows-Taste + R.. Einmal drinnen, tippe ‘Devmgmt.msc’ und drücke Eingeben öffnen Gerätemanager. Wenn Sie von der aufgefordert werden UAC (Benutzerkontensteuerung), klicken Ja Administratorzugriff gewähren.
- Sobald du drinnen bist GerätemanagerScrollen Sie durch die Liste der installierten Geräte nach unten und erweitern Sie das zugehörige Menü Warteschlangen drucken.
- Klicken Sie anschließend mit der rechten Maustaste auf jeden installierten Druckertreiber, den Sie unter gefunden habenWarteschlangen drucken, dann wähle Deinstallieren aus dem neu erscheinenden Kontextmenü.
- Wenn Sie es erfolgreich geschafft haben, jeden Druckeranschluss zu deinstallieren, erweitern Sie das Dropdown-Menü vonUniversal Serial Bus Controller.Scrollen Sie anschließend durch die Liste der Elemente und deinstallieren Sie alle Elemente Drucker Portieren Sie, indem Sie mit der rechten Maustaste auf jeden Eintrag klicken und auswählen Deinstallieren aus dem Kontextmenü.
- Nachdem Sie alle relevanten Druckeranschlüsse von Ihrem Computer deinstalliert haben, starten Sie Ihren Computer einfach neu. Beim nächsten Startsystem erkennt Ihr Betriebssystem, dass einige wichtige Druckertreiber fehlen, und installiert allgemeine Entsprechungen, um den Drucker wieder verwendbar zu machen.
Hinweis: Wenn Sie möchten, können Sie die dedizierten Druckertreiber jederzeit von der Website Ihres Herstellers installieren. - Wiederholen Sie die Aktion, die zuvor die verursacht hat SPLwow64.exeFehler und prüfen Sie, ob das Problem jetzt behoben ist.
Falls dieses Problem weiterhin auftritt, fahren Sie mit dem nächsten möglichen Fix unten fort.
Methode 5: Aktualisieren des Xerox Global Print-Treibers (falls zutreffend)
Denken Sie daran, dass je nach Marktanteil Chancen bestehen SPLwow64.exewird hauptsächlich vom Xerox Global Print-Treiber verwendet, der von einer Vielzahl von Druckern und Scannern verwendet wird. Falls Sie diese Arten von noch sehen SPLwow64.exeFehler-Popups und keine der oben genannten Anweisungen haben für Sie funktioniert. Möglicherweise haben Sie es mit einem veralteten Treiber zu tun.
Beachten Sie, dass vor einigen Jahren viele Benutzer auf dieses Problem gestoßen sind, weil ein fehlerhaftes Treiberupdate die Funktionalität dieses globalen Treibers unter Windows 10 beeinträchtigt hat. Während dieser Zeit gelang es Xerox, das Problem durch Veröffentlichung schnell zu beheben ein Hotfix über eine neue Iteration dieses Treibers.
Wenn der Grund für dieses Problem ein defekter Xerox Global Print-Treiber ist, befolgen Sie die nachstehenden Anweisungen, um die neueste Version über die offiziellen Kanäle zu installieren:
- Öffnen Sie Ihren Standardbrowser und besuchen Sie die Download-Seite des Global Print-Treibers.
- Sobald Sie drinnen sind, wählen Sie die richtige aus Plattform und Sprache um den richtigen Treiber zu finden, der mit Ihrem Betriebssystem kompatibel ist. Aktivieren Sie dann das Kontrollkästchen fürIch stimme dem zuGeschäftsbedingungenund klicken Sie auf die Herunterladen Taste.
- Warten Sie nach Abschluss des Downloads, bis der Vorgang abgeschlossen ist, und extrahieren Sie dann den Inhalt des Archivs in einen leicht zugänglichen Ordner.
- Klicken Sie nach Abschluss der Extraktion mit der rechten Maustaste auf .ini Datei dann klicken Installieren Bevor Sie die Anweisungen befolgen, um die Installation der neuesten Treiberversion abzuschließen.
- Starten Sie Ihren Computer neu und prüfen Sie, ob die SPLwow64.exe Fehler ist nicht mehr aufgetreten.