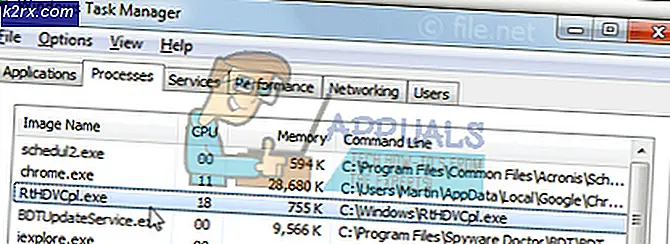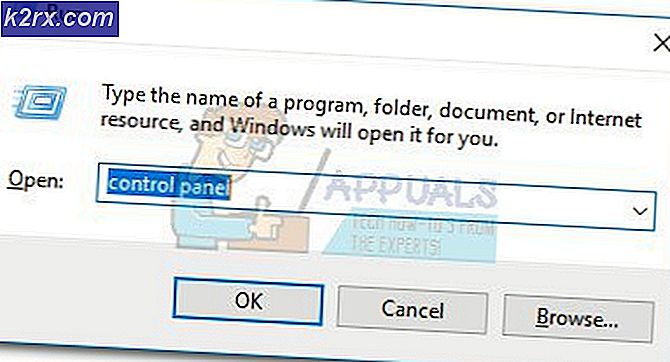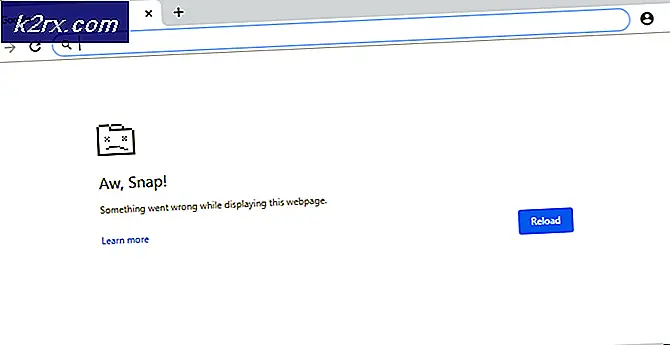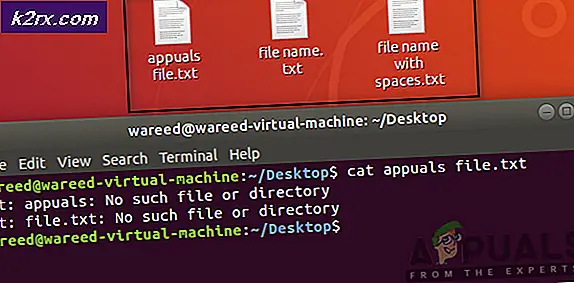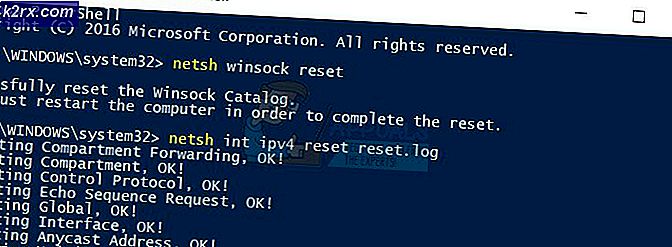So richten Sie den TFTP-Server unter Windows 10 ein und konfigurieren ihn
EIN TFTP-Server wird im Wesentlichen zum Übertragen von Dateien zwischen Systemen verwendet, die über ein Netzwerk verbunden sind. TFTP, auch als Trivial File Transfer Protocol bezeichnet, ist ein Internet-Software-Dienstprogramm, mit dem Sie eine Datei von einem Remote-System senden oder empfangen können. Das Protokoll ist sehr einfach und bietet nicht viel Sicherheit für die übertragenen Dateien.
Wir alle kennen das Windows-Heimnetzgruppe Auf diese Weise können Sie Dateien ohne große Hürde über ein Netzwerk freigeben. Es wurde jedoch im v1803-Update aus Windows 10 entfernt, weshalb alternative Auflösungen erforderlich sind. Eine schnelle Problemumgehung wäre die Verwendung eines TFTP-Servers. Die Einrichtung ist einfach und unkompliziert. In diesem Artikel verwenden wir die SolarWinds TFTP-Server (Hier herunterladen), das ziemlich einfach zu bedienen ist und es Ihnen ermöglicht, Dateien zuverlässig und schnell über ein Netzwerk zu übertragen. Wir empfehlen außerdem die Verwendung von SolarWinds TFTP Server, da es sich um ein spezialisiertes Unternehmen handelt, das speziell Software und Lösungen für große Unternehmen entwickelt, um die Verwaltung der Netzwerke, Systeme und der IT-Infrastruktur zu unterstützen.
Voraussetzungen:
Bevor wir uns mit dem Inhalt des Artikels befassen und Ihnen zeigen, wie Sie Ihren TFTP-Server einrichten, müssen Sie bestimmte Dinge beachten. Folgendes brauchen Sie:
Sobald Sie alle Anforderungen erfüllt haben, können Sie den Server einrichten.
Fernzugriff oder lokaler Zugriff
Wenn Sie sich entschieden haben, den Zugriff auf den TFTP-Server von außerhalb Ihres lokalen Netzwerks zuzulassen, z. B. von zu Hause oder im Büro oder von einem anderen Ort aus, müssen Sie sicherstellen, dass Sie eine statische IP verwenden oder Ihre dynamische IP standardmäßig zur weißen Liste hinzufügen Der TFTP-Server ermöglicht es All IP Address, Dateien zusammen mit Port Forwarded zu senden und zu empfangen. Sie können den IP-Bereich hinzufügen, um mehrere IPs zuzulassen, oder einen verkürzten Bereich, um nur ein Gerät zuzulassen.
IP-Konfiguration für Solarwinds TFTP
Einrichten des TFTP-Servers
Befolgen Sie zum Einrichten des Servers die folgenden Anweisungen:
- Führen Sie zunächst die aus SolarWinds TFTP-Server Dienstprogramm, indem Sie zum gehen Startmenü und suchen nach TFTP-Server.
- Sobald es geladen ist, klicken Sie auf Datei und dann auswählen Konfigurieren.
- Wenn Sie nun möchten, dass der Server in der Windows-Taskleiste angezeigt wird, klicken Sie auf "Fügen Sie TFTP-Server zur Windows-Taskleiste hinzu’.
- Danach müssen Sie die auswählen Server-Stammverzeichnis. Hier werden alle empfangenen Dateien gespeichert. Wenn Sie einige Dateien senden möchten, müssen Sie die Dateien zuerst in dieses Verzeichnis kopieren. Klicke auf Durchsuche und wählen Sie einen Ort Ihrer Wahl.
- Wechseln Sie als Nächstes zu Sicherheit Registerkarte, um einige Einschränkungen anzuwenden.
- Wenn Sie nur Dateien senden möchten, klicken Sie auf Dateien senden. Wenn Sie nur Dateien empfangen möchten, klicken Sie auf Dateien empfangen. Wenn Sie beides tun möchten, stellen Sie sicher, dassDateien senden und empfangenAktiviert ist das Kontrollkästchen.
- Dank des TFTP-Server-Dienstprogramms von SolarWinds können Sie zusätzliche Sicherheit bieten, indem Sie bestimmten IP-Adressen erlauben, Dateien zu senden und zu empfangen. Wenn Sie dies tun möchten, überprüfen Sie die ‘Erlauben Sie nur der folgenden IP-Adresse, Dateien zu senden / empfangen’Und klicken Sie dann auf Hinzufügen.
- Geben Sie den Bereich der IP-Adressen ein und klicken Sie auf OK.
- Klicken Sie abschließend auf OK um das Konfigurationsfenster zu schließen.
Das heißt, Sie haben Ihren TFTP-Server erfolgreich konfiguriert und eingerichtet.
Verwenden des TFTP-Servers
Nachdem Sie einen TFTP-Server eingerichtet haben, fragen Sie sich möglicherweise, wie Sie Dateien über den TFTP-Server senden oder empfangen können. Keine Sorge, wir werden das Verfahren hier veranschaulichen.
Anschlussweiterleitung -Um es zu starten, müssen Sie zuerst sicherstellen, dass Sie die Portnummer 69 weiterleiten, wenn Sie möchten, dass Systeme außerhalb des Netzwerks darauf zugreifen. Die Portweiterleitung ist normalerweise für verschiedene Firmware unterschiedlich, daher können wir nicht alle abdecken. Um Ihnen jedoch einen grundlegenden Einblick zu geben, müssen Sie auf das Control Panel Ihres Routers zugreifen, zu Advanced Setup gehen und NAT oder Port Forward suchen. Machen Sie dort einfach einen neuen Eintrag und leiten Sie den UDP-Port 69 an Ihre IPv4-Adresse weiter.
Bitte beachten Sie, dass Sie keine Ports weiterleiten müssen, wenn Sie nicht beabsichtigen, Dateien remote zu übertragen.
TFTP-Client installieren
Der nächste Schritt wäre die Installation des TFTP-Clients auf dem Remote- oder lokalen System. Gehen Sie wie folgt vor, um den TFTP-Client zu installieren:
- Gehe zum Startmenü und öffne die Schalttafel.
- Navigieren Sie zu Programme und Funktionen Klicken Sie dann auf der linken Seite auf "Schalte Windows Funktionen ein oder aus’.
- Scrollen Sie nach unten und suchen Sie TFTP-Client. Aktivieren Sie das Kontrollkästchen.
- Klicken OK um den Client zu installieren.
- Warten Sie, bis der Vorgang abgeschlossen ist.
Denken Sie daran, dass dies auf dem System sein muss, auf dem der Server nicht ausgeführt wird.
Konfigurieren der Firewall zum Zulassen von TFTP
Nachdem Sie den TFTP-Client auf Ihrem System installiert haben, müssen Sie entweder die Windows-Firewall deaktivieren oder eine Ausnahme für die TFTP-Verbindungen hinzufügen. So geht's:
- Gehe zum Startmenü und öffne die Schalttafel.
- Ändere das Gesehen von zu Große Icons und dann auswählen Windows Defender Firewall.
- Klicken Sie zum Deaktivieren der Windows Defender-Firewall auf "Schalten Sie Windows Defender ein oder aus’.
- Überprüf den 'Deaktivieren Sie die Windows Defender-Firewall’Unter beiden Einstellungen und klicken Sie auf" OK ".
- Wenn Sie die Windows-Firewall nicht deaktivieren möchten, können Sie einfach eine Ausnahme für die TFTP-Verbindungen hinzufügen. Klicken Sie dazu auf "Zulassen einer App oder Funktion über die Windows Defender-Firewall’Im Fenster mit den Windows-Firewall-Einstellungen.
- Klicken 'Einstellungen ändern’, Um eine Ausnahme hinzufügen zu können.
- Klicken Sie nun auf Erlaube eine andere App und dann schlagen Durchsuche.
- Suchen nach TFTP.exe im Windows-System32-Verzeichnis. Wählen Sie es aus und klicken Sie auf Öffnen.
- Überprüfen Sie beide Privatgelände und Öffentlichkeit Kästchen und dann klicken OK.
Übertragen Dateien mit TFTP
Schließlich nach der Installation des TFTP-Clients und der Weiterleitung des UDP-Ports 69sind Sie bereit, Dateien remote oder lokal zu übertragen. Stellen Sie dazu sicher, dass der Server ausgeführt wird, und befolgen Sie die angegebenen Anweisungen:
- Drücken Sie Windows-Taste + R. öffnen Lauf.
- Eintippen 'cmd’, Um die Eingabeaufforderung zu öffnen.
- Stellen Sie vor dem Übertragen der Dateien sicher, dass sich die Dateien, die Sie senden möchten, in der befinden Server-Stammverzeichnis.
- Wenn Sie nun eine Datei erhalten möchten, müssen Sie die verwenden ERHALTEN Parameter. Wenn Sie eine Datei senden möchten, müssen Sie nur die verwenden STELLEN Parameter. Der Befehl lautet wie folgt:
Tftp -i [Server-IP-Adresse] [GET oder PUT] [Pfad der Datei]
- Ein Beispiel wäre das Folgende:
Tftp -i 192.168.10.8 put E: \ hello.txt
- Wenn Sie eine Datei empfangen möchten, lautet der Befehl wie folgt:
Tftp -i 192.168.10.8 get hello.txt
Hinweis:
Wenn Sie Dateien remote übertragen möchten, müssen Sie die öffentliche IP-Adresse in der Eingabeaufforderung gefolgt vom Port angeben. Ein Beispiel wäre:
Tftp -i 39.43.126.2:69 put E: \ hello.txt